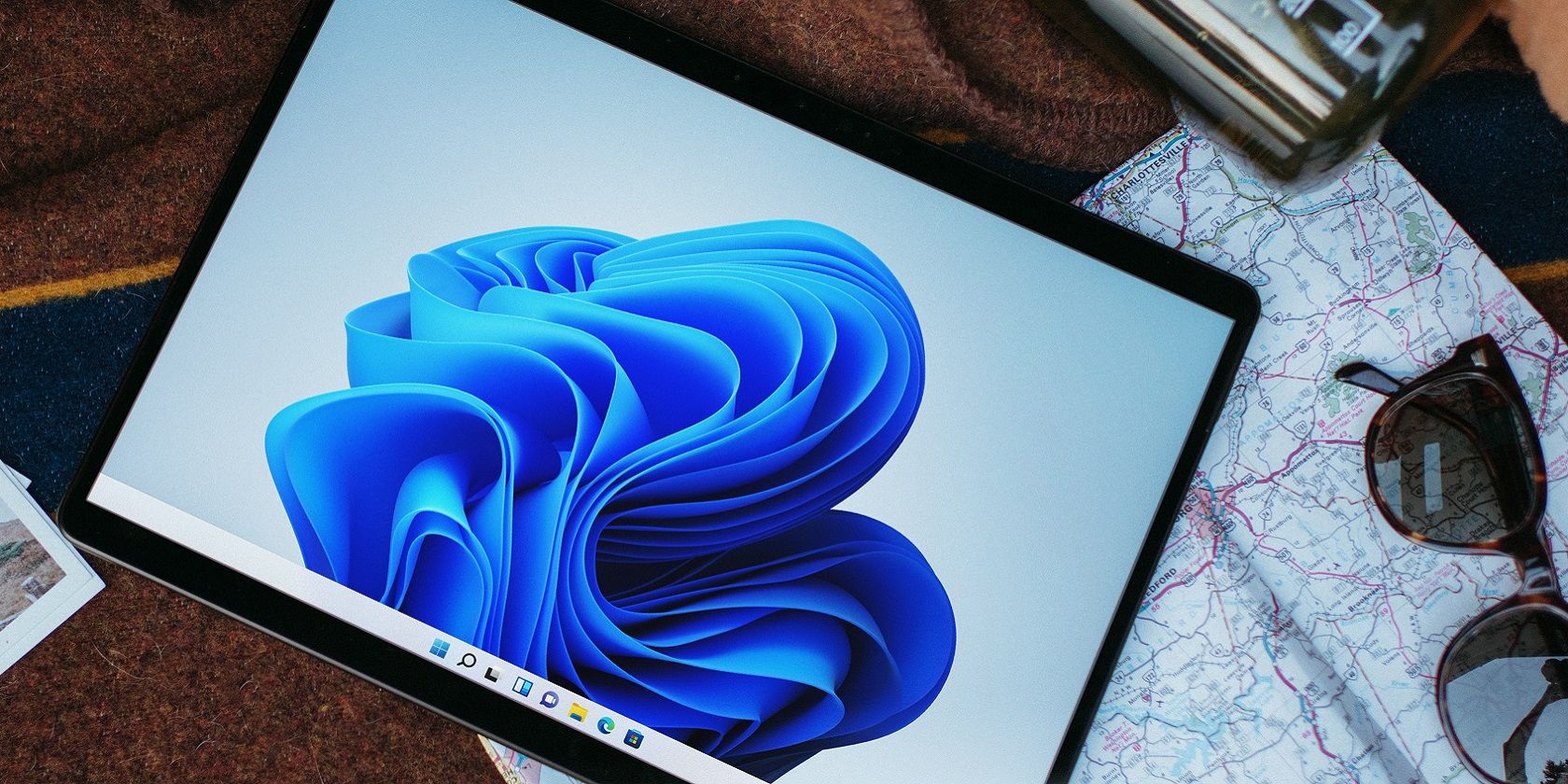如何向Windows 11桌面上下文菜单添加新的子菜单
Windows 11 的桌面上下文菜单是您可以添加许多软件快捷方式的地方,即使该平台不包含该菜单的内置自定义设置。 许多用户使用第三方软件向该菜单添加快捷方式,但您可以使用注册表编辑器手动自定义它。
如果您向该菜单添加许多快捷方式,将它们组织到子菜单中是个好主意。 这样做将使您能够添加更多快捷方式,而无需大大延长经典上下文菜单的长度。 这是向 Windows 11 桌面上下文菜单添加新子菜单的方法。
推荐:Windows 11更新新增7项新功能
您可以使用注册表编辑器手动创建包含任意数量的软件快捷方式的上下文菜单子菜单。 举例来说,我们将在此处创建一个子菜单,其中包含用于打开记事本和远程桌面连接应用程序的快捷方式。 然后您可以为 PC 上的软件添加更多快捷方式。 首先,您需要为子菜单奠定基础,如下所示:
- 要访问注册表应用程序,请查看本指南,了解如何打开注册表编辑器。
- 去 shell 在注册表编辑器的地址栏中输入以下位置:
Computer\HKEY_CLASSES_ROOT\Directory\Background\shell - 右键单击 shell 键并选择 New >新的 > Key钥匙 添加新注册表项的选项。
- 进入 Menu1 作为新密钥的名称。
- 右键点击 Menu1 选择 New 新的 > String Value字符串值 选项。
- 输入 MUIVerb 作为新字符串的名称。
- 重复第五步,将另一个新字符串添加到 Menu1 钥匙。 但是,输入 SubCommands 子命令 作为这个新字符串的名称。
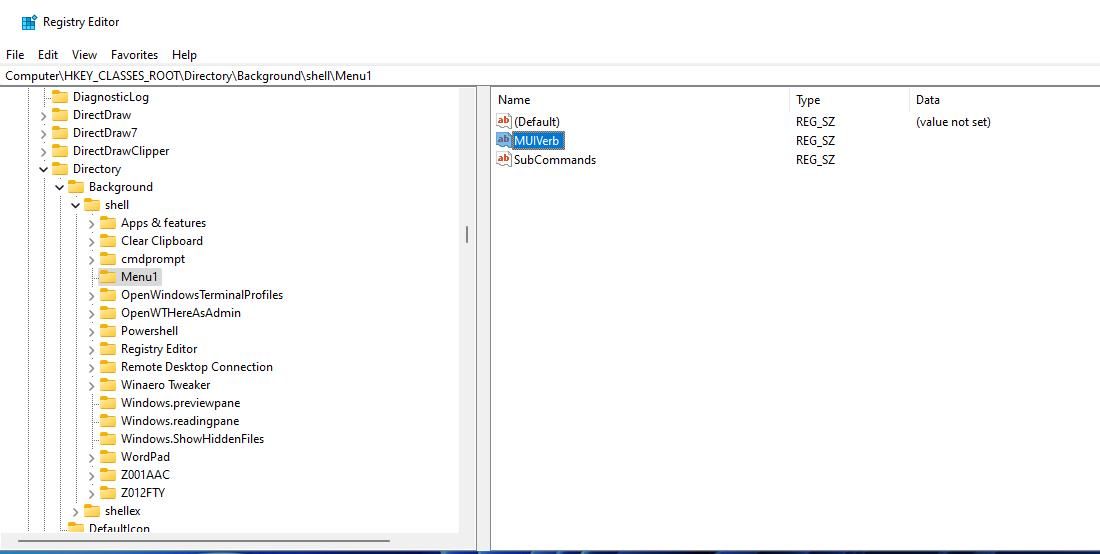
- 双击 MUIVerb 字符串添加到 Menu1 钥匙。
- 进入 应用 在里面 Value 盒子输入 MUIVerb 字符串,这将是新上下文菜单子菜单的标题。 或者您可以在中输入不同的子菜单标题 Value data价值数据 如果愿意的话,可以选择框。
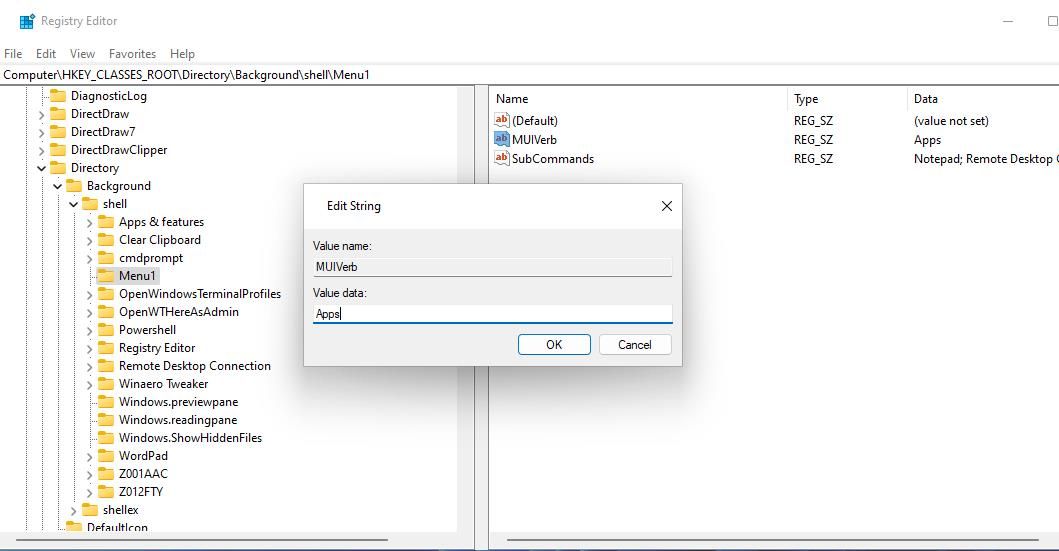
- 点击 好的 退出编辑字符串窗口 MUIVerb。
- 接下来,双击 SubCommand 里面的字符串 Menu1 钥匙。
- 输入 Notepad; Remote Desktop Connection 在 – 的里面 Value 盒子用于 SubCommands 字符串并单击 好的。
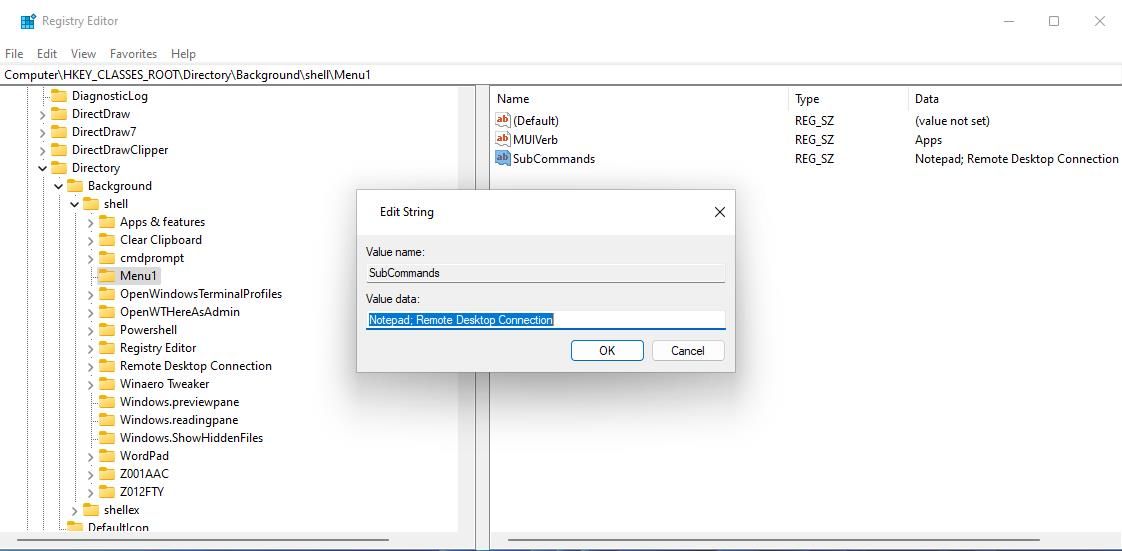
现在一个新的 应用程序 子菜单将在 Windows 11 的经典上下文菜单中可见。 但是,它不会包含任何快捷方式。 因此,您需要对不同的内容进行进一步编辑 shell 键向子菜单添加功能。 像这样编辑注册表以完成子菜单:
- 返回注册表编辑器并将此位置输入到其地址栏中:
HKEY_LOCAL_MACHINE\SOFTWARE\Microsoft\Windows\CurrentVersion\Explorer\CommandStore\Shell - 右键点击 shell 选择 Key on the New 子菜单。
- 输入 Notepad 记事本 作为这个新注册表项的标题。
- 右键单击 Notepad 记事本 在注册表编辑器的左侧边栏中选择 New 新的 >Key 钥匙。
- 进入 command命令 是子项的名称。
- 双击 (Default默认) 在里面 Notepad记事本 钥匙。
- 输入 Notepad记事本 进入 Value 价值 框并单击 OK好的。
- 双击 (Default默认) 中的字符串 command命令 子项。
- 将此记事本位置输入到 Value价值 框并选择 OK好的:
C:\Windows\System32\notepad.exe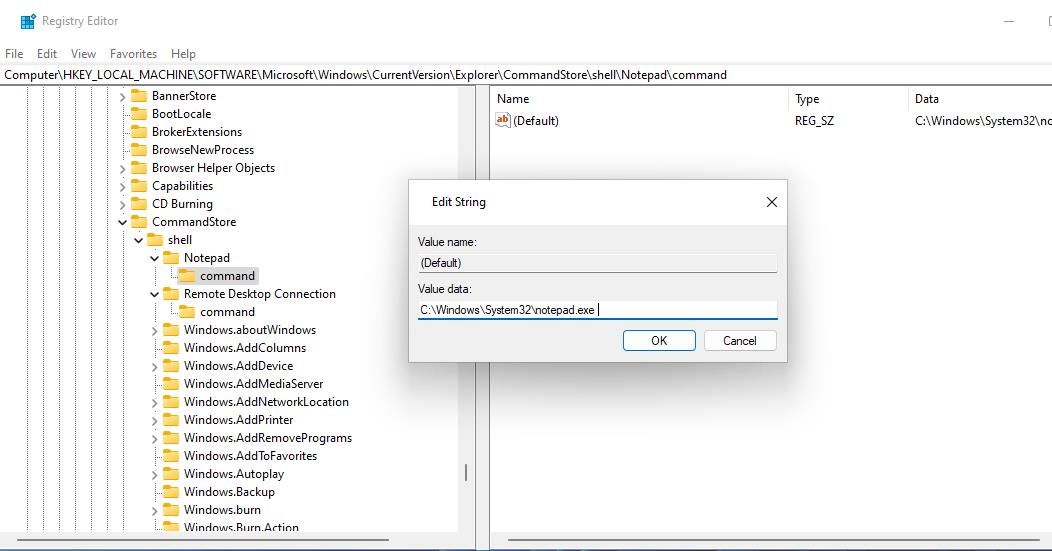
- 重复步骤二到五来创建 Remote Desktop Connection 远程桌面连接 钥匙带有一个 command命令 子项,如下面的快照所示。 不要将键命名为记事本,而是输入 Remote Desktop Connection远程桌面连接 新键的标题。
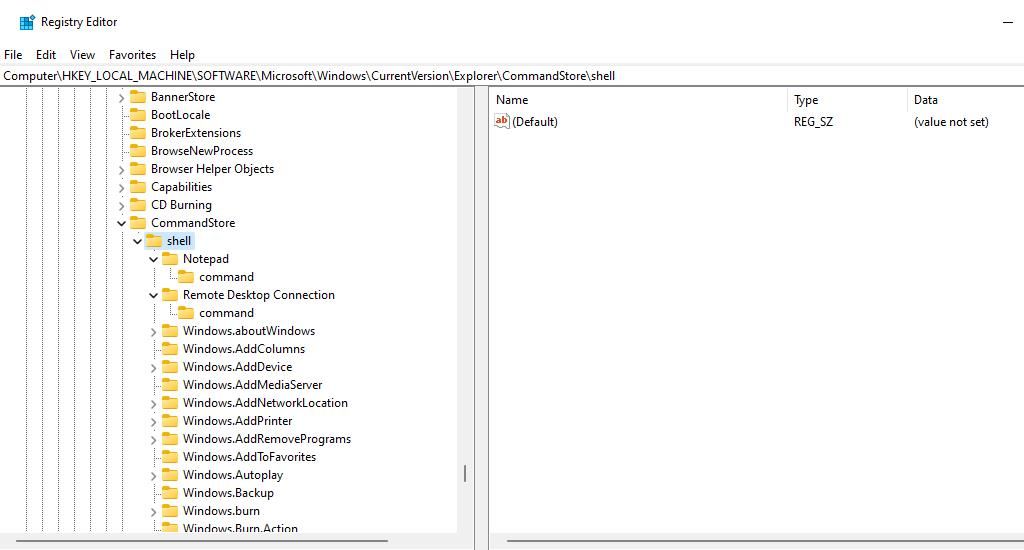
- 双击 (默认) 字符串为 远程桌面连接 您创建的密钥。
- 输入 远程桌面连接 进入 价值 框并选择 好的。
- 选择 命令 的子项 远程桌面连接 键并双击其 (默认) 细绳。
- 在远程桌面连接应用程序路径中输入以下内容 价值 框并单击 好的:
"C:\Windows\System32\mstsc"
现在新的上下文菜单子菜单已完成。 在 Windows 11 桌面的某个区域内右键单击并选择 显示更多选项 查看辅助经典上下文菜单。 将光标移动到新的 应用 您可以从中选择打开记事本和远程桌面连接的子菜单。
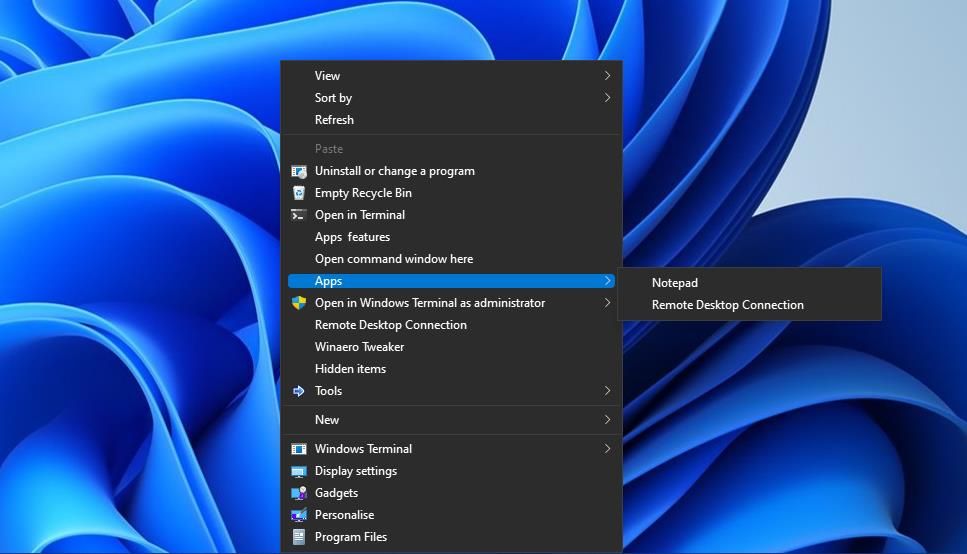
您可以向该子菜单添加更多软件快捷方式。 请注意,您输入的值 子命令 字符串必须与为软件快捷方式创建的注册表项的名称匹配。 在上面的例子中, 记事本 和 远程桌面连接 注册表项与输入的值相匹配 子命令 细绳。
您还必须输入您希望在该快捷方式中打开的任何软件的准确完整路径 (默认) 命令子键的字符串。 在上面的例子中, (默认) 的字符串 命令 内的子项 远程桌面连接 和 记事本 键包括打开这些应用程序的路径。
如果您想从上下文菜单中删除子菜单,请删除创建它的键。 为此,请返回到包含以下内容的注册表位置 菜单1 钥匙。 右键单击 菜单1 选择键 删除 和 是的 确认。
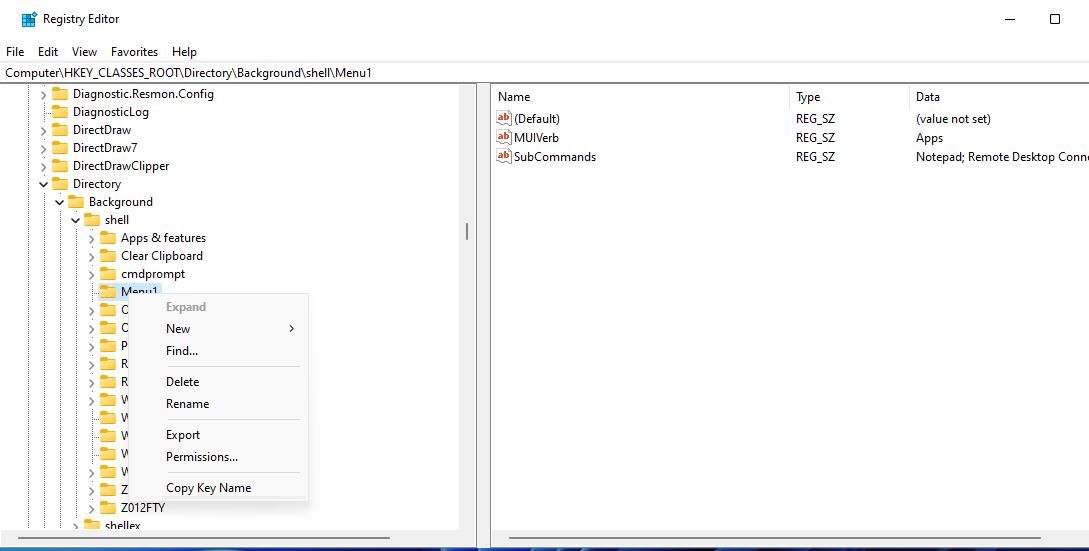
Easy Context Menu 是一款免费提供的上下文菜单自定义桌面应用程序。 该软件使您能够将自定义软件快捷子菜单添加到右键单击菜单中,而无需手动编辑注册表。
您可以使用简单上下文菜单创建自定义软件快捷方式子菜单,如下所示:
- 导航至简易上下文菜单下载页面。
- 点击 直接下载 在该页面上保存 Easy Context Menu 的 ZIP 存档。
- 提取 ec_菜单 ZIP 使用本指南中的方法在 Windows 中解压缩 ZIP 存档。
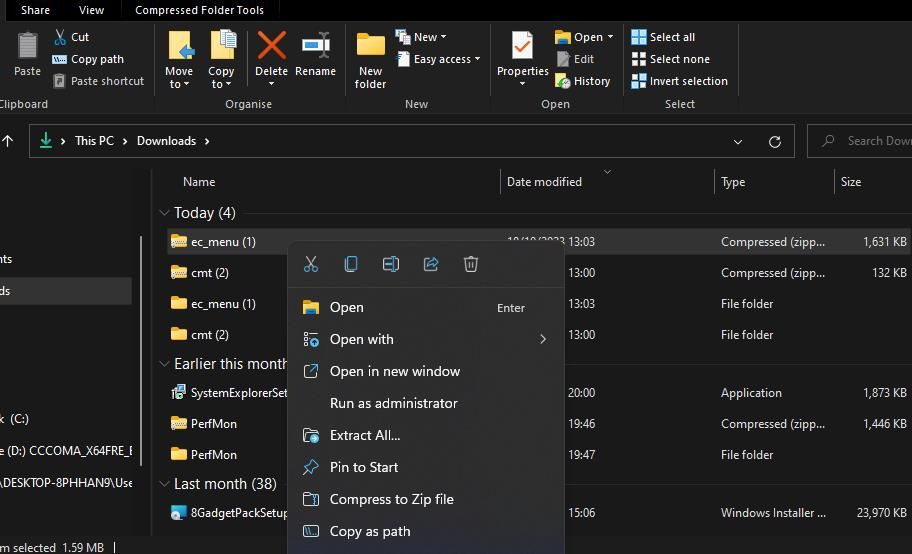
- 打开 Easy Context Menu 的解压文件夹,然后双击从那里运行该软件的 EXE 文件。
- 点击 列表编辑器 简单上下文菜单中的按钮。
- 选择 桌面上下文菜单 并按 添加子菜单 按钮。
- 输入 软件快捷键 在里面 标题 新子菜单框。
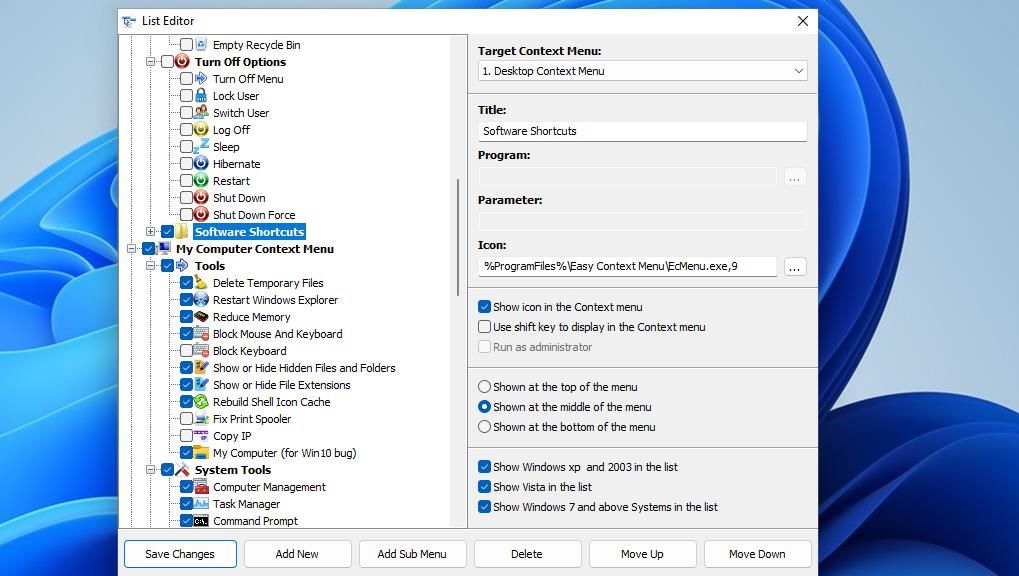
- 点击 添新 按钮与 软件快捷键 已选择子菜单。
- 选择要包含在子菜单中的程序,然后单击 打开。
- 重复前两个步骤将更多程序添加到子菜单中。
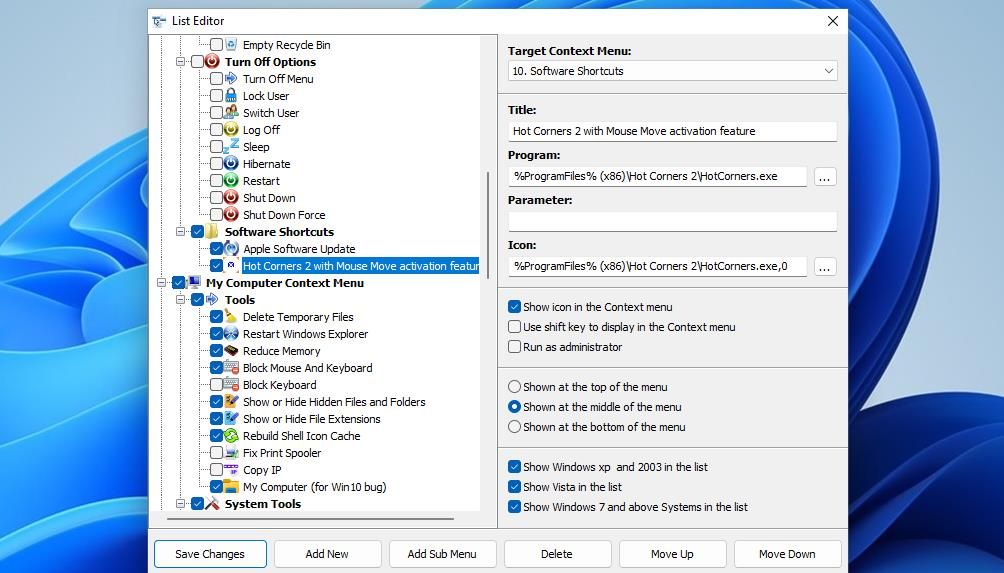
- 选中新的复选框 软件快捷键 子菜单以及列表编辑器窗口中添加到其中的程序。
- 按 保存更改 按钮并关闭列表编辑器窗口。
- 选中以下复选框 软件快捷键 子菜单及其包含在 Easy Context Menu 窗口中的程序选项。
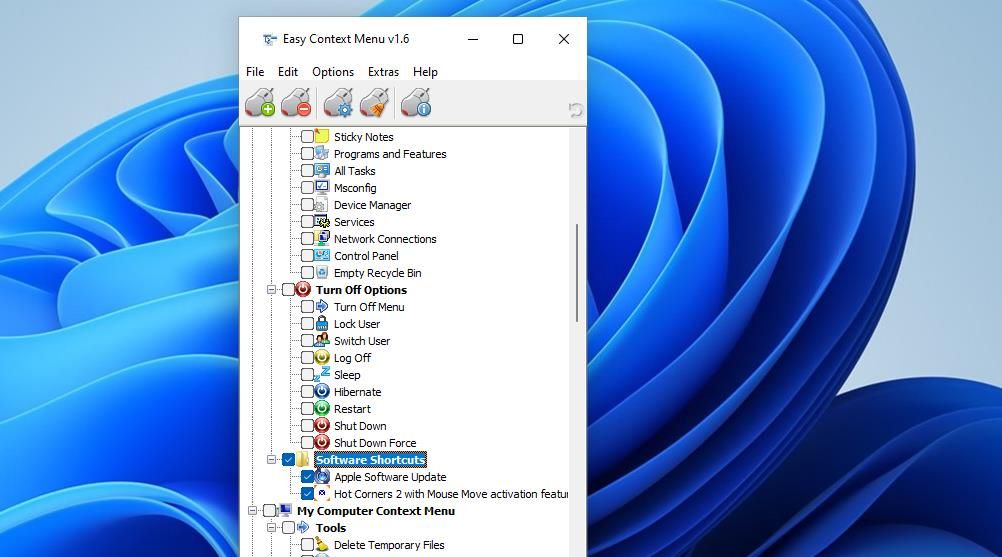
- 点击 应用更改 添加新的子菜单。
现在看看新的 软件快捷键 Windows 11 经典桌面上下文菜单上的子菜单。 该级联菜单将包括您选择添加到其中的所有程序。 它还将包括程序图标,只要您离开 在上下文菜单中显示图标 已选中复选框。
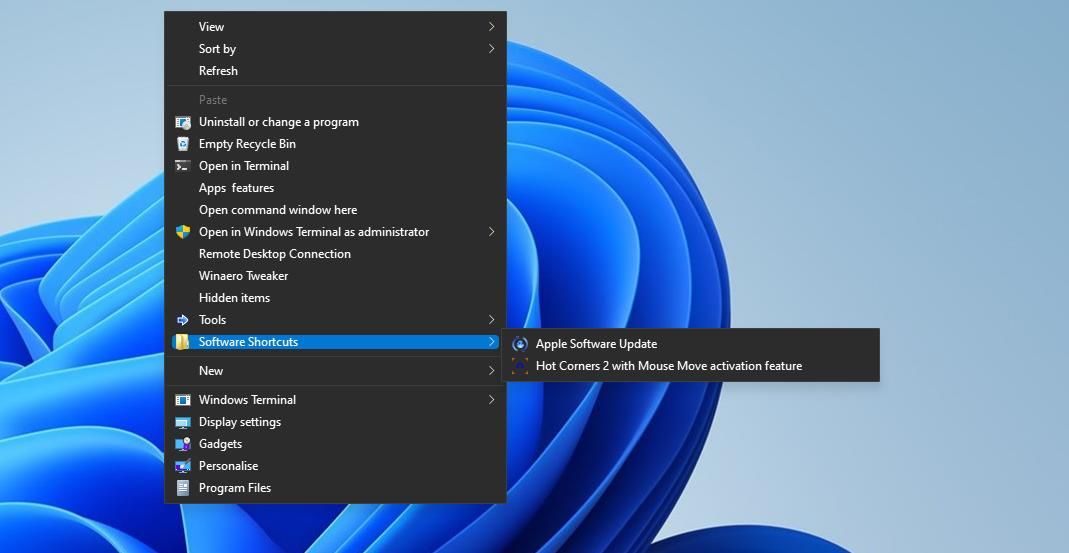
使用简单上下文菜单的另一个优点是它包含用于放置子菜单的选项。 您可以通过选择三个菜单之一来配置该子菜单的大致位置 显示于 列表编辑器窗口中的选项。 您还可以通过选择子菜单或其中的项目并单击 提升 或者 下移 纽扣。
简易上下文菜单还包括 工具, 系统工具, 和 关闭选项 子菜单供您添加到右键单击菜单中。 要添加这些子菜单,请选择 系统工具, 关闭选项, 和 工具 桌面上下文菜单的复选框,然后单击 应用更改。 您还可以取消选择这些子菜单的某些复选框,以从中删除某些快捷方式。
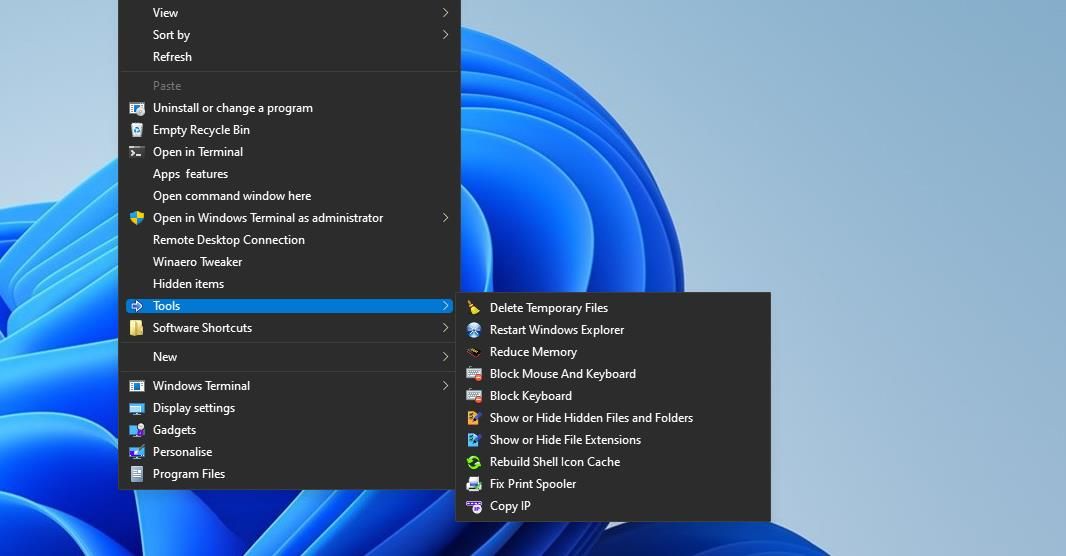
向 Windows 11 桌面上下文菜单添加一个或多个子菜单将使您能够组织添加到其中的软件快捷方式。
您可以在上下文菜单上创建多个子菜单,其中包括用于打开不同软件类别的快捷方式,例如网络浏览器、媒体播放器、生产力应用程序等。或者您可以添加新的桌面上下文菜单子菜单以访问 Windows 工具并使用以下命令关闭选项简单的上下文菜单。