如何在升级到Windows 11前检查TPM版本
自 Windows 11 推出以来,许多人想知道他们是否可以免费升级到最新版本的 Windows。 幸运的是,Microsoft 允许用户这样做,但是当他们检查计算机的兼容性时,他们会收到以下消息:This PC can’t run Windows 11 这台电脑无法运行 Windows 11.
事实证明,您的 PC 必须安装并激活 TPM 才能升级。 那么TPM首先是什么? 您如何修复它以获取 Microsoft 的最新操作系统?
推荐:如何修复Windows蓝牙设备显示Voice Music Only错误
什么是 TPM?
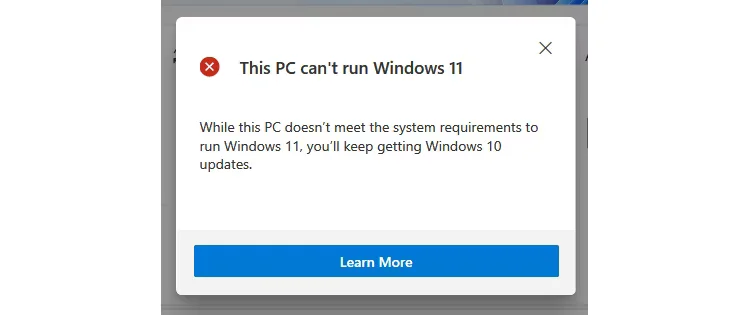
TPM 或可信平台模块是一种基于硬件的安全解决方案。 它是直接安装在主板上的芯片,可保护您的系统免受恶意软件和其他攻击。 它也是 Windows 安全工具不可或缺的一部分,例如 Bitlocker 驱动器加密。
Windows 11 建议在您的系统中升级 TPM 2.0 芯片,尽管 TPM 1.2 将满足其最低标准。 Microsoft 需要这种技术来提高客户的安全性——尽管许多专家认为这些规范是多余的。
因此,如果您想升级到 Windows 11,您必须了解您的计算机是否具有 TPM ,检查TPM版本以及您可以访问的 TPM 版本。
如何检查是否安装了 TPM
检查您是否有 TPM 芯片的最简单方法是运行 get-tpm 通过 Windows PowerShell 命令。
为此,请在开始菜单搜索栏中键入 PowerShell。 Right-click 右键点击 在 Windows PowerShell 结果上并选择 Run as administrator 以管理员身份运行. 点击 Yes 是的 在确认窗口中。
在 Windows PowerShell 应用程序中,键入 get-tpm,然后按 Enter 进入. 您应该看到以下结果:
如果 TpmPresent 返回 False,那么很遗憾,您的主板没有 TPM 芯片。 但是如果你得到以下结果:
- TpmPresent: 真的
- 准备就绪: 错误的
然后,您可以在 BIOS/UEFI 中激活 TPM 芯片并检查您是否有资格升级 Windows 11。 也就是说,假设您系统的其余部分符合 Windows 11 升级要求。
如何检查TPM版本
微软最初宣布用户需要 TPM 2.0 才能运行 Windows 11。但是,他们后来修改了文档,将最低要求设置为 TPM 1.2,推荐使用 TPM 2.0 版本。
现在,如果您尝试使用 TPM 1.2 芯片而不是 TPM 2.0 升级到 Windows 11,您将遇到一条消息,指出“不建议升级”。 但是,如果您甚至没有 TPM 1.2 芯片,您甚至都无法做到这一点——Windows 11 升级将不会提供给您的设备。
现在您知道是否安装了 TPM 芯片,请检查您的 TPM 版本。 按 Windows + R,然后输入 tpm.msc. 可信平台模块 (TPM) 管理窗口应打开。
在下面 TPM Manufacturer Information TPM 制造商信息 子窗口,查找 Specification Version 规格版本. 您应该可以看到您的 PC 运行的 TPM 版本。
如何将 TPM 1.2 升级到 TPM 2.0
如果您发现您拥有 TPM 1.2 芯片,则有机会升级到 TPM 2.0。 这完全取决于您的硬件、制造商和固件,这就是为什么我们不会提供如何将 TPM 1.2 升级到 TPM 2.0 的确切细节。
如果您完成了对您的硬件类型的 Internet 搜索以及“将 tpm 1.2 升级到 tpm 2.0”这一短语,您可能会找到一些方便的搜索结果来指导您完成整个过程。
您可以为 Windows 11 升级打开 TPM 吗?
如果您的计算机具有内置 TPM 1.2 或更高版本的芯片,您只需确保它已打开即可获得 Windows 11。激活因主板品牌和型号而异。 您必须检查计算机的文档以找到准确的说明。
TPM 可用性因主板而异,但大多数新设备都安装了它们。 事实上,自 2016 年以来,Microsoft 已要求所有新硬件都使用 TPM 2.0 芯片。但是,如果您有一台较旧的 PC 并且没有 TPM 芯片,那么您唯一的解决方案就是升级您的设备。

