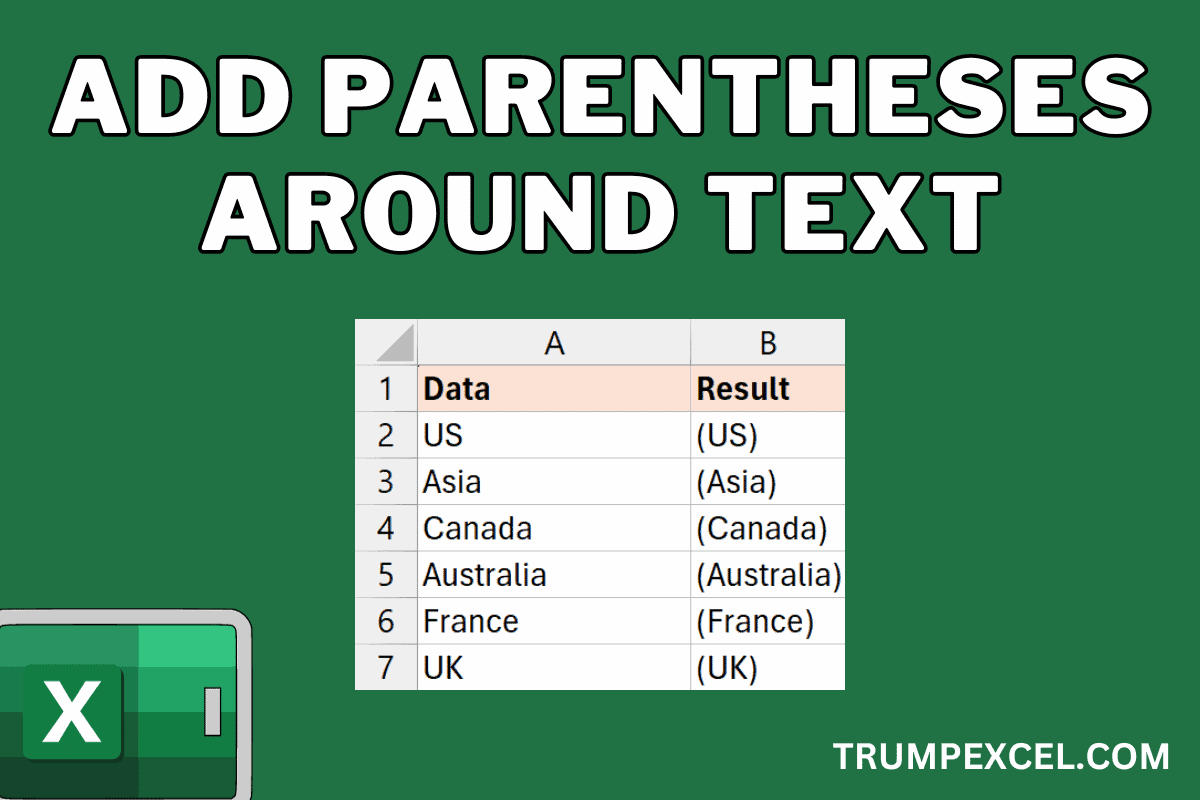如何在Excel中的文本周围添加括号
有时,在 Excel 中处理文本数据时,您可能需要在单元格或单元格区域中的文本两侧添加括号。
例如,下面我有一个数据集,其区域名称位于 A 列中,我想将这些名称放在圆括号或方括号中。
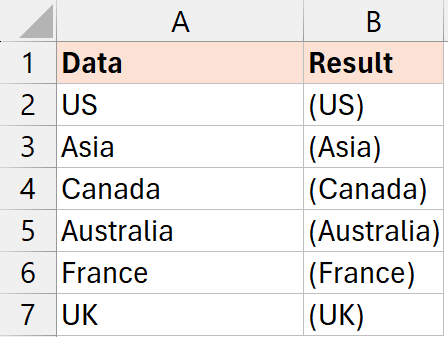
与往常一样,Excel 提供了多种方法来轻松完成此操作。
在本文中,我将向您展示四种不同的方法,可用于在 Excel 中的一系列单元格中的文本周围快速添加括号。
推荐:WordPress文件管理器插件WP File Download
使用快速填充在文本周围添加括号
在单元格中快速添加括号的最快方法是使用快速填充。
快速填充的工作原理是根据您在一个或两个单元格中手动输入的结果来识别模式,然后使用它按照相同的模式填充整个列。
让我向您展示它是如何工作的。
下面是数据集,其中 A 列中有国家/地区名称,我想在这些名称周围添加括号。
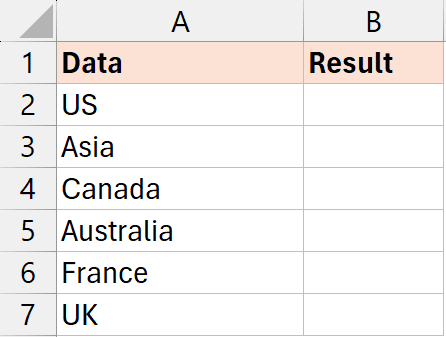
以下是使用快速填充执行此操作的步骤:
- 在单元格 B2 中,手动输入您期望的结果(在本例中为(美国))
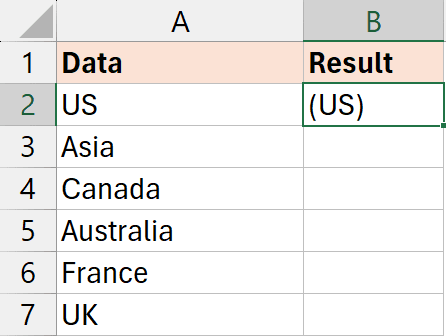
- 现在,按住 Control 键并按 E 键。 这是运行“快速填充”的键盘快捷键,它将根据在单元格 B2 中识别的模式填充整个列。
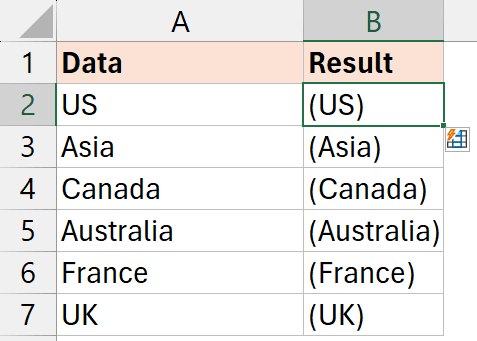
如果您不想记住新的键盘快捷键,还可以通过转到“主页”选项卡,单击“填充”选项,然后单击“快速填充”来运行“快速填充”。
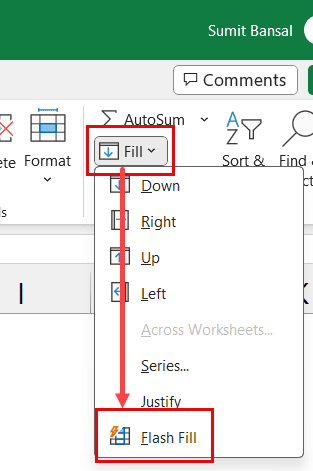
请注意,使用此方法获得的结果不是动态的。 因此,如果列中的原始数据发生更改,结果将不会自动更新,您必须再次使用快速填充才能获取更新的结果。
在某些情况下,快速填充可能无法正确识别图案。 在这种情况下,您可以在两个或三个单元格中手动输入预期结果,然后尝试使用快速填充。
Also read: Remove Parentheses in Excel
使用公式在文本周围添加括号
您还可以使用简单的连接公式在一系列单元格中的文本周围快速添加括号。
下面,我有相同的数据集,其中 A 列中有国家/地区名称,我希望将这些名称放在括号内。
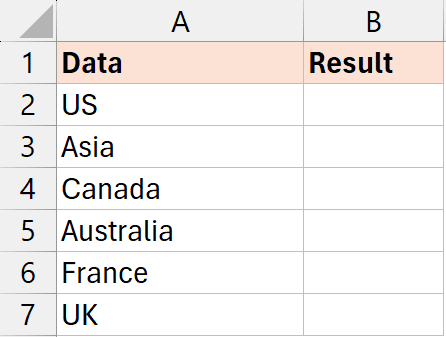
这是执行此操作的公式:
="("&A2&")"
在单元格 B2 中输入此公式,然后按 Enter 键,然后将公式复制到所有单元格以获得结果。
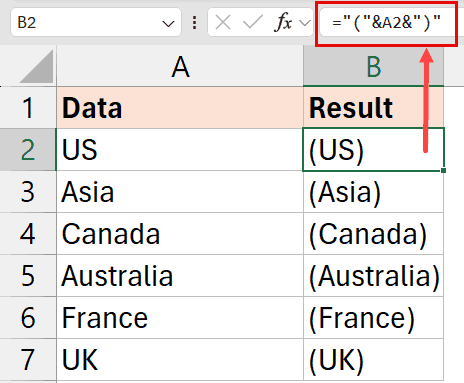
如果您的 Excel 版本具有动态数组,那么您还可以使用以下公式(无需复制公式,因为它会自动填充整个范围):
="("&A2:A7&")"
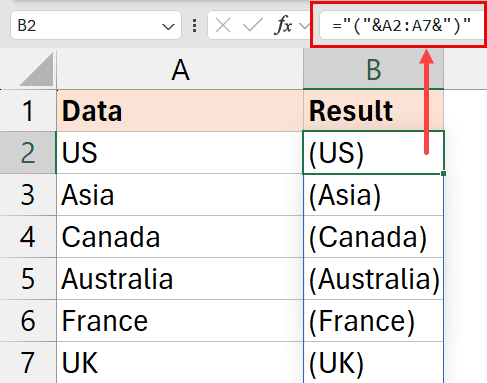
使用此公式方法的优点之一是您的结果是动态的。 因此,如果A列中的原始数据发生变化,B列中的结果将自动更新
使用自定义单元格格式在文本周围添加括号
在不更改单元格中实际文本的情况下在文本周围添加括号的一种智能技术是使用自定义单元格格式。
使用此方法,我们更改单元格格式,以便它显示单元格内容周围的括号,但实际上并不将它们添加到单元格中。
让我向您展示它是如何工作的。
下面是数据集,其中 A 列中有国家/地区名称,我想在括号内显示这些国家/地区名称。
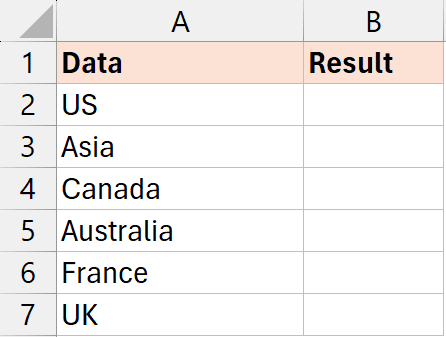
以下是使用自定义单元格格式执行此操作的步骤:
- 选择要添加括号的单元格范围
- 按住 Control 键,然后按 1 键。 这将打开“设置单元格格式”对话框。 或者,您也可以单击“主页”选项卡,然后单击“数字”组中的对话框启动器。
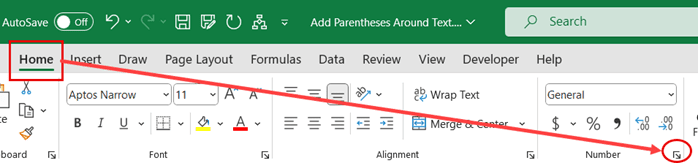
- 在“数字”选项卡中,单击“自定义”选项
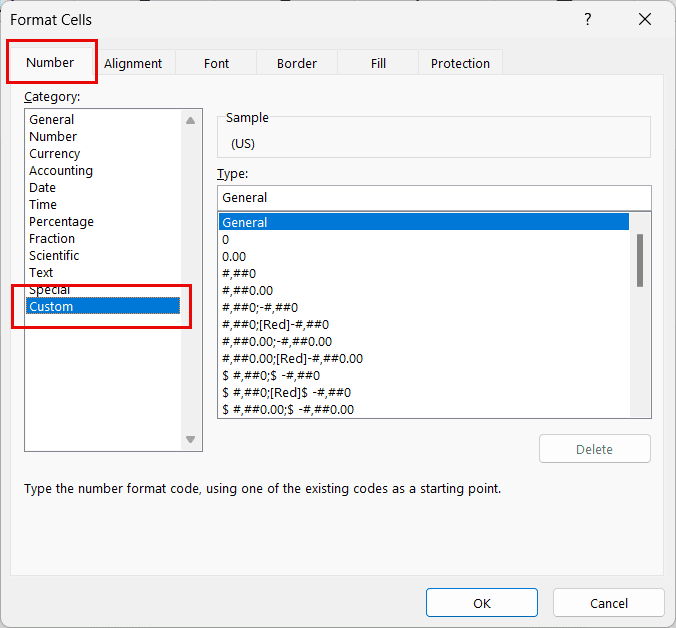
- 在类型字段中输入以下格式:
"("@")"
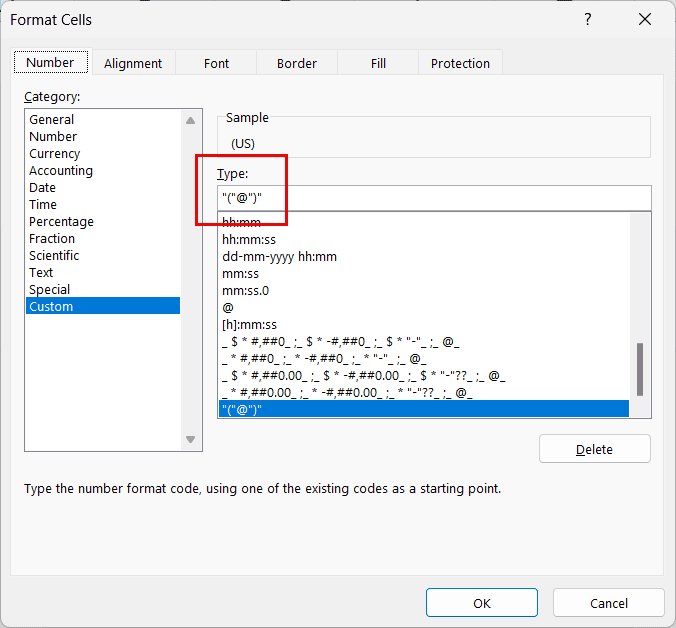
- 单击“确定”
在步骤 5 中单击“确定”后,您会注意到所选范围内的单元格内容周围添加了左括号和右括号。
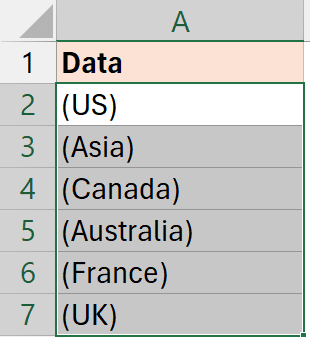
但是,如果您选择这些单元格中的任何一个,您会注意到在公式栏中,它会显示不带括号的单元格值。
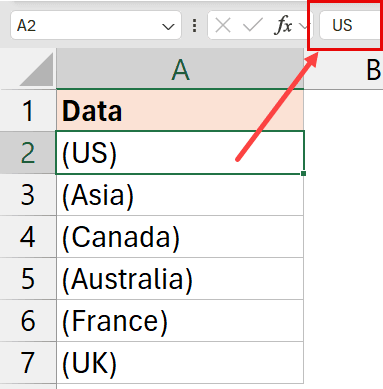
与上面介绍的其他方法不同,在此方法中,您不需要额外的列来获取结果。 此外,如果您更改已应用此格式的任何单元格的内容,它将自动更新并将新的单元格内容放在括号内。
Also read: Display Negative Numbers in Parentheses
使用 VBA 在文本周围添加括号
如果您需要经常在文本周围添加括号,您还可以考虑创建 VBA 宏脚本并将其添加到您的工作簿(或个人宏工作簿)中。
下面是向选定范围内的单元格添加左括号和右括号的 VBA 代码:
'Code by Sumit Bansal from Trumpexcel.com
Sub AddParnetheses()
For Each cell In Selection
cell.Value = "(" & cell & ")"
Next cell
End Sub上面的 VBA 代码使用 For Each Next 循环来遍历所选内容中的每个单元格,并在单元格内容周围添加左括号和右括号
使用此宏代码的步骤如下:
- 按键盘上的 Alt + F11(或单击“开发人员”选项卡,然后单击 Visual Basic 图标)。 这将打开 Visual Basic for Applications (VBA) 编辑器。
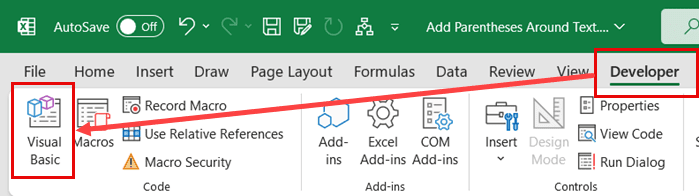
- 在 Visual Basic 编辑器中,单击菜单中的“插入”选项,然后单击“模块”。 这将为该工作簿插入一个新模块。
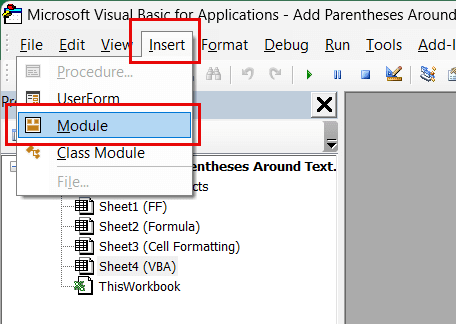
- 将上述 VBA 代码复制并粘贴到模块代码窗口中。 如果模块代码窗口未打开或者您意外关闭了它,请双击项目资源管理器中的模块对象,它将重新打开模块代码窗口。
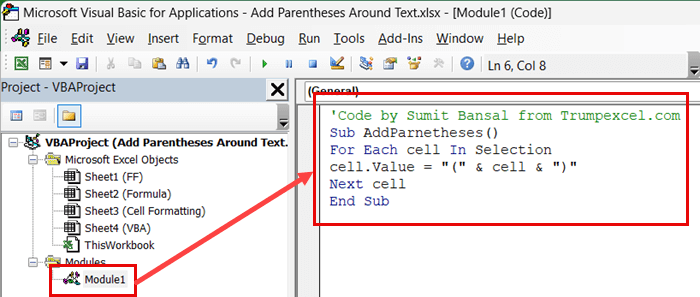
- 现在,要运行宏代码,请将光标放在代码中的任意位置并按 F5 键,或单击工具栏中的运行宏图标。
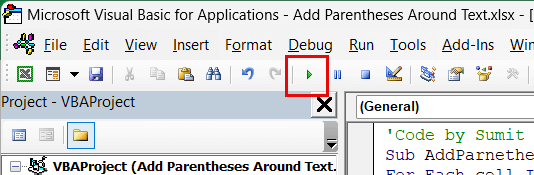
- 关闭 VB 编辑器。
一旦工作簿中有代码,您可以通过单击“开发人员”选项卡,单击“宏”按钮,然后选择宏并单击“运行”按钮来重用它。
重要的提示:请记住,由 vb 宏所做的任何更改都无法撤消。 因此,我强烈建议您创建数据集的备份副本,以防您需要恢复原始数据集。
如果要在工作簿中重复使用宏,请确保将其保存为启用宏的文件(扩展名为 .XLSM)。 保存文件时,此选项出现在“另存为”对话框中。
因此,您可以使用以下四种方法在 Excel 中的单元格或单元格区域中的文本周围快速添加括号。
我还创建了一个下表,简要总结了每种方法以及您需要了解的一些重要事项。
| 方法 | 优点 | 缺点 |
|---|---|---|
| 使用快速填充 | 快捷方便 | 结果是静态的。 快速填充有时可能会识别出错误的图案 |
| 使用公式 | 结果是动态的,因此如果您更改原始数据集,它会更新 | – |
| 使用单元格格式 | 括号实际上并未添加(但仅显示在单元格中。结果是动态的。 | 比其他方法更复杂 |
| 使用VBA | 当您需要经常重复此操作时很有用 | 需要一些设置 |
我希望这篇 Excel 文章对您有所帮助。 请在下面留下评论,让我知道您的想法。