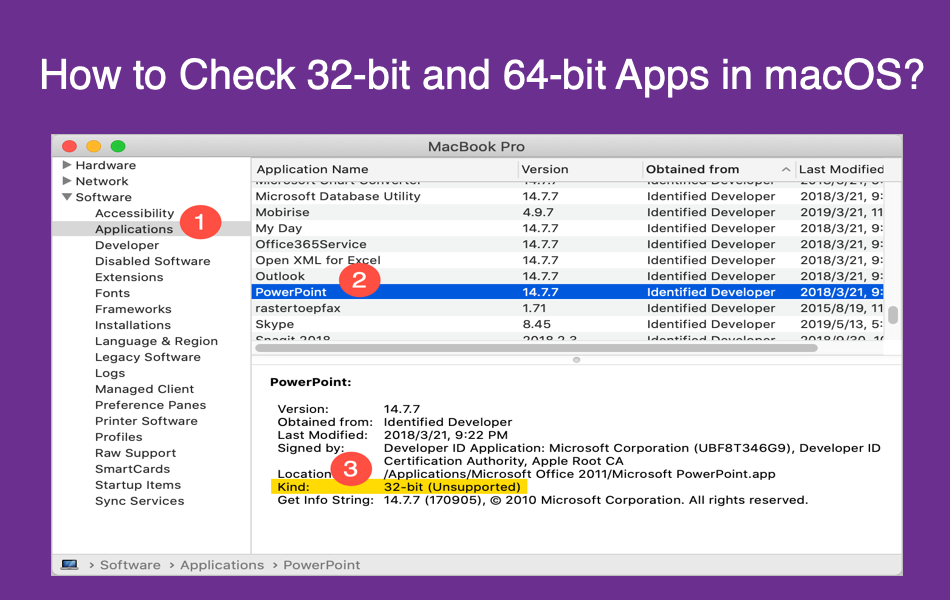如何在macOS Catalina中检查32位和64位应用程序
Apple 在 macOS 上逐步淘汰 32 位应用程序的使用已经有一段时间了。 现在终于到了 10.15 版或 macOS Catalina 将不再支持 32 位应用程序。 如果您仍在 macOS Mojave 或更早版本中运行旧的和不受支持的应用程序,那么在升级到 macOS Catalina 之前您需要谨慎。 在本文中,我们将解释如何在 macOS 中检查 32 位和 64 位应用程序。
推荐:OneDrive错误代码2603无网络连接
打开 32 位应用程序时会发生什么?
从 macOS Mojave 开始,每当您打开 32 位应用程序时,Apple 都会显示一条警告消息。 macOS 上 32 位应用程序的最佳示例是 Microsoft Office 2011。每当您打开该应用程序时,macOS 都会向您显示如下所示的消息,表明该应用程序已过时且未针对您的 Mac 进行优化。
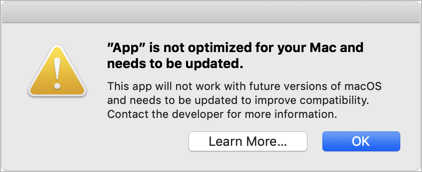
但是,您仍然可以单击“确定”按钮继续使用该应用程序。 不幸的是,这在 macOS Catalina 上是不可能的。 当 32 位应用程序在 Dock 上时,您会在应用程序上看到一个白色十字标记,表示它不再工作。
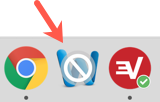
尝试使用 macOS Catalina 打开 32 位系统会根据应用显示如下消息:
字 2011:
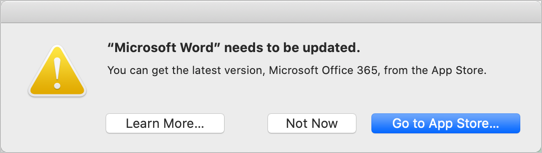
卡巴斯基杀毒软件专业版:
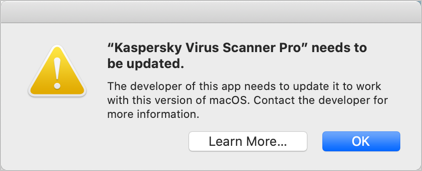
iPhoto:
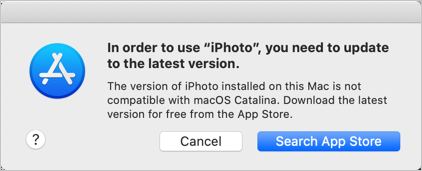
基本上你有以下三种选择:
- 前往 App Store 并找到替换或升级的应用程序。
- 单击“了解更多…”按钮转到 Apple 解释 32 位应用程序的页面。
- 选择“不是现在”按钮关闭应用程序。
如果没有升级或替代选项,则您无法在 macOS Catalina 中使用 32 位应用程序。
有关的: 如何解决缓慢的性能和加速你的 Mac?
如何在 macOS 中检查 32 位和 64 位应用程序?
如果您想检查 Mac 上运行 32 位的应用程序数量,请按照以下说明进行操作。
- 单击 Mac 左上角的 Apple 菜单图标,然后选择“关于本机”选项。
- 在“概述”选项卡下,单击“系统报告…”按钮。
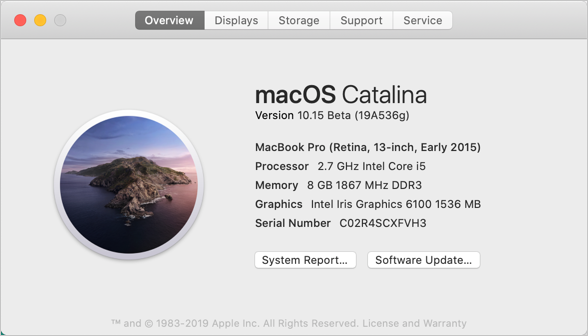
- 您将看到如下所示的系统信息对话框。 单击“软件”部分下的“应用程序”选项。 加载列表可能需要一些时间,具体取决于 Mac 上的应用程序数量。
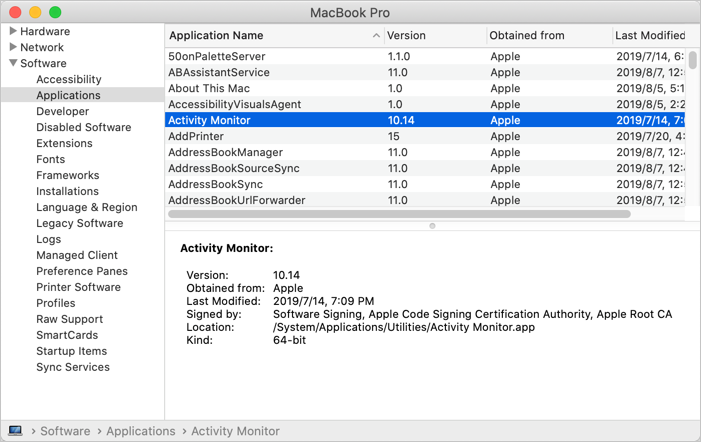
- 选择任何应用程序以在下面的窗格中查看详细信息。 您可以检查“种类”选项是否显示 32 位或 64 位应用程序。
- 通常,所有 Apple 应用程序都应该是 64 位的。 因此,您可以点击“Obtained from”列,根据开发者对列表进行排序。
- 检查从 Mac App Store、已识别开发者或未知类别下载的应用程序,以轻松找到 32 位应用程序。
- 您可以清楚地看到 Kind 将显示为“32 位(不支持)”,表明该应用程序将无法在您的 Mac 上运行。
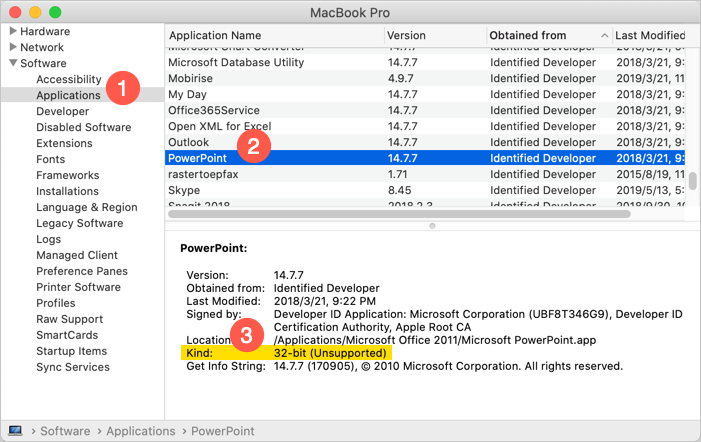
采取行动
不幸的是,您无法修改应用程序上的任何参数。 如果您有从 App Store 或直接从第三方网站购买的高级应用,请联系开发者并通知他们升级 64 位版本。 对于免费应用程序,您需要从其他开发者的 App Store 中寻找替代品。
如果您没有其他选择来使用该应用程序,请延迟升级到 macOS Catalina,直到您找到替代解决方案。