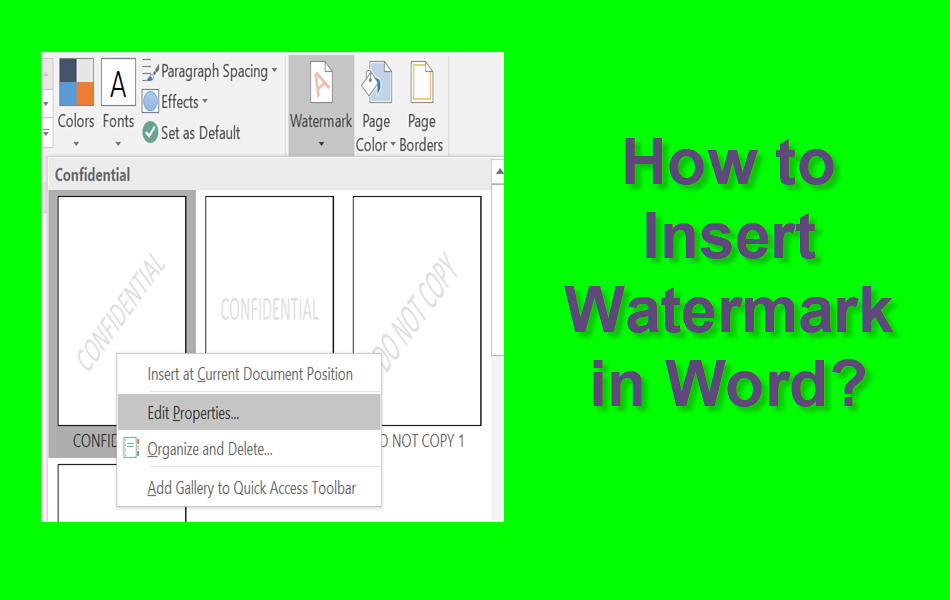如何在Microsoft Word文档中添加水印
水印是用于用于多种用途的文档的背景图片或文本。 早期,水印在造纸厂的实物文件上很流行,以表明其产品的所有权。 在这个数字时代,您可以使用水印进行文档分类以指示机密或私人文档。 另一方面,您可以显示您的公司徽标或名称以表明版权所有权。 在本文中,我们将解释如何在 Microsoft Word 文档中添加水印。
推荐:如何在Windows 11中删除未满足系统要求水印
水印的类型
Microsoft Word 允许您在文档上添加不同类型和方式的水印。
- 从水印模板中选择
- 创建您的自定义水印
我们解释了 Word 2016 或更高版本的步骤。 您可以按照 Word 2010 或更早版本中“页面布局 > 背景”菜单下的类似说明进行操作。
从模板插入水印
Word 提供了一些默认水印模板作为包的一部分。 如果适合您的需要,您可以快速插入其中一个。
- 在 Word 2016 或更高版本中,打开 Word 并导航到“设计”菜单。
- 在功能区的右端,单击“页面背景”组中的“水印”选项。
- 默认情况下,Word 为“机密”、“请勿复制”、“紧急”、“尽快”等提供文本水印。您可以从下拉列表中选择可用的水印之一。
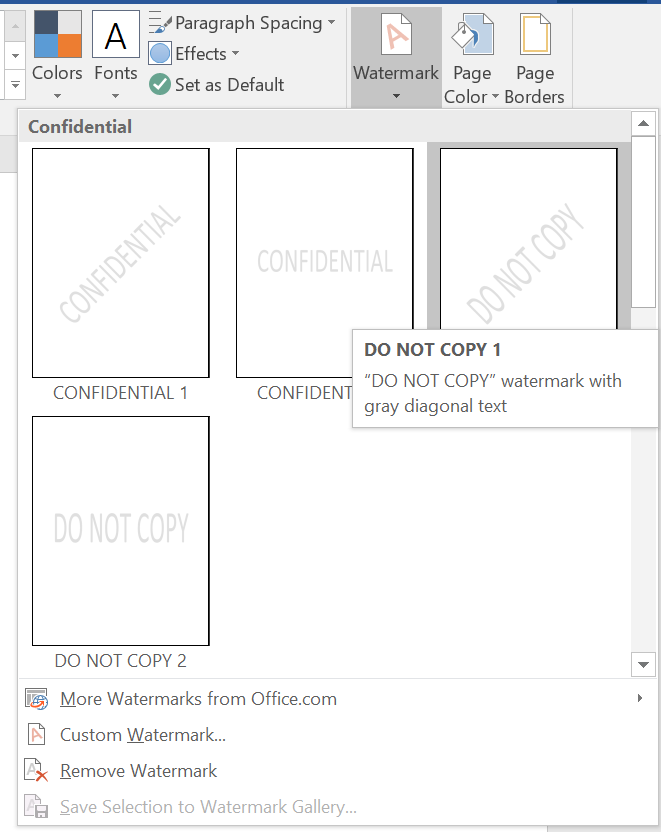
在Word中插入图片水印
如果您不想使用预定义的文本水印,请单击“自定义水印…”选项。 您将看到如下所示的“打印水印”弹出窗口。
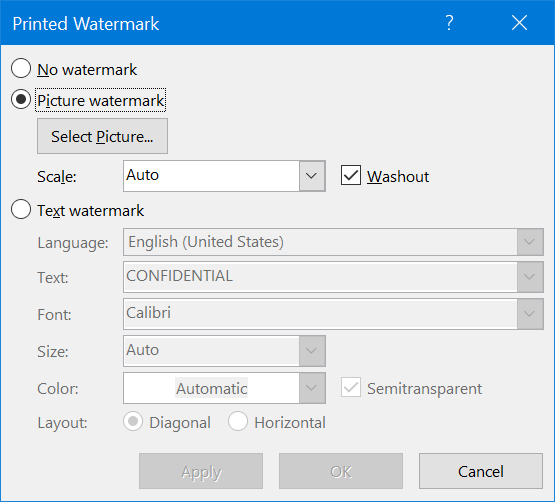
- 选择“图片水印”单选按钮,然后单击“选择图片…”按钮。
- Word 将为您提供多种选择图片的选项,如下所示。
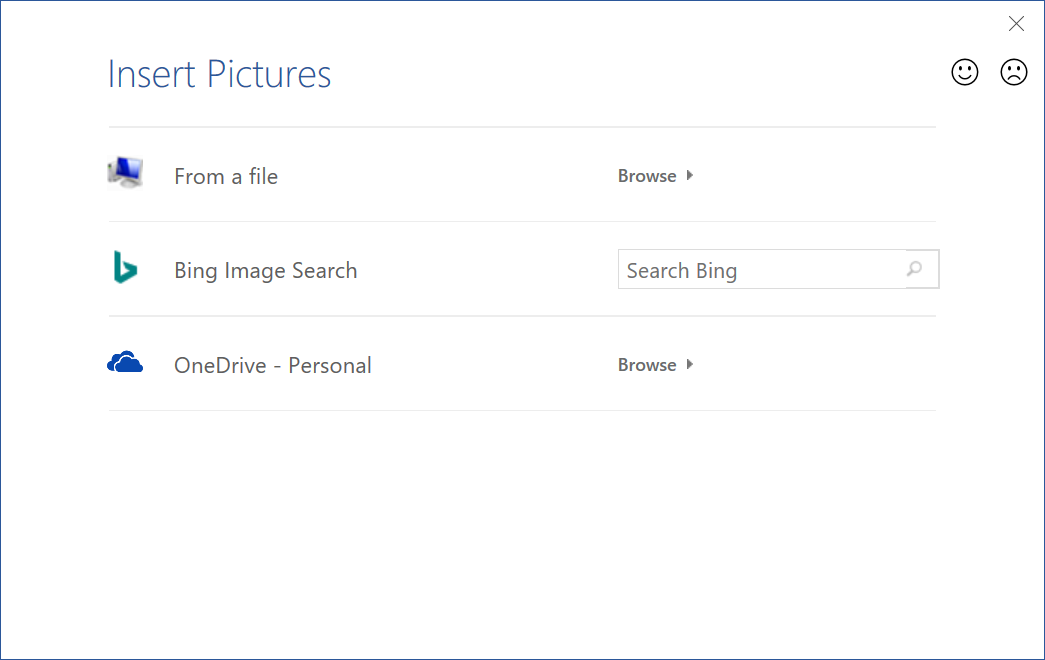
- 单击“从文件”选项,然后从您的计算机中选择图片。
- 您可以通过从“比例”下拉列表中选择所需的百分比选项来更改图片的大小。
- 默认情况下,Word 会对图片水印应用褪色效果。 但是,您可以通过禁用“Washout”复选框来移除效果。
- 单击“应用”和“关闭”按钮在文档上插入图片水印。
插入自定义文本水印
与图片水印类似,您也可以插入文字水印。
- 在“打印水印”弹出窗口中选择“文本水印”选项。
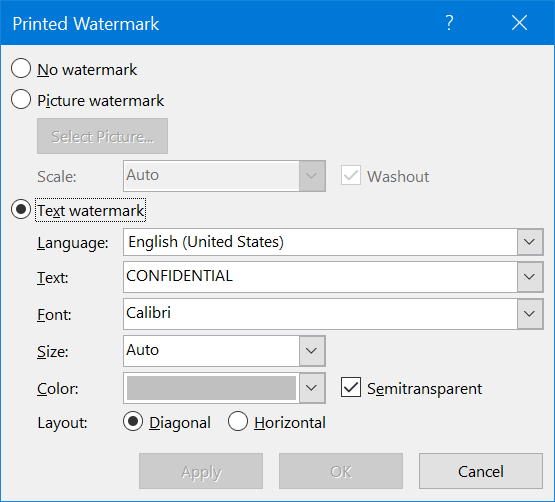
- 您将在“文本:”下拉列表中看到默认文本。 从下拉列表中选择或在“文本:”字段中输入您的自定义水印文本。
- 自定义语言、字体、大小和颜色的设置。 您可以在水平或对角布局中设置水印并添加半透明选项。 当您更改语言时,Word 会自动将默认水印更改为所选语言。
- 单击“应用”,然后单击“确定”在文档上添加水印。
在 Word 中编辑水印
根据水印的类型,您可以以不同的方式对其进行编辑。
- 如果要编辑默认水印,请右键单击它并选择“编辑属性”选项。
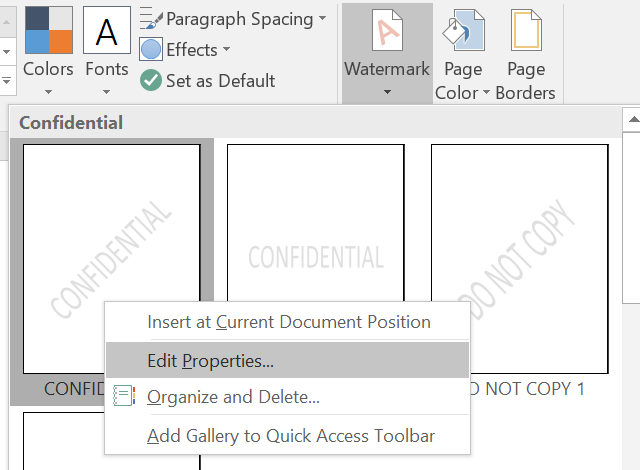
- 默认水印是 Word 中的构建块; 您只能自定义描述和类别。 您不能修改构建块中的实际文本,您可以完全删除或根据需要创建额外的块。
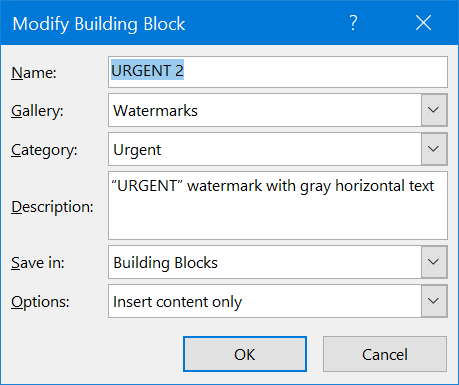
Word 将图片和文本水印作为艺术字对象插入页眉中。 因此,如果要编辑插入的图片或文本水印,则需要编辑标题。
- 双击文档的顶部标题区域。 或者,转到“插入 > 标题 > 编辑标题”菜单。
- 现在您可以拖动和调整水印。 请记住,您无法修改水印中的文字,您需要转到“设计 > 水印 > 自定义水印…”选项重新创建水印。
去除水印
如果要删除水印,只需转到“设计>水印”,然后单击“删除水印”选项。 这将立即从您的文档中删除之前插入的水印。 删除后,您可以稍后在需要时插入另一个水印。