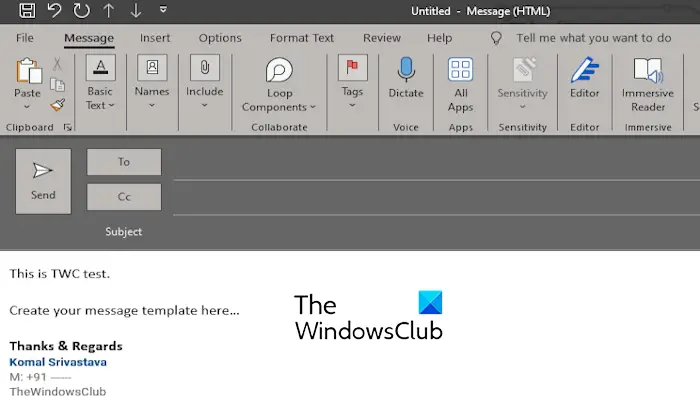如何在Outlook中创建和使用电子邮件和消息模板
你想要_____吗 在 Outlook 中创建和使用电子邮件模板? 电子邮件模板是预定义的电子邮件布局,可以重复使用以快速向收件人或客户发送重复电子邮件。 它可以节省您撰写需要定期传达的电子邮件的时间和精力。 它可以是营销电子邮件、商务电子邮件、祝贺电子邮件、个人电子邮件等。现在,Microsoft Outlook 是 Windows 上流行的电子邮件客户端之一,您可能希望编写电子邮件模板以重复使用。 本教程将向您展示在 Outlook 中生成和使用电子邮件和消息模板的步骤。
推荐:修复无法创建Outlook数据文件
如何在 Outlook 应用程序中创建和使用电子邮件和消息模板?
在 Microsoft Outlook 中创建电子邮件模板非常简单,然后在需要时使用它们。 以下是执行此操作的基本步骤:
- 打开 Outlook 应用程序。
- 单击新电子邮件按钮。
- 根据需要撰写电子邮件模板。
- 按“文件”>“另存为”选项。
- 将 Outlook 模板设置为保存类型。
- 输入文件名并单击“保存”。
- 需要时打开保存的模板文件。
首先,打开计算机上的 Microsoft Outlook 应用程序,然后撰写新电子邮件。 为此,请访问 家 功能区上的选项卡,然后按 新邮件 按钮。 或者,只需按 Ctrl+Shift+M 热键即可打开新消息窗口。

在消息窗口中,输入您要创建的电子邮件模板的主要内容。 您可以将文本、超链接、图形、图标、签名、名称和更多内容添加到您在电子邮件中重复使用的模板中。 此外,您还可以附加您可能需要定期发送的文件。
创建电子邮件的主要内容后,转到 文件 菜单并选择 另存为 选项。

在“另存为”对话框中,设置 另存为类型 到 Outlook 模板 (.oft) 然后输入模板的文件名。 最后,按 节省 按钮来创建电子邮件模板。
Outlook 电子邮件模板的默认位置如下:
C:\Users\<YOUR_USERNAME>\AppData\Roaming\Microsoft\Templates
但是,在保存模板时,您可以更改位置并将其保存在您可以轻松访问的文件夹中。
您可以双击保存的 Outlook 模板文件以在 Outlook 中快速打开它。
如何在 Outlook Web 中创建和使用电子邮件模板?
如果您使用 Outlook 网页版,您也可以在线创建电子邮件模板。 但是,您只能使用纯文本编写模板。 它不提供向模板添加附件或图像的选项。
以下是在 Outlook Web 上创建电子邮件模板的步骤:
首先,在网络浏览器中打开 Outlook.office.com 并登录您的帐户。
现在,单击 新邮件 按钮从 家 标签。
之后,前往 信息 选项卡,你会看到一个 我的模板 下的选项 加入 类别。

接下来,从右侧出现的窗格中,您将能够看到一些示例模板。 只需单击 模板 选项。

然后,输入消息模板的标题,然后键入您递归使用的电子邮件的内容。
完成后,按 节省 按钮来创建电子邮件模板。
现在,每当您想使用模板时,请单击 新邮件 按钮,然后转到 我的模板 选项。 单击您要使用的所需模板,然后根据您的要求进行编辑。
我希望这有帮助!
如何在 Outlook 中创建带有附件的电子邮件模板?
要在 Outlook 中创建带有附件的电子邮件模板,只需撰写一封新电子邮件,然后转到“插入”选项卡即可。 之后,选择 附加文件 或者 图片 将文件或图像附加到电子邮件模板的选项。 完成后,您可以使用“文件”>“另存为”功能以 Outlook 模板格式保存电子邮件。
如何使用 Outlook 草稿作为电子邮件模板?
您还可以将草稿用作 Outlook 中的电子邮件模板。 当您留下不完整的电子邮件时,它会保存为草稿。 您可以从左侧窗格中的专用草稿文件夹访问草稿。 将草稿内容复制到新电子邮件中,然后像模板一样对其进行编辑。 但是,一旦您发送了草稿电子邮件,您将无法再次使用它。