如何在Windows 11上修复Microsoft Edge的电池耗尽问题
Microsoft Edge 是我们许多人的首选浏览器,它继续与 Chrome 竞争最流行浏览器的称号。 但是,与 Chrome 一样,Edge 也存在许多基于 Chromium 的浏览器中存在的缺陷。 例如,微软论坛对 Edge 浏览器的高电池使用量有很多抱怨。
如果您在 Windows 11 笔记本电脑上遇到同样的问题,请不要担心。 我们将帮助您解决在 Windows 11 上使用 Edge 时电池耗电高的问题。
推荐:WordPress活动门票加插件Event Tickets Plus
是什么导致 Microsoft Edge 在 Windows 11 上出现高电量消耗?
由于多种原因,Microsoft Edge 可以更快地耗尽电池电量。 他们之中有一些是:
- 您在 Edge 浏览器中打开了太多选项卡。
- 您正在使用启用了硬件加速的 Edge。
- 您正在运行包含错误的过时版本的 Edge。
- 即使在您关闭 Edge 后,Edge 也有权运行后台扩展程序和应用程序。
现在,您了解 Edge 更快耗尽笔记本电脑电池的原因。 以下是您可以尝试的修复程序,以防止 Edge 消耗大量电池电量。
1.禁用硬件加速
硬件加速是一项非常棒的功能,可以将 GPU 用于图形密集型任务,但使用此功能有一个缺点。 早些时候,Edge 只使用 CPU,因此消耗的电量更少。 但如果启用硬件加速,它会将图形任务卸载到 GPU。
运行两个耗电硬件进行网页浏览会消耗更多电池。 因此,如果您使用的是笔记本电脑并且需要延长电池运行时间,请禁用硬件加速。
要在 Edge 中禁用硬件加速,请执行以下操作:
- 打开 Edge,导航到 三点 右上角的按钮和 点击 在上面。
- 点击 设置 上下文菜单中的选项。
- 现在,在左侧菜单中向下滚动并单击 系统和性能 选项。
- 找出 可用时使用硬件加速 选项下的 系统 选项。
- 如果它处于活动状态,请单击切换以禁用它。
- Edge 将提示您重新启动浏览器。 重新启动后,您应该注意到 Edge 消耗的电池电量比平时少。
2.删除非必要的扩展
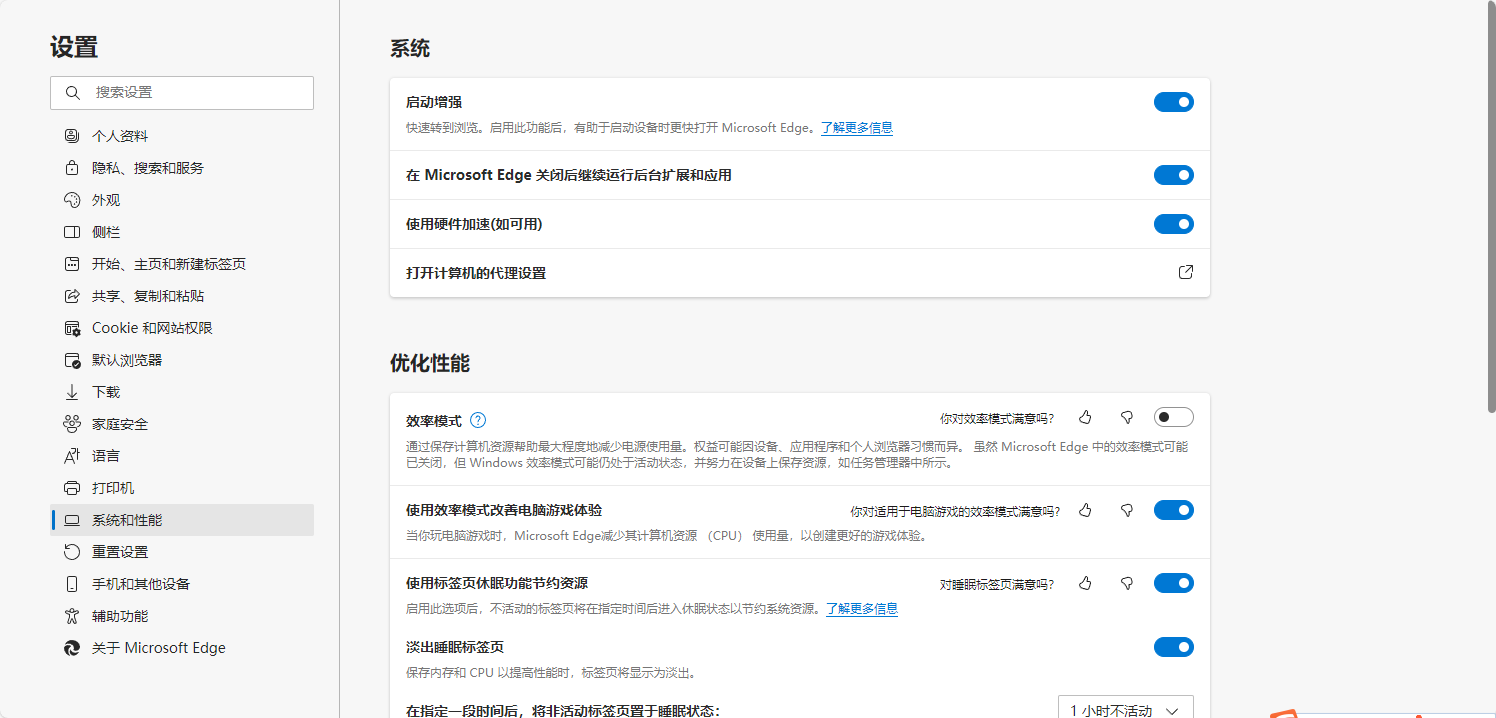
如果您在 Edge 中有很多活动的扩展,它们可能会导致过度消耗电池电量。 当您打开浏览器时,每个扩展都需要系统资源才能运行。 你需要很挑剔,只保留那些你经常需要的东西。 从 Edge 中删除所有剩余的。
要删除 Edge 中的扩展,请执行以下步骤:
- 打开 Edge 并点击 三点 右上角的按钮以显示上下文菜单。
- 找到并点击 扩展 菜单中的选项。
- 然后,点击 管理扩展 这将带您进入扩展页面。
- 向下滚动以查找您很少使用或根本不需要的扩展程序。
- 对于您使用频率较低的扩展程序,请单击其旁边的切换按钮以 禁用 他们。
- 要永久删除扩展程序,请单击 消除 它下面的选项。 然后,点击 消除 弹出窗口中的按钮。
现在,Edge 将消耗更少的系统资源和电池电量。
3.禁用后台应用程序和扩展
即使在您关闭 Edge 之后,它也可以继续运行后台应用程序和扩展程序。 Edge 浏览器默认启用此设置。
如果您不使用应在后台 24/7 运行的任何特定扩展程序或应用程序,则可以禁用此功能。 这样做将关闭所有 Edge 后台进程并节省电池电量。
要禁用后台应用程序和扩展程序,请重复以下步骤:
- 启动 Edge 浏览器并单击 三点 右上角的按钮以打开上下文菜单。
- 点击 设置并选择 系统和性能 左侧菜单中的选项。
- 前往 系统 部分。 找出 关闭 Microsoft Edge 后继续运行后台扩展程序和应用程序 选项。
- 如果切换处于活动状态,请单击它以禁用它。 重新开始 边缘。
现在,Edge 关闭后不会在后台运行任何东西。
4.启用睡眠标签
在工作时打开多个选项卡并忘记它们是常见的行为。 但是,每个选项卡在打开时都会消耗系统资源。 即使您不使用这些选项卡,它们也会继续消耗电池电量。
幸运的是,微软向 Edge 引入了一项名为“睡眠标签”的新功能。 这个方便的工具使未使用的选项卡进入睡眠状态,并减少它们对系统资源的影响。 因此,即使您忘记关闭它们,它们最终也会在一段时间后“进入睡眠状态”。
要在 Edge 中启用睡眠标签,请执行以下步骤:
- 打开 Edge 浏览器,点击 三点 右上角的按钮以打开上下文菜单。
- 导航 系统 > 系统和性能.
- 向下滚动到 优化性能 部分。 启用 使用睡眠标签节省资源 通过单击切换功能。
- 前往 在指定的时间后使非活动标签进入睡眠状态 选项。
- 选择 时间间隔 之后,您想使用下拉框让 Edge 进入睡眠状态。
- 此外,启用 淡出睡眠标签 选项。
- 现在,Edge 将在您首选的时间间隔后将所有打开但未使用的选项卡置于睡眠状态。
有关这方面的更多建议,请参阅我们的 Microsoft Edge 睡眠标签指南。
5. 在 Edge 中使用效率模式
Edge 具有效率模式功能,可优化其 CPU 使用率。 因此,您可以使用此功能来延长笔记本电脑的电池寿命。
效率模式会使标签在闲置五分钟后进入睡眠状态。 但是,您会注意到使用此模式时视频和动画看起来不太流畅。
要在 Edge 中启用效率模式,请执行以下操作:
- 启动 Edge 浏览器并单击 三点 右上角的按钮以打开上下文菜单。
- 导航 系统 > 系统和性能.
- 前往 优化性能 部分并找到 开启效率模式时 选项。
- 单击下拉框并选择首选选项。 由于您使用的是便携式机器,因此选择 拔掉插头 选项是最好的。
- 您甚至可以选择 总是 强制 Edge 始终消耗更少资源的选项。 但这可能会破坏您的浏览体验,因此请明智地选择。
6.修边
您系统上安装的当前 Edge 版本可能存在问题。 修复 Edge 可以恢复丢失/损坏的文件,而不会删除您的浏览数据。
要修复 Edge,请执行以下操作:
- 按 赢+我 启动设置 应用程序。
- 导航 应用 > 已安装的应用程序 然后向下滚动以找到 Edge。
- 单击三个点并选择 调整 选项。
- UAC 会弹出。 点击 是的 然后点击 修理 按钮。
- 安装程序将重新下载 Edge,然后安装它。 点击 关 修复完成后按钮。
- 如果较旧/有缺陷的版本导致电池消耗过多,修复 Edge 将修复它。
7. 运行电源疑难解答
您可以使用 Windows 疑难解答来查找电池过度消耗的原因。 Windows 11 的每个组件都有一个专用的疑难解答程序,每个疑难解答程序都使用诊断数据来建议和应用针对您的问题的修复程序。
要运行电源疑难解答,请重复以下步骤:
- 按 胜利键 + I 启动 设置 应用程序。
- 导航 系统 > 疑难解答 > 其他疑难解答.
- 向下滚动并找到 力量 疑难解答。
- 点击 跑 按钮启动疑难解答。
- 允许它扫描问题。 完成后,它将应用必要的修复以节省电力。
- 点击 关 按钮退出疑难解答窗口。
使用 Edge 时节省电池寿命
Edge 是您今天可以使用的顶级浏览器之一。 您可以尝试上述修复,以最大限度地减少使用 Edge 时的电池消耗。 此外,Edge 现在提供内置功能,例如节省电池使用的睡眠标签。

