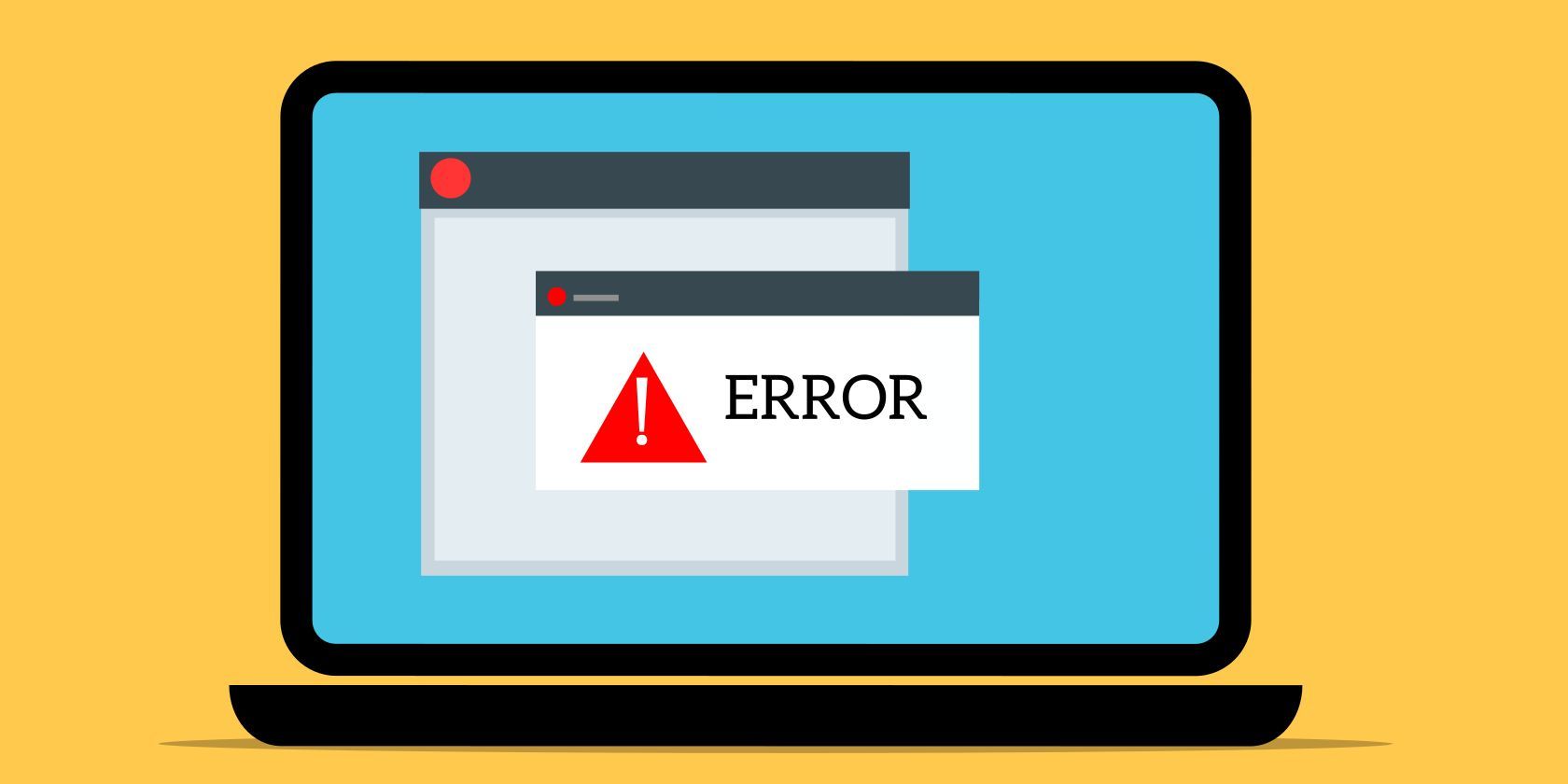修复Windows任务管理器中没有可显示的启动项错误
在使用 Windows 任务管理器时,您可能会突然遇到一条错误消息,内容为“任务管理器中没有可显示的启动项”。 这是一个令人困惑的错误消息,但不要担心; 这很容易修复。
让我们看看修复任务管理器“无启动项”错误的最佳方法。
推荐:4个 Windows最佳WebP图片查看器
1.重新启动文件资源管理器
重新启动文件资源管理器是解决此问题的最简单方法之一。 执行此操作的最佳方法是完全重新启动 Windows PC。
如果这不能解决问题,或者你不想重新启动电脑,则可以通过以下步骤重新启动文件资源管理器:
- 按 WIN + X 打开快速访问菜单。
- 选择 任务管理器 从选项。
- 右键单击 Windows资源管理器 选项,然后选择 重新开始.
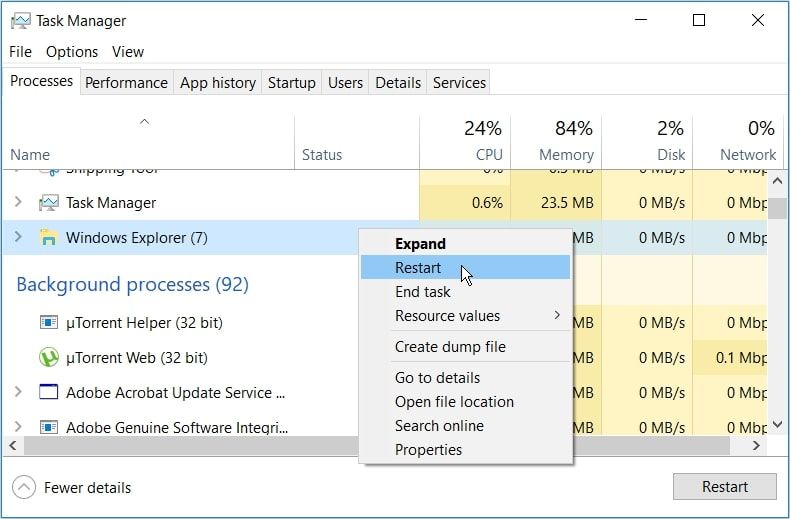
2.创建一个新的启动文件夹
在某些情况下,如果启动文件夹已损坏,您会遇到手头的问题。 因此,解决该问题的最佳方法是创建一个新的启动文件夹。
现在,以下是在 Windows 上创建新启动文件夹的步骤:
- 按 WIN + E 打开文件资源管理器。
- 将命令复制并粘贴到文件资源管理器地址栏中,然后按 进入:
C:\Users\%username%\AppData\Roaming\Microsoft\Windows\Start Menu\Programs\从那里,按照以下步骤操作:
- 找到并删除 启动文件夹.
- 通过右键单击空白区域并选择创建一个新的启动文件夹 新建 > 文件夹.
- 将文件夹命名为 启动 并按下 进入.
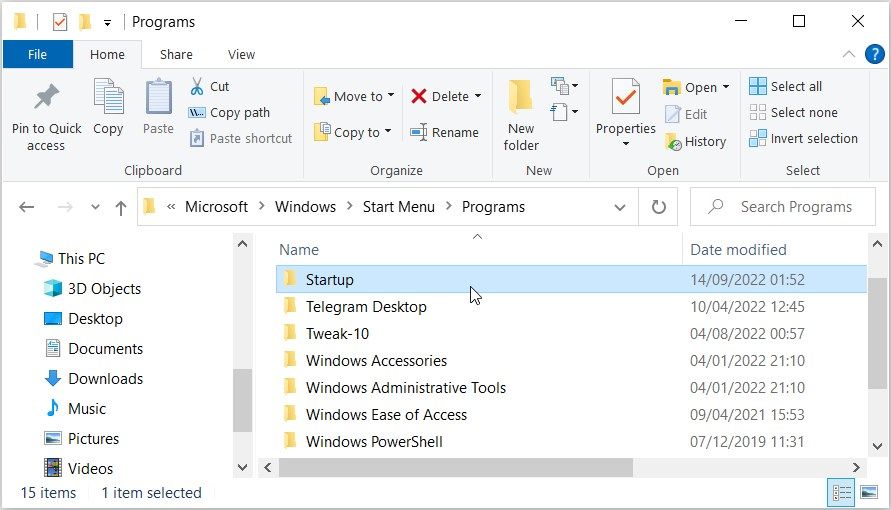
最后,重新启动您的设备以保存这些更改。
3.执行检查磁盘扫描
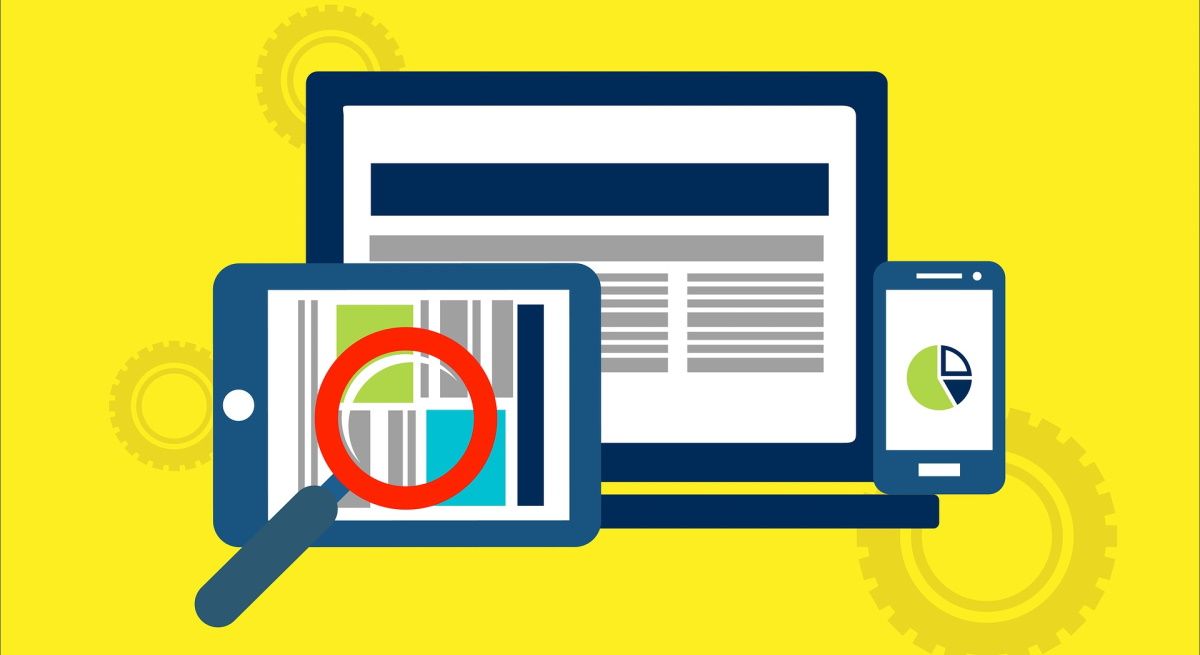
手头的问题可能是由系统问题引起的。 在这种情况下,扫描和修复设备的硬盘驱动器可能会有所帮助。
以下是使用检查磁盘 (CHKDSK) 扫描解决问题的方法:
- 类型 命令提示符 在“开始”菜单搜索栏中。
- 右键单击 最佳匹配 结果并选择 以管理员身份运行.
- 键入以下命令,然后按 进入 扫描并修复您的硬盘:
chkdsk C: /f如果您的 Windows 操作系统 (OS) 安装在不同的驱动器上,则更换 C: 在带有相关驱动器盘符的命令中。
最后,扫描完成后重新启动您的设备。
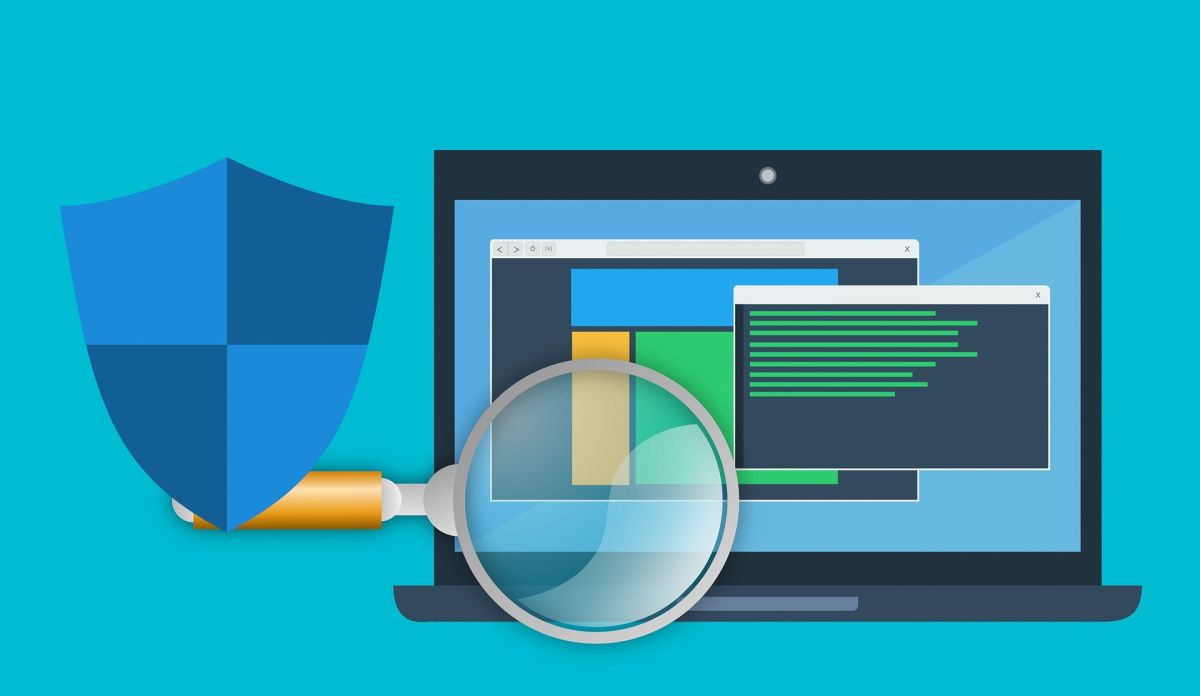
如果普通的磁盘扫描没有帮助,那么您需要使用 DISM 和 SFC 等高级工具扫描并修复您的硬盘。 正如我们在有关如何使用内置 Windows 工具修复损坏文件的指南中所述,DISM 和 SFC 是可以帮助修复 Windows 错误的便捷服务。
让我们先看看如何运行 DISM 工具:
- 按 Ctrl + Shift + Esc 打开任务管理器。
- 点击 文件 在左上角并选择 运行新任务.
- 类型 命令指令 然后检查 使用管理权限创建此任务 盒子。
- 按 好的 运行命令提示符。
- 输入以下命令并按下 进入:
DISM /Online /Cleanup-Image /ScanHealth等待该过程完成。 从那里,键入以下命令并按 进入:
DISM /Online /Cleanup-Image /RestoreHealth最后,在 DISM 扫描完成后重新启动您的设备。
现在,您可以通过以下步骤运行 SFC 工具:
- 打开 命令提示符 按照前面的步骤。
- 输入以下命令并按下 进入 运行扫描:
sfc /scannow等待扫描完成,然后重新启动您的设备。
5.运行系统维护疑难解答
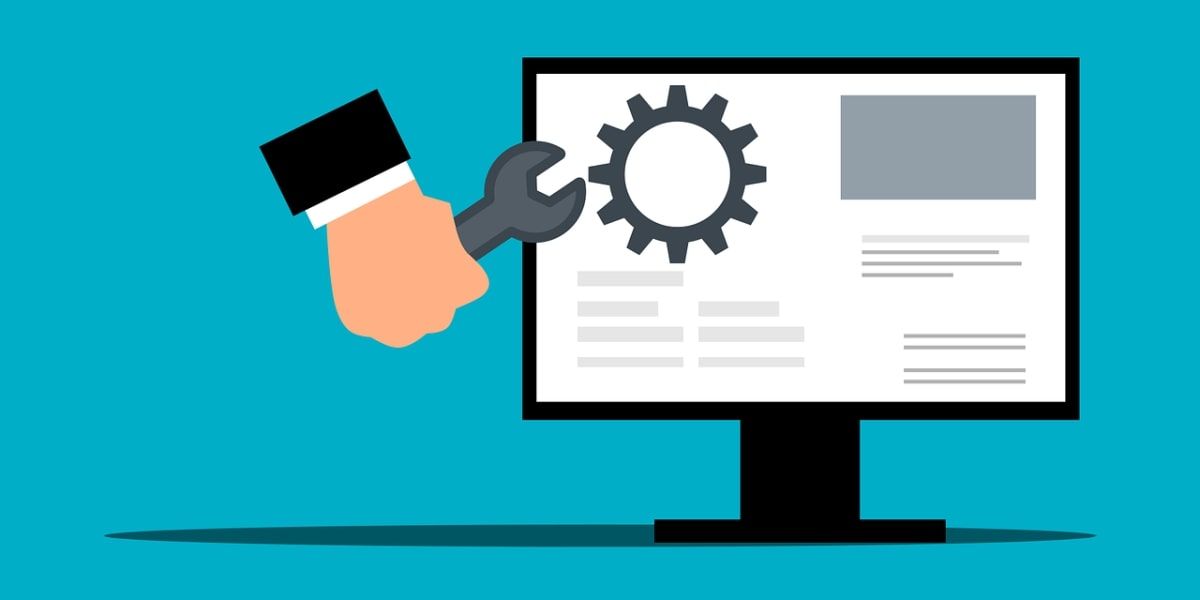
还在为解决问题而苦恼吗? 如果是这样,您可能遇到了系统维护问题。 在这种情况下,您可以通过运行系统维护疑难解答来解决错误。
以下是您需要遵循的步骤:
- 类型 自动执行推荐的维护任务 在“开始”菜单搜索栏中,然后按 进入.
- 点击 下一个 按钮,然后按照屏幕上的说明进行操作。
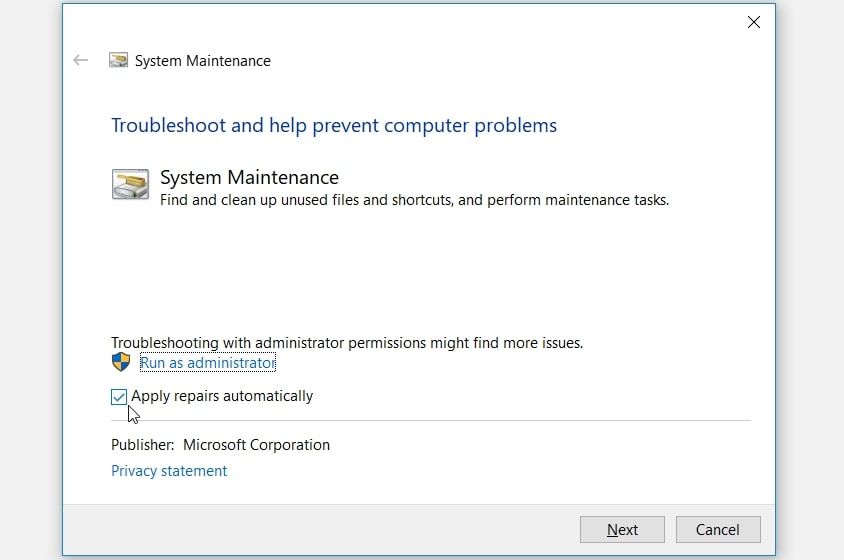
等待该过程完成,然后重新启动您的 PC。
6.暂时禁用 Windows Defender 防火墙
在某些情况下,暂时禁用 Windows Defender 防火墙可以解决问题。 但是,不要忘记稍后重新启用该工具。
现在,以下是禁用 Windows Defender 防火墙的步骤:
- 类型 控制面板 在“开始”菜单搜索栏中选择 最佳匹配.
- 点击 查看方式 下拉菜单,然后选择 大图标.
- 选择 Windows Defender 防火墙 从选项。
- 点击 打开和关闭 Windows Defender 防火墙 选项。
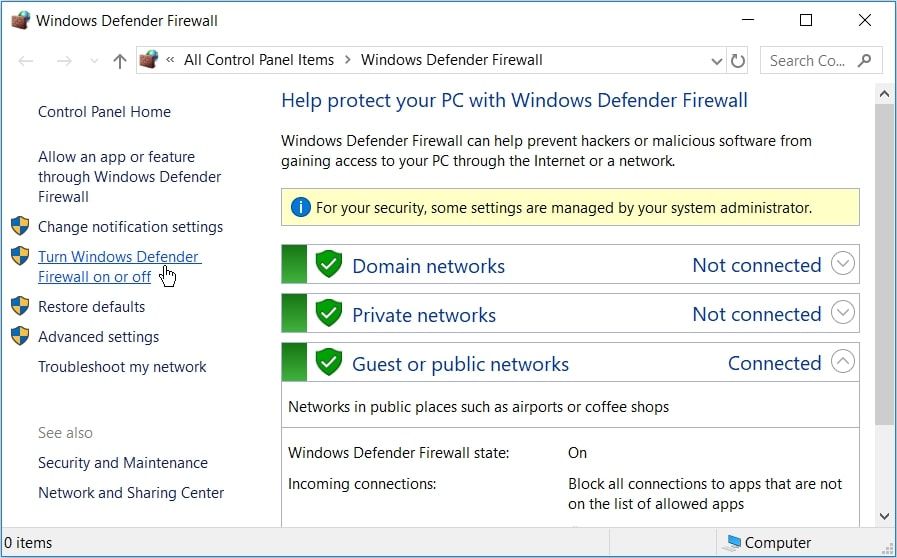
找到 领域, 私人的, 和 公共网络设置 然后检查 关闭 Windows Defender 防火墙 他们旁边的盒子。 最后,按下 好的 然后重新启动计算机。
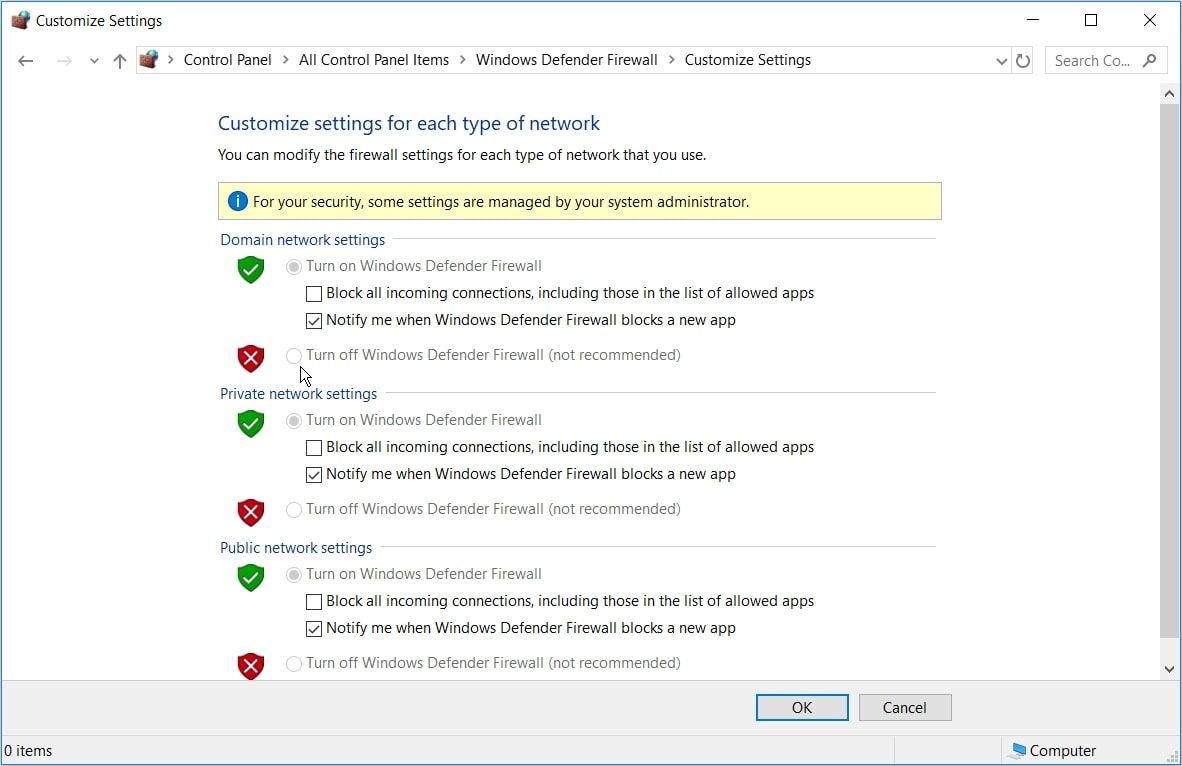
7.使用系统还原点
使用系统还原点可以帮助您解决手头的问题。 但是,只有当您已经了解如何在 Windows 中创建系统还原点并制作了一个时,此方法才会有所帮助。
在还原过程中,系统还原工具会将您的 PC 还原到以前的状态。 因此,只有在最近才开始出现任务管理器错误时,此工具才有用。
以下是使用还原点解决手头问题的方法:
- 在“开始”菜单搜索栏中键入“创建还原点”,然后选择 最佳匹配.
- 点击 系统保护 选项卡,然后选择 系统还原 从选项。
- 按 下一个 接着说。
- 选择 显示更多还原点 然后选择一个还原点。
- 点击 下一个 然后点击 结束 来完成这个过程。
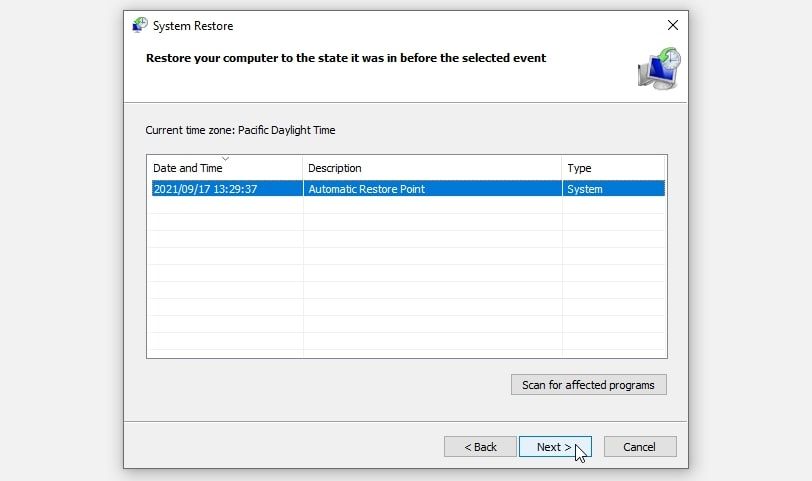
8. 更新您的设备
在某些情况下,更新您的 Windows 设备可能是最佳解决方案。 理想情况下,你应该始终将 Windows 更新到最新版本,但如果你已经推迟了一段时间,请尝试更新你的电脑。
以下是更新 Windows 的步骤:
- 类型 设置 在“开始”菜单搜索栏中选择 最佳匹配.
- 选择 更新与安全 从选项。
- 选择 Windows更新 左边的选项。
- 点击 检查更新 按钮,然后按照屏幕上的步骤操作。
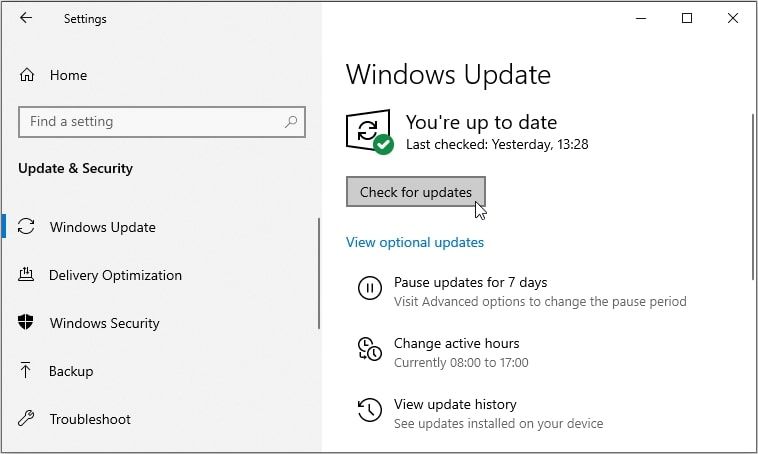
您已成功解决任务管理器问题
任务管理器是一款可靠的工具,可帮助您关闭运行缓慢的程序并提高 PC 的性能。 然而,这个工具也经常遇到各种问题。 如果启动程序遇到问题,您可以使用本文中的任何解决方案轻松解决错误。
如果问题仍然存在,那么也许是时候开始探索一些任务管理器替代方案了。