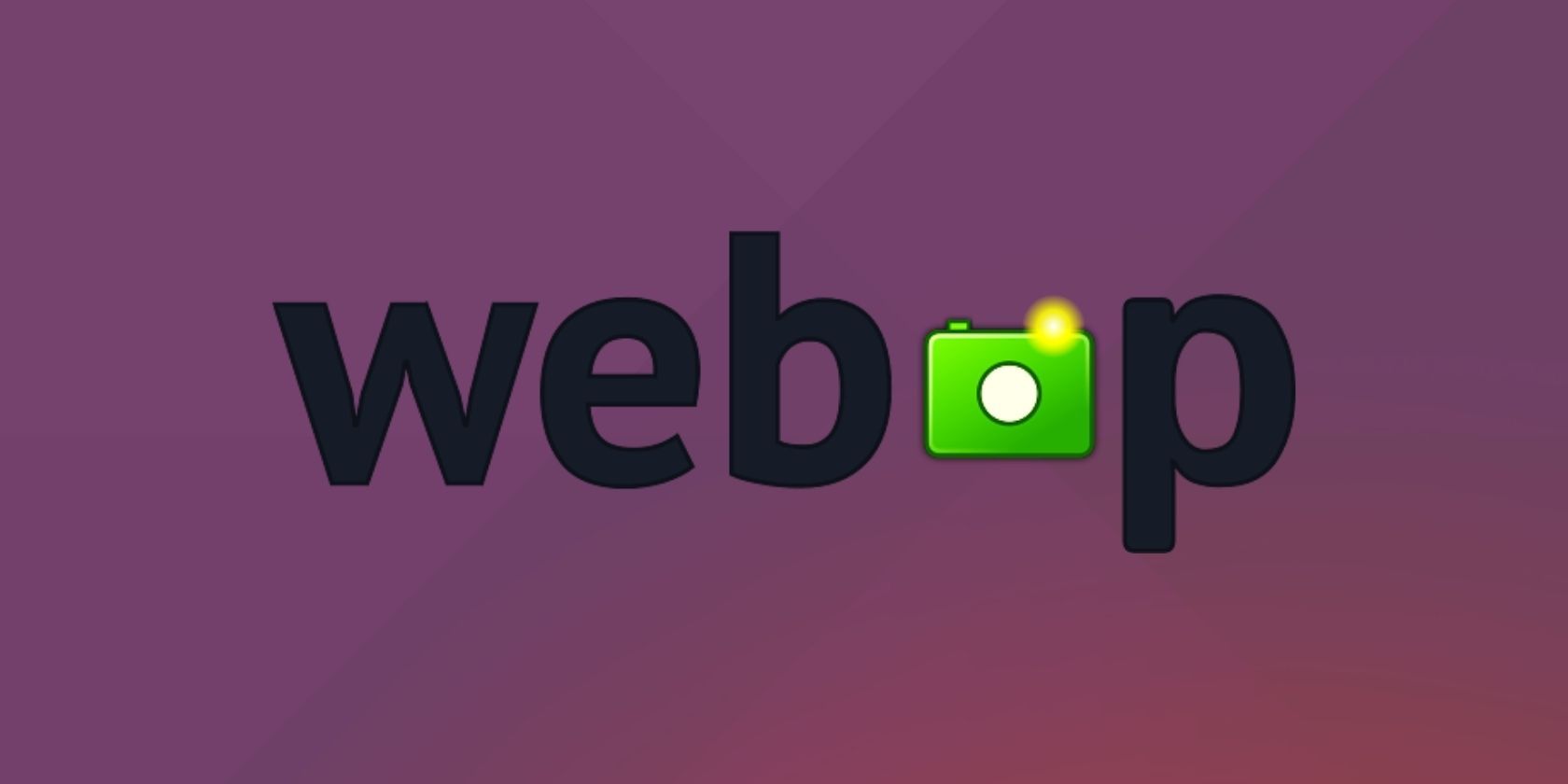4个 Windows最佳WebP图片查看器
Windows 上的默认照片应用程序不支持 WebP 图像。 因此,Windows用户需要将这些图片转换成其他格式,或者直接在支持它们的浏览器中查看。 此外,我们无法以原始格式编辑它们,因为我们无法打开它们。
解决这个问题的最好方法是安装支持 WebP 格式的应用程序。 在本文中,我们将介绍可以在 Windows 设备上下载的四种最佳 WebP 图像查看器。 我们还将演示如何使用它们打开和编辑图像。
推荐:以正确的方式修复Teams CAA30193错误代码
1. PhotoScape X
PhotoScape X 是一个支持 WebP 图像的轻量级图像查看器和编辑器。 该应用程序在 Microsoft Store 上可用,因此使用起来很安全,而且免费是一个额外的好处。 除了直观、整洁的界面外,该应用程序还支持拖放功能,并提供编辑 WebP 图像时可能需要的大量功能。
它允许您将预览或编辑的图像保留为 WebP 格式或将它们转换为您选择的格式。 因此,该工具不仅可以帮助您查看 WebP 图像,还可以转换它们。 还可以在保存图像时提高图像质量。 要在 PhotoScape X 中查看和编辑图像,请执行以下步骤:
- 从 Microsoft Store 获取 PhotoScape X。
- 安装后启动该应用程序。
- 将要查看的图像拖放到应用程序中。 或者,您可以单击 打开 选项并选择您要查看的图像。
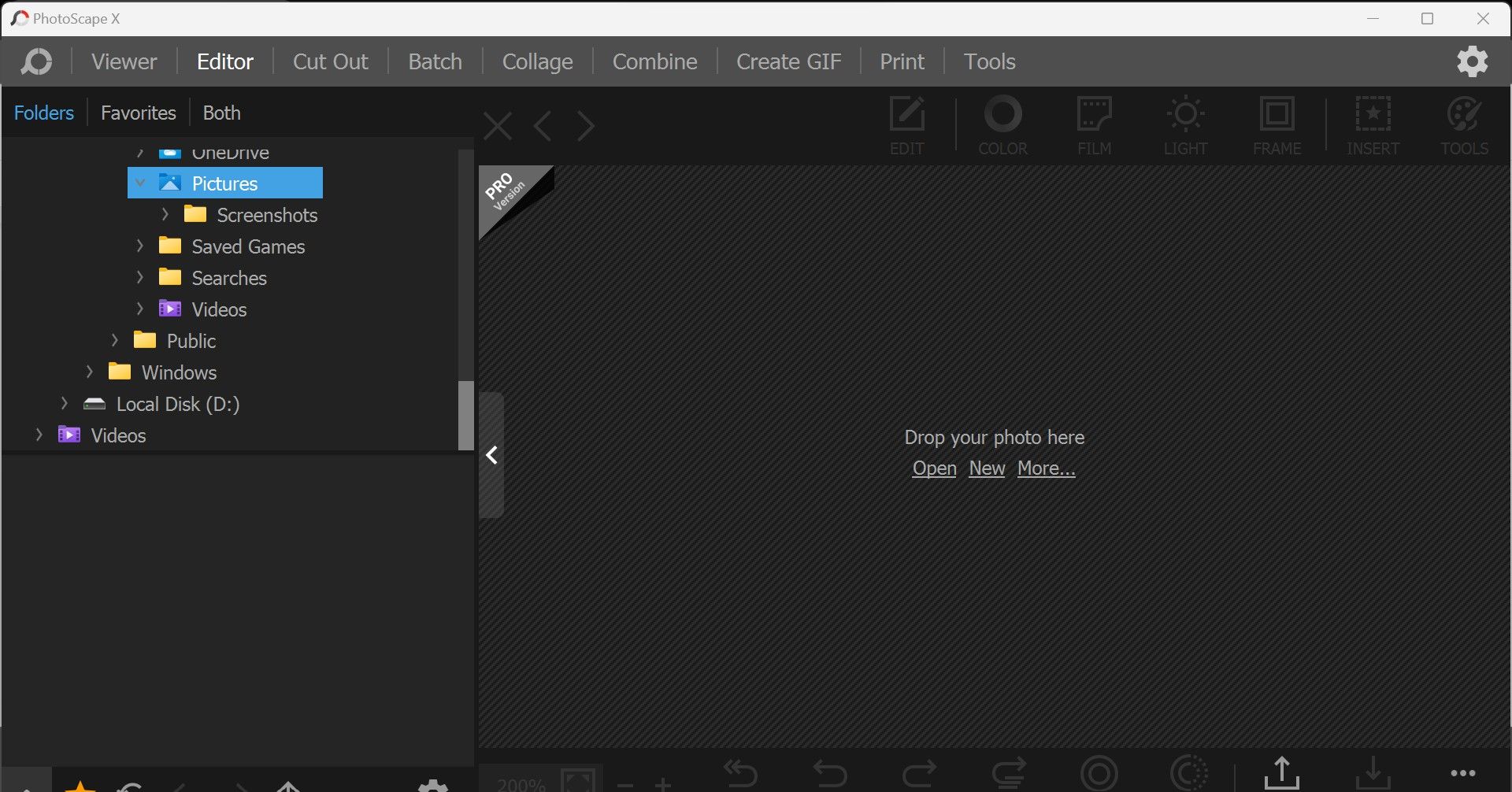
- 使用可用的工具编辑图像。
- 当图像准备好下载时,单击 救球 右下角的图标。
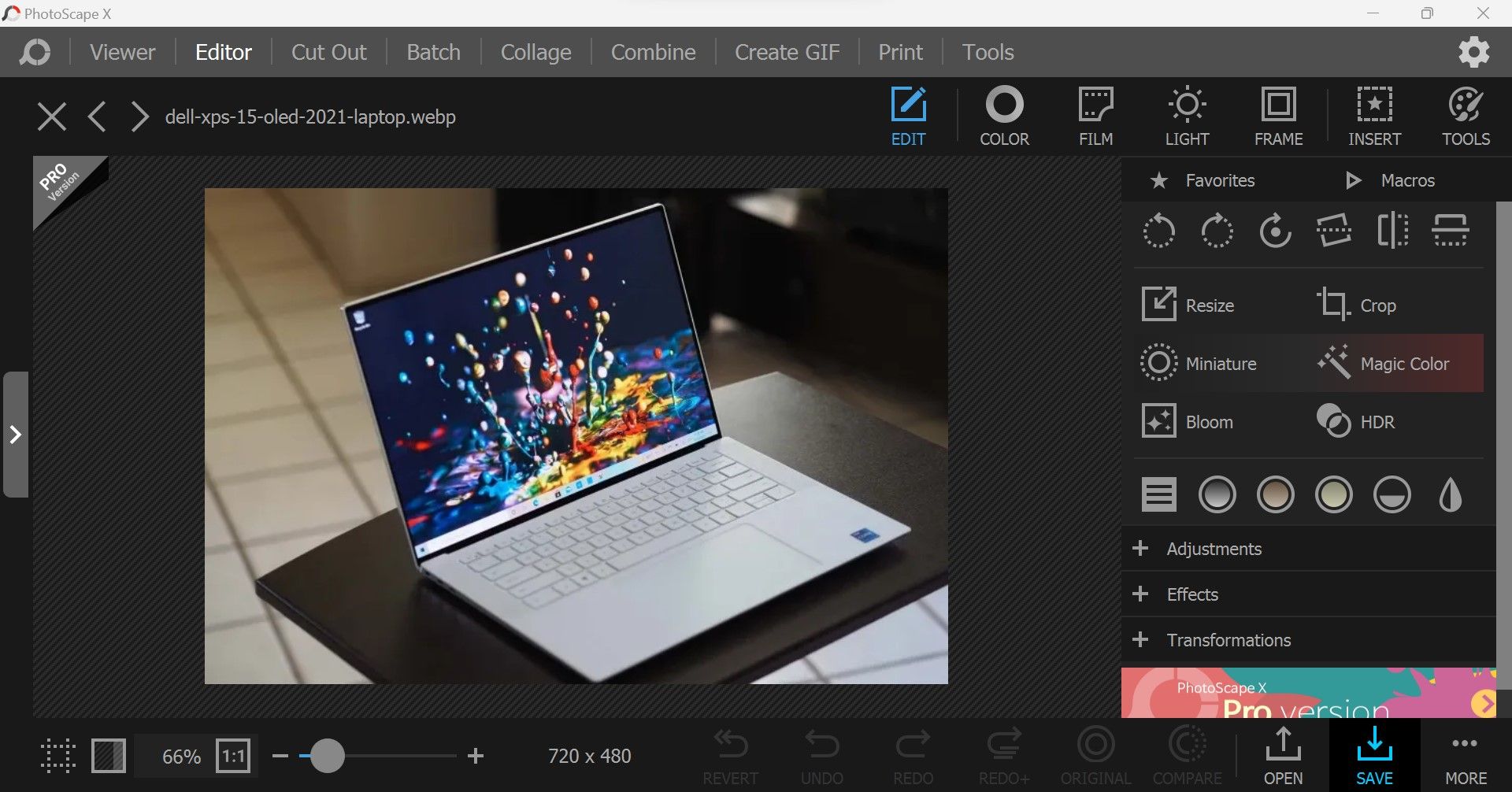
- 选择预设质量 JPEG格式 要么 WebP 图片,或根据自己的喜好进行更改。
- 然后点击 另存为 按钮。
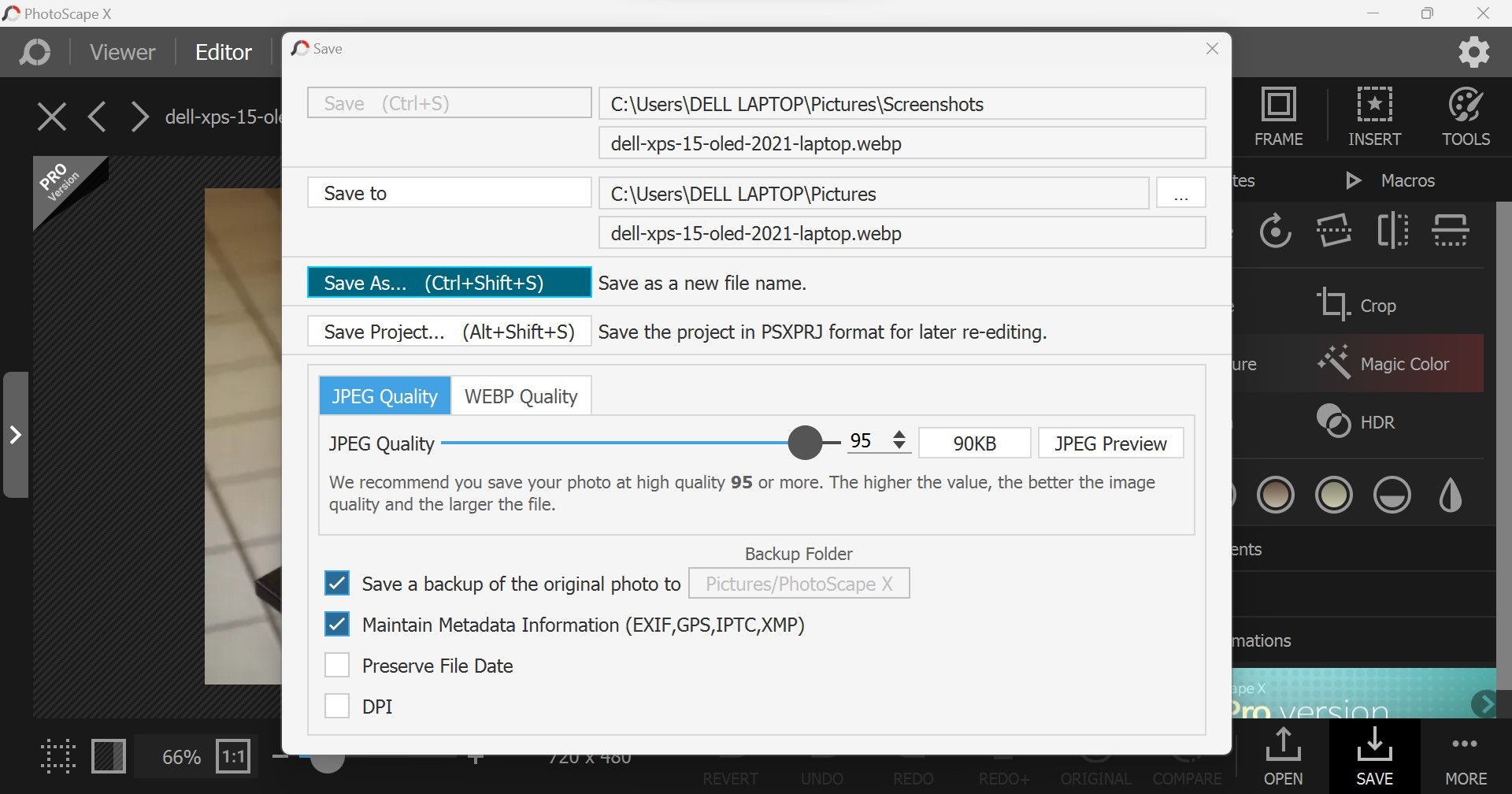
- 扩大 另存为类型 下拉菜单允许您选择保存图像的格式。
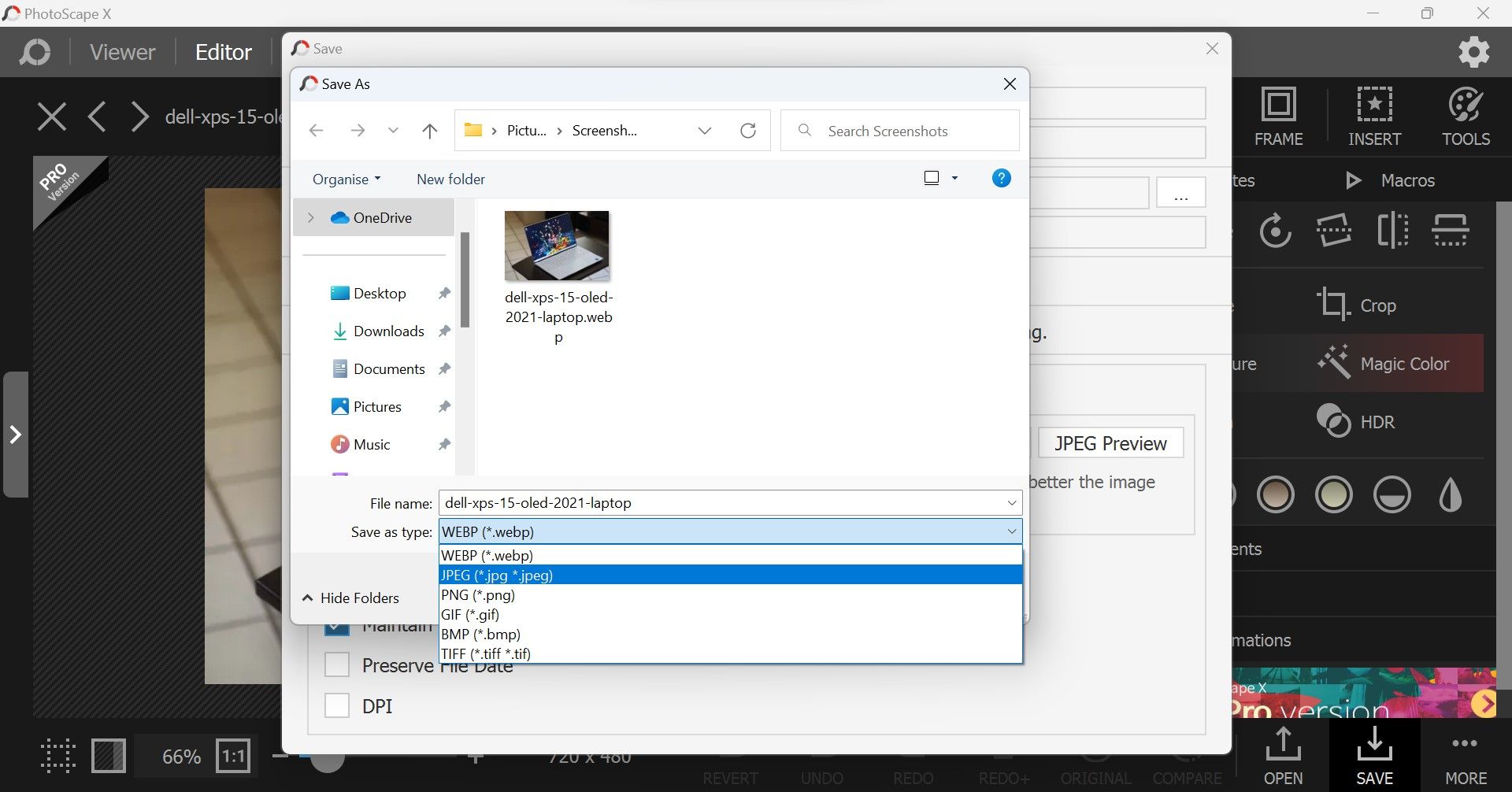
- 选择好文件夹后,点击 救球 保存图像。
下载: PhotoScape X(免费)
2. Pixlr 套件
Pixlr Suite 是另一个支持 WebP 的优秀图像查看器和编辑器。 其简洁的界面和大量的编辑功能使其易于使用。 该应用程序是轻量级的,因此安装它会占用一些系统资源。 此外,它不占用资源,因此不会降低您的系统速度。 阅读我们的文章,了解为什么安装某些软件会使您的系统变慢。
除了预览 WebP 图像外,您还可以单击几下将它们转换为其他格式。 虽然该工具可免费用于基本图像编辑,但您必须购买高级版本才能访问更多高级功能。 此外,Pixlr Suite 可在 Microsoft Store 上获得,因此可以安全使用。 要在 Pixlr Suite 上预览和编辑 WebP 图像,请按照以下步骤操作:
- 从 Microsoft Store 下载 Pixlr Suite。
- 打开 Pixlr Suite 应用程序。
- 选择 像素E 从可用选项。
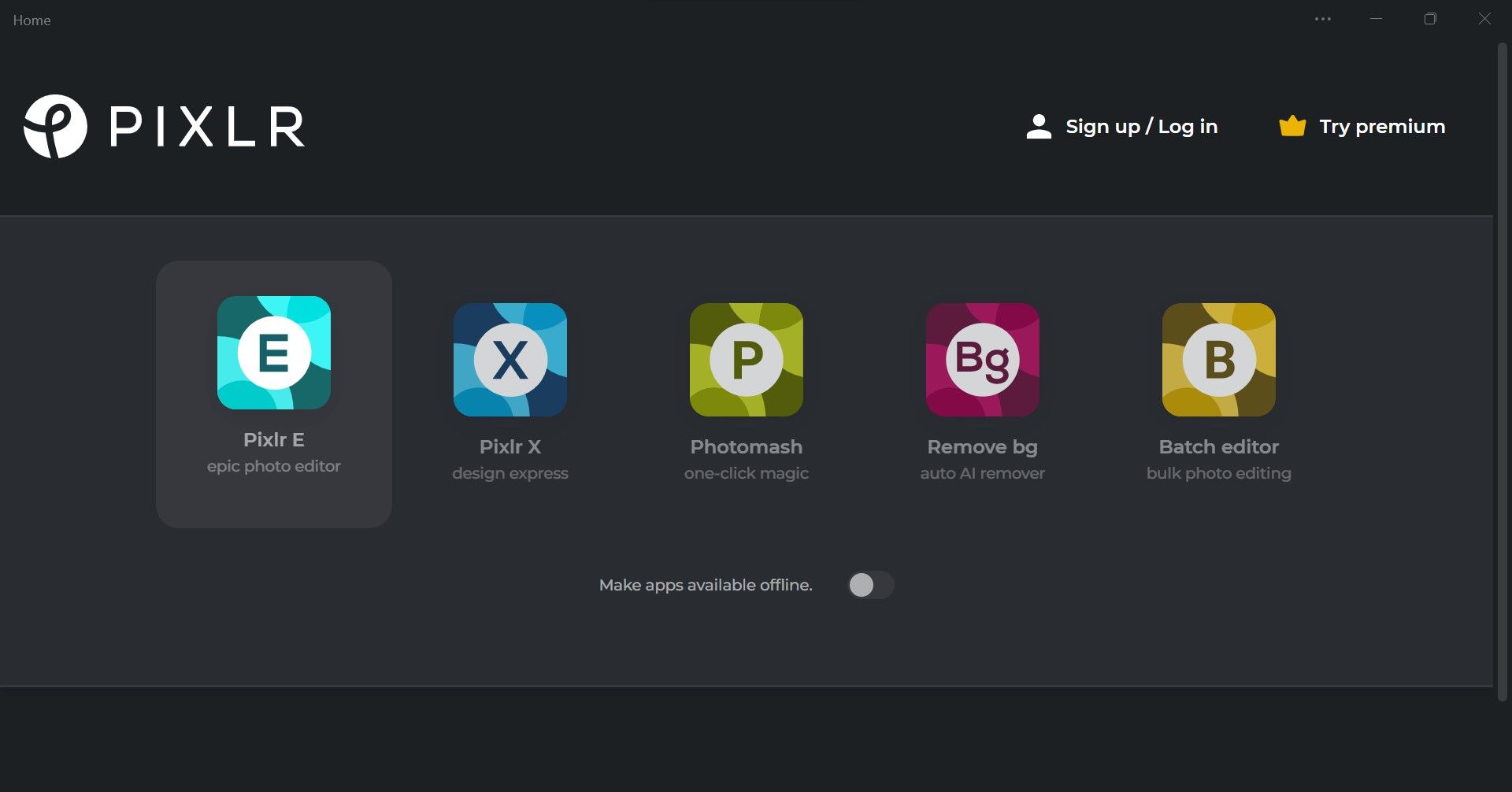
- 点击 打开图片.
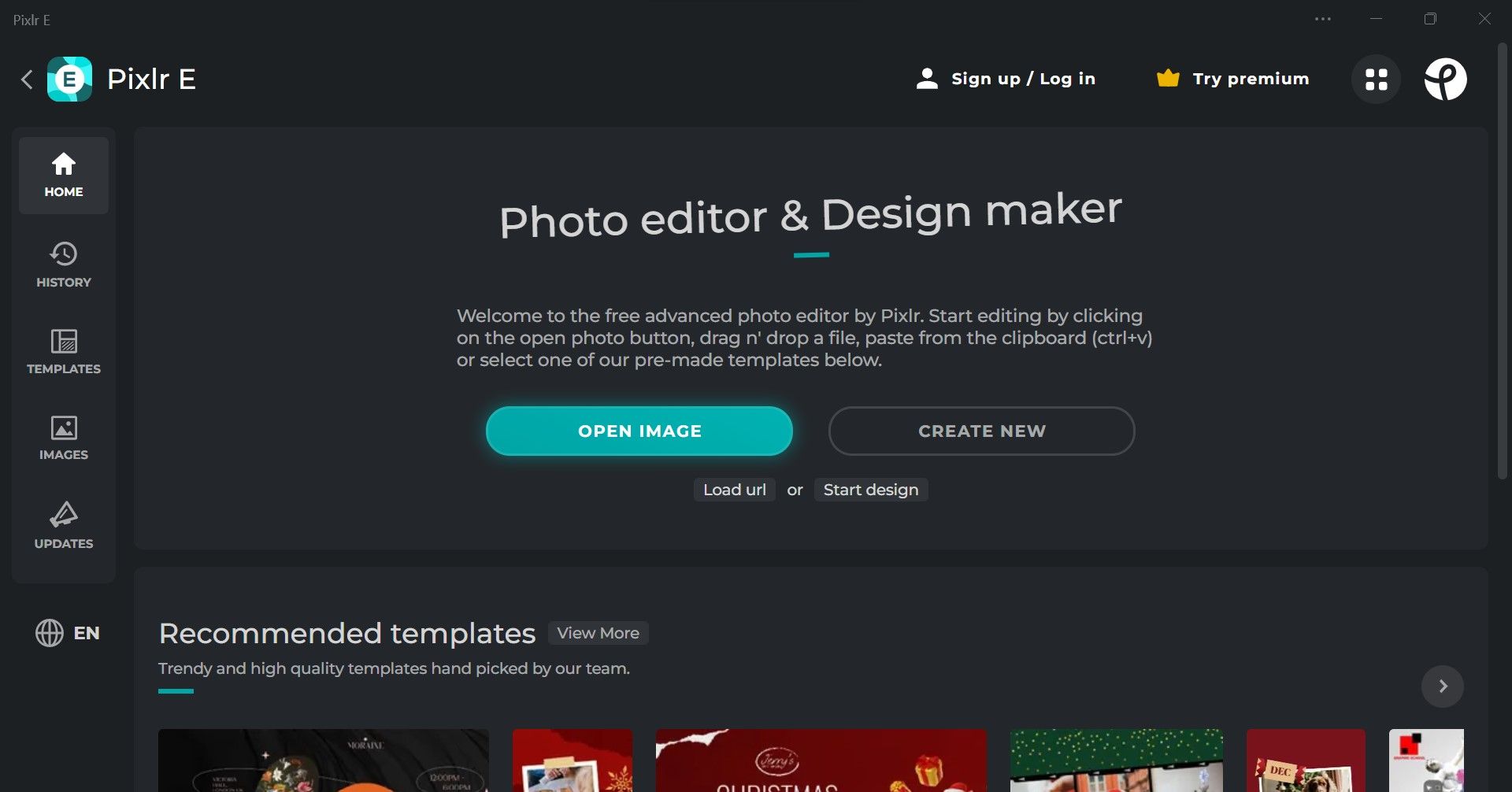
- 选择您要查看的图像并上传。
- 使用图像编辑工具编辑图像。
- 导航到 文件 选项卡并单击 救球 当图像准备好下载时。
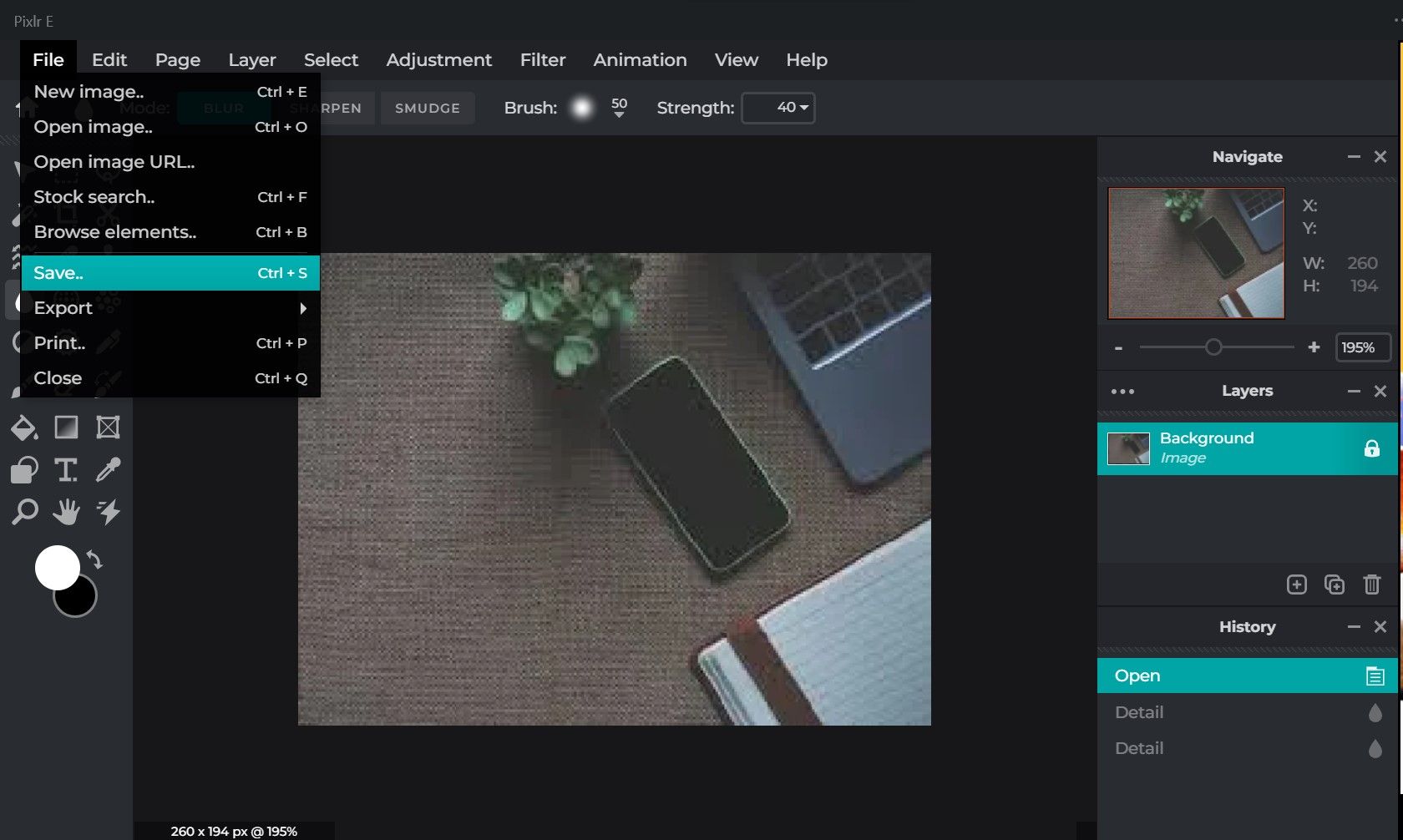
- 选择您要下载图像的格式。
- 点击 另存为 选择格式后。
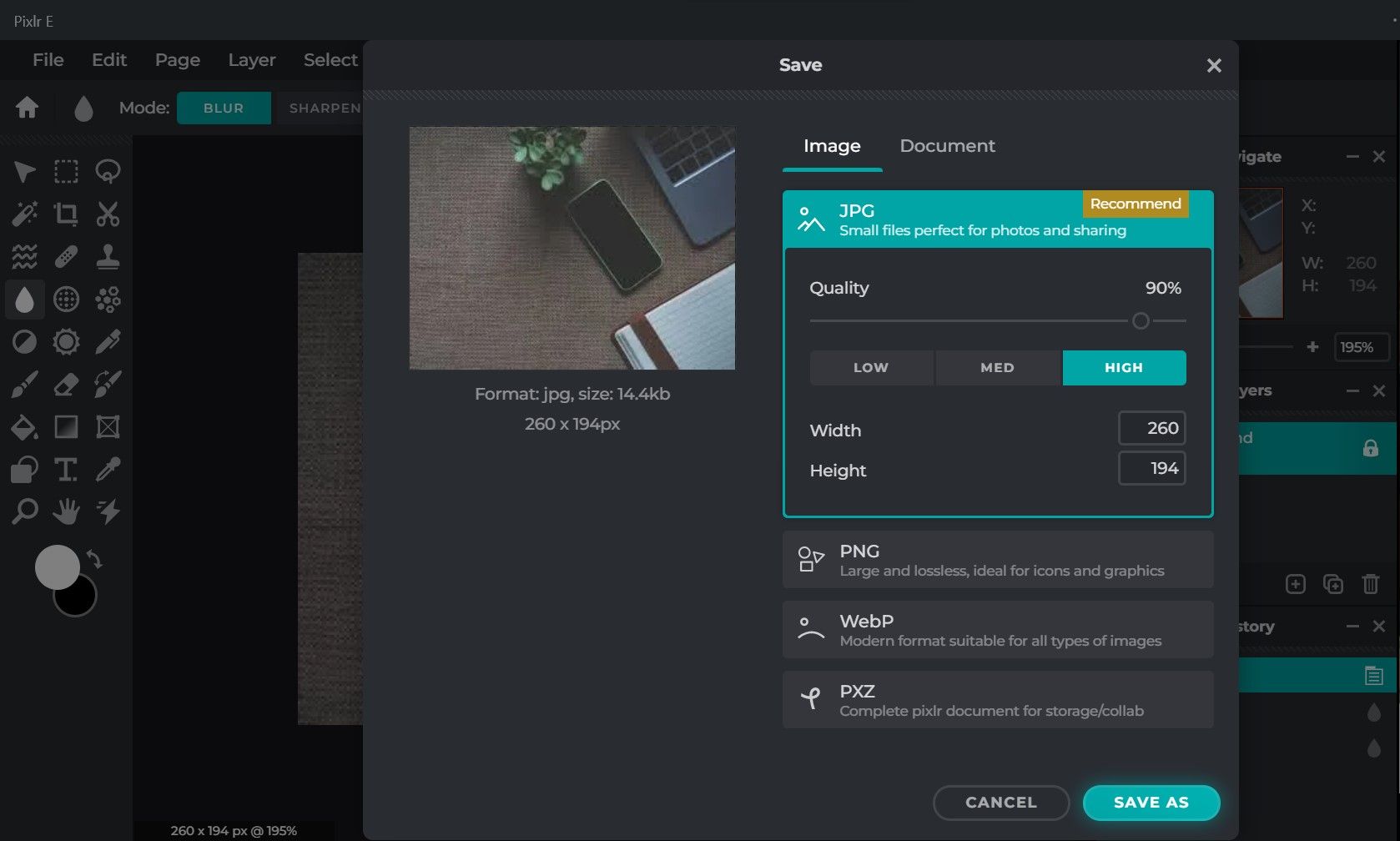
- 点击 救球 选择位置后。
下载: Pixlr Suite(可免费进行应用内购买)
3. 斯纳吉特
凭借其惊人的界面和易用性,Snagit 是强烈推荐的 Windows 图像编辑器之一。 幸运的是,它支持 WebP 格式。 您可以在此应用程序中查看 WebP 图像并使用其有用的功能对其进行编辑。
首次下载并安装 Snagit 时,您会发现计算机上有两个名称略有不同的应用程序:Snagit 和 Snagit Editor。 您可以使用 Snagit Editor 打开和编辑 WebP 图像。 以下是您的操作方法:
- 转到 TechSmith 网站下载并安装 Snagit。
- 通过搜索打开 Snagit Editor 应用程序 “Snagit 编辑器” 在 Windows 搜索中。
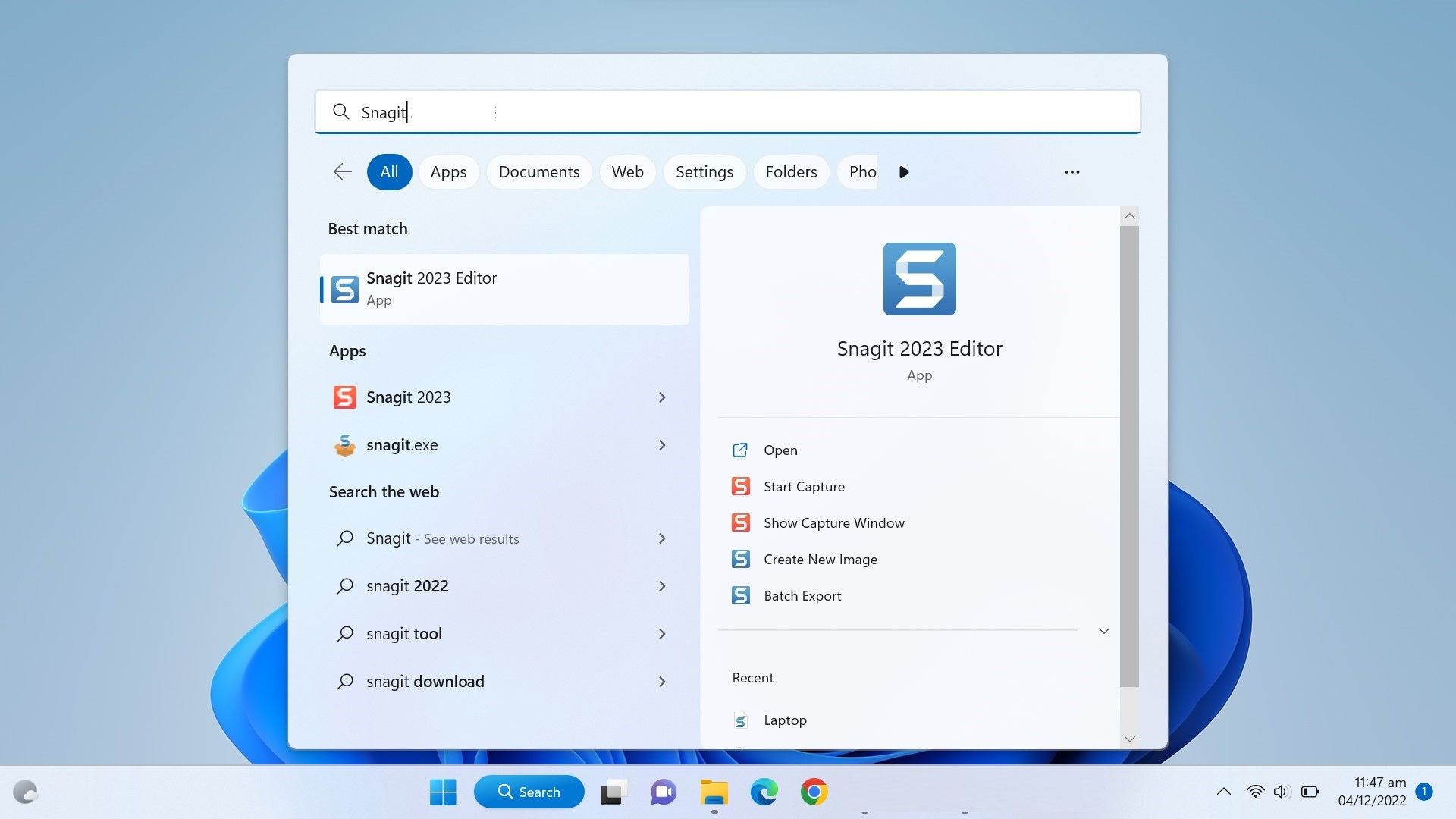
- 前往 文件 选项卡在左上角并选择 打开…
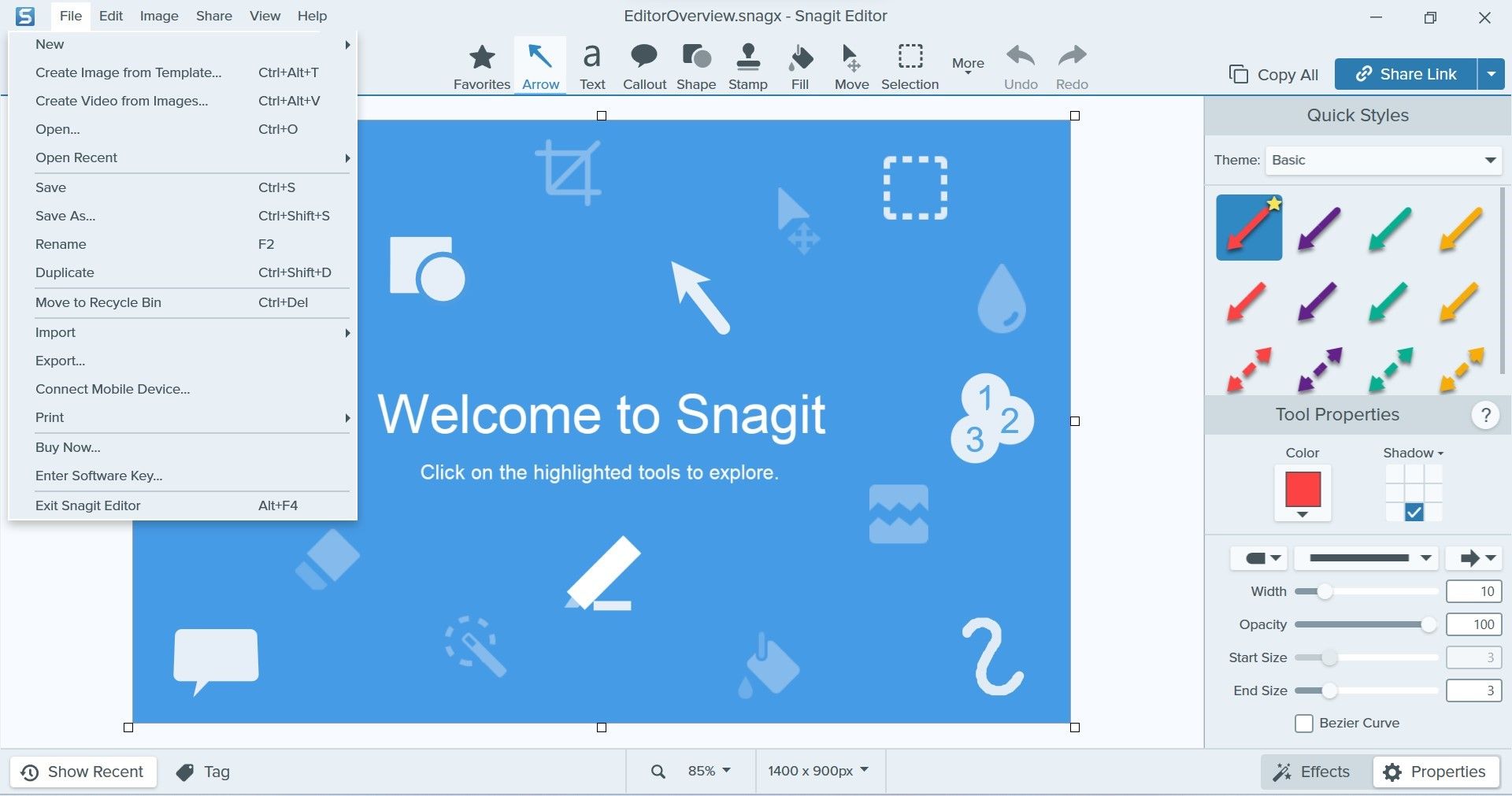
- 选择要查看或编辑的 WebP 图像。
- 再次导航到 文件 选项卡,然后单击 另存为.
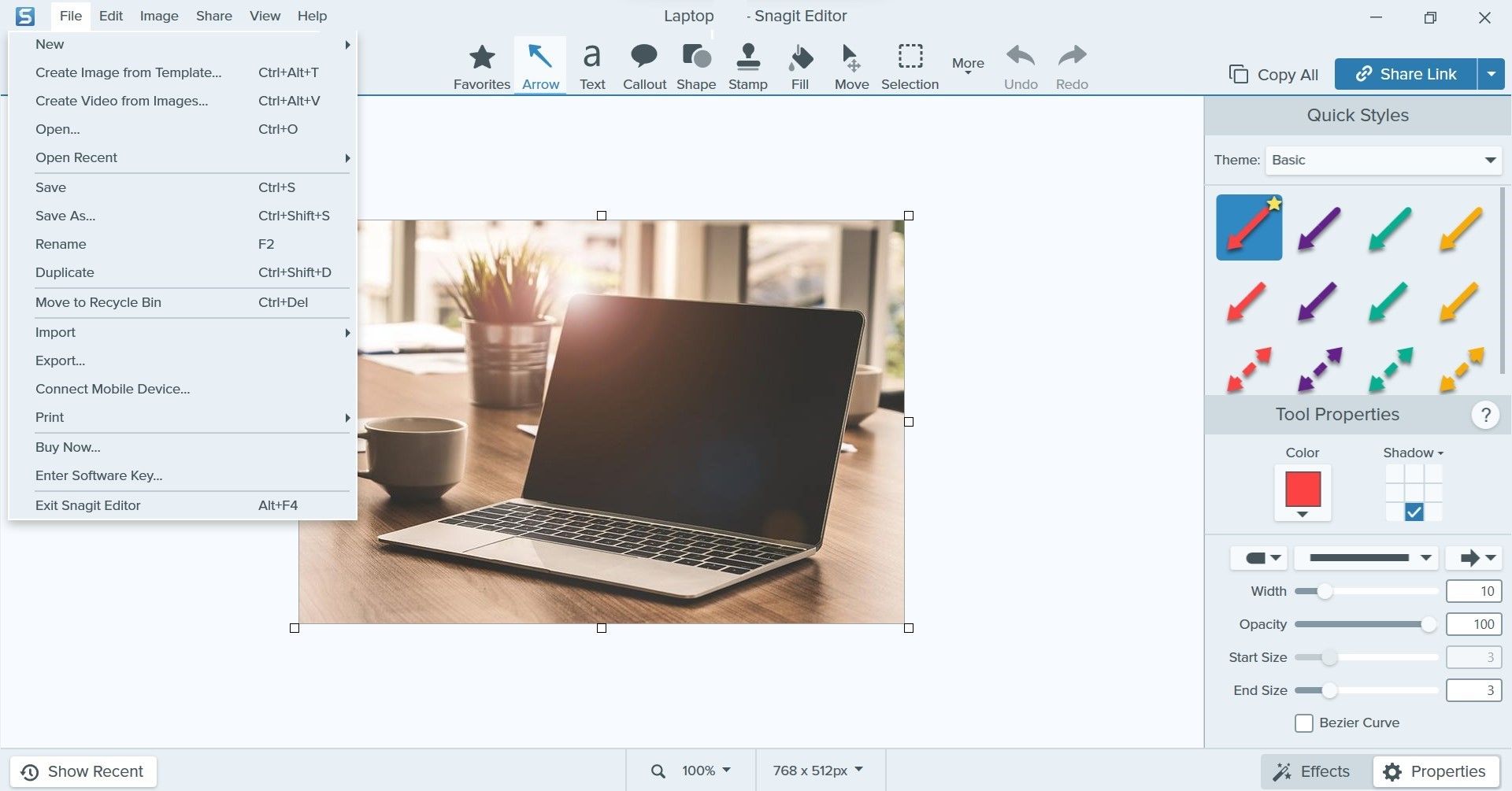
- 从中选择一种格式 另存为类型 下拉菜单并单击 救球.
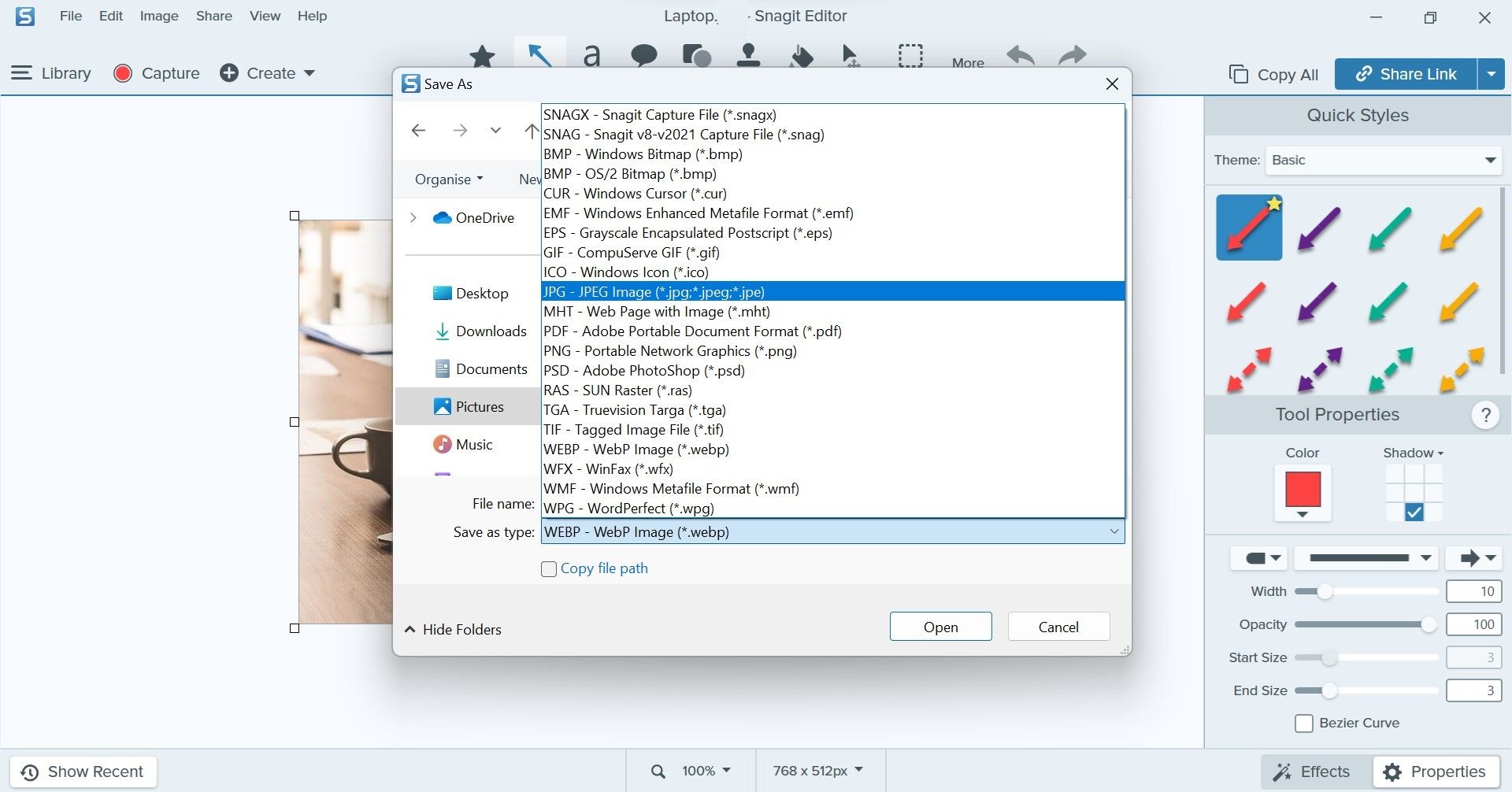
Snagit 的缺点是您需要在 15 天试用期后购买订阅。 然而,这项投资是非常值得的。 此外,请注意 Snagit 是第三方应用程序,在 Microsoft Store 中不可用,因此请务必阅读其隐私政策。 这样,您将确保该应用程序不会收集您不想要的数据。
下载: Snagit(需要订阅,可免费试用)
4.qView
qView 是另一个支持 WebP 图像的简约图像查看器。 除了可以免费下载外,它体积小,资源消耗低,因此不会使您的系统超载。 使用此应用程序,您可以查看文件大小、修改日期等图像信息。此外,您还可以将打开的图像直接导入到您选择的任何应用程序中。
qView 的缺点是您不能编辑 WebP 图像,这与此列表中的其他图像查看器不同。 然而,如果你正在寻找一个只查看 WebP 图片的轻量级工具,qView 将是一个不错的选择。 要在 qView 中查看 WebP 图片,请按照以下步骤操作:
- 访问 InterverseHQ 网站下载 qView。
- 安装应用程序并在下载后启动它。
- 起初,您会看到黑屏,所以不要惊慌。
- 右键单击应用程序界面,然后单击 打开.
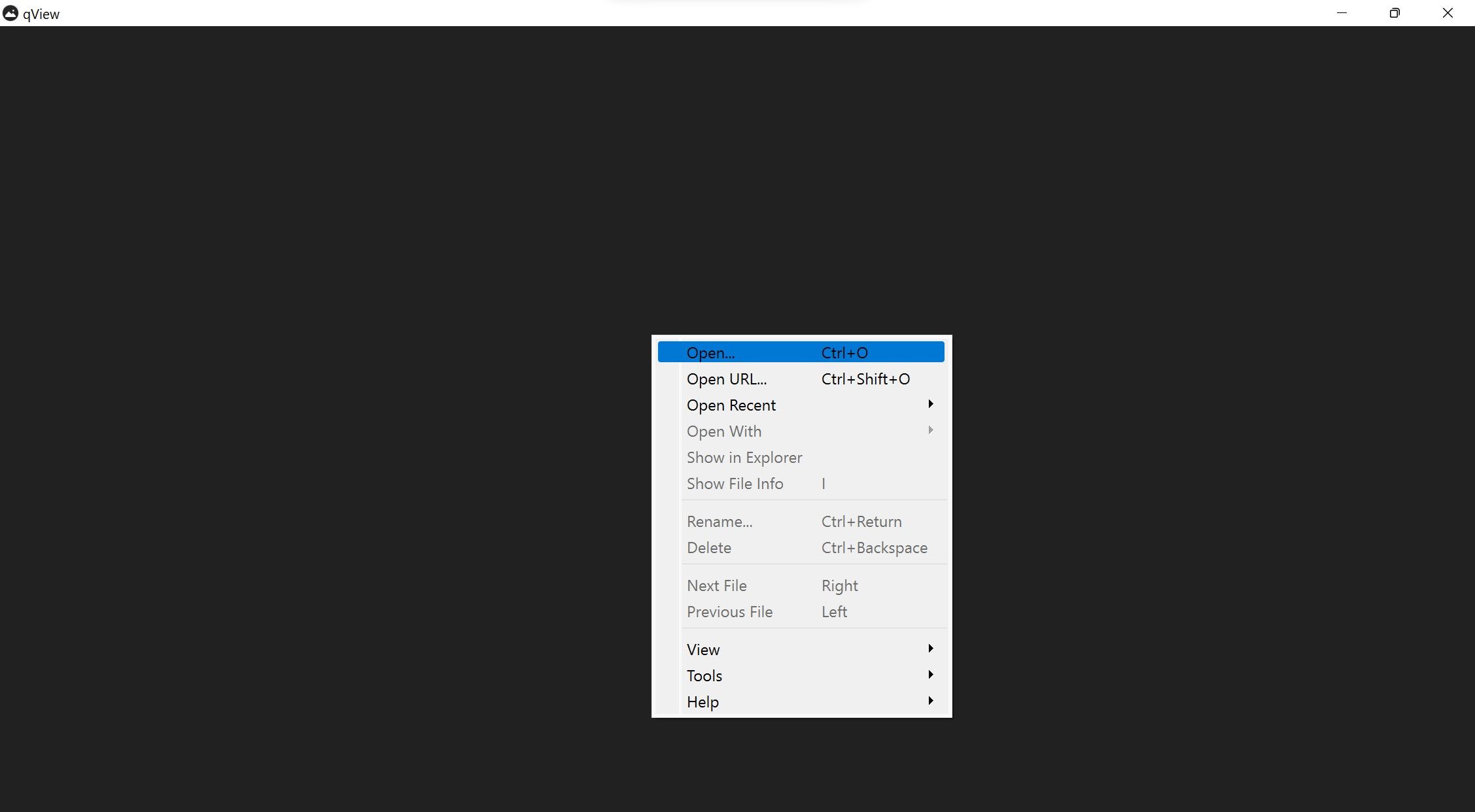
- 选择要打开的文件。
- 要将图像导入另一个编辑器,请右键单击图像,选择 打开用 从选项中,然后选择您选择的应用程序。
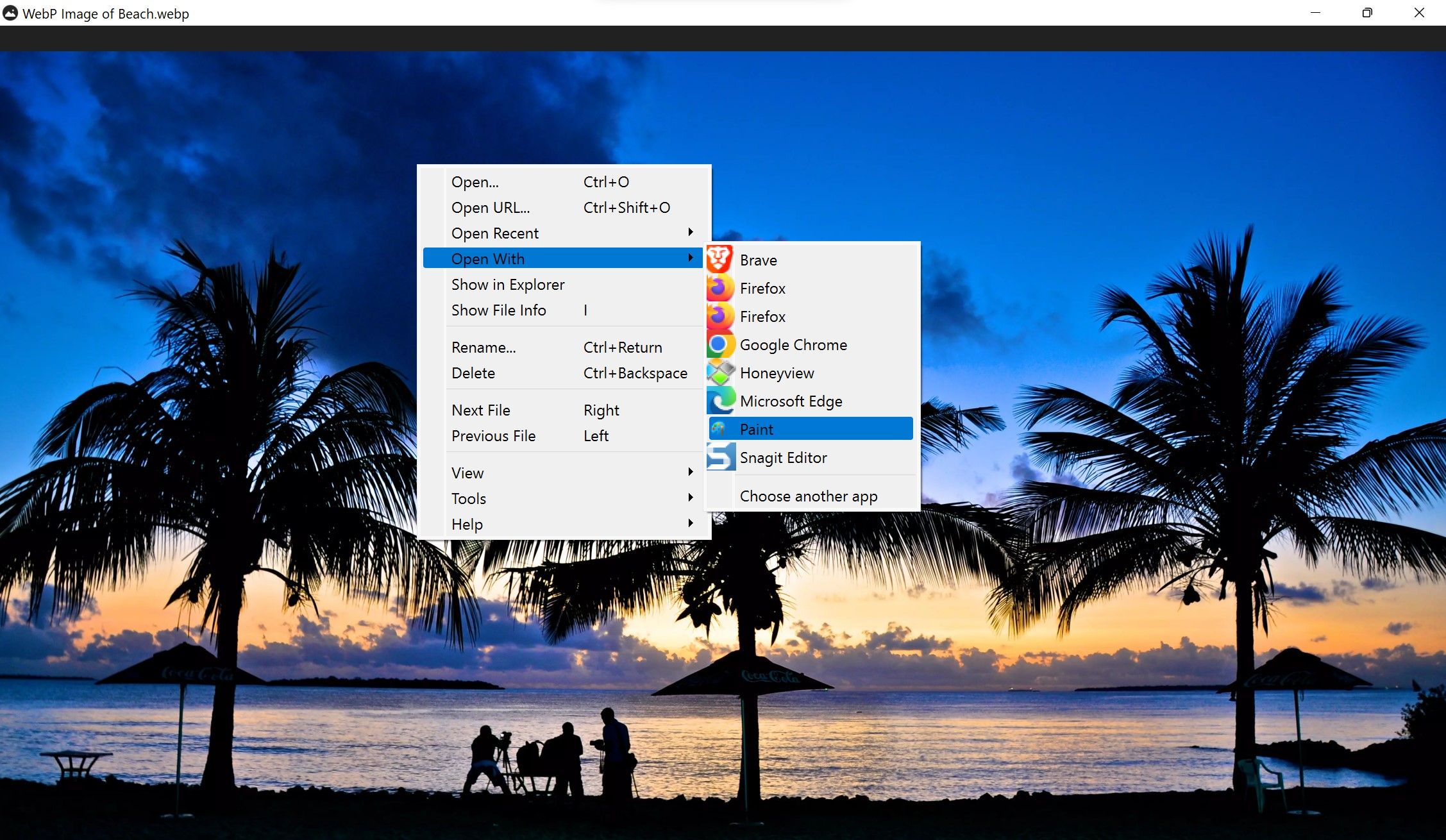
qView 在 Microsoft Store 上也不可用,就像 Snagit 一样。 因此,同样的规则也适用于此。
下载: qView(免费)
在 Windows 上查看和编辑 WebP 图像
在 Windows 上没有直接打开 WebP 图片的方法,所以最好的方法是使用支持这种格式的应用程序。 我们编制了一份最佳 WebP 图片查看器列表,以帮助您轻松打开和编辑 WebP 图片。 虽然您可以使用您最喜欢的任何工具,但我们推荐 Snagit。 PhotoScape X 是喜欢免费软件的人的不错选择。
如果您厌倦了这些图像查看器,您还可以将浏览器设置为不以 WebP 格式保存图像。 这样,您可以按照您选择的格式保存、编辑和使用它们。