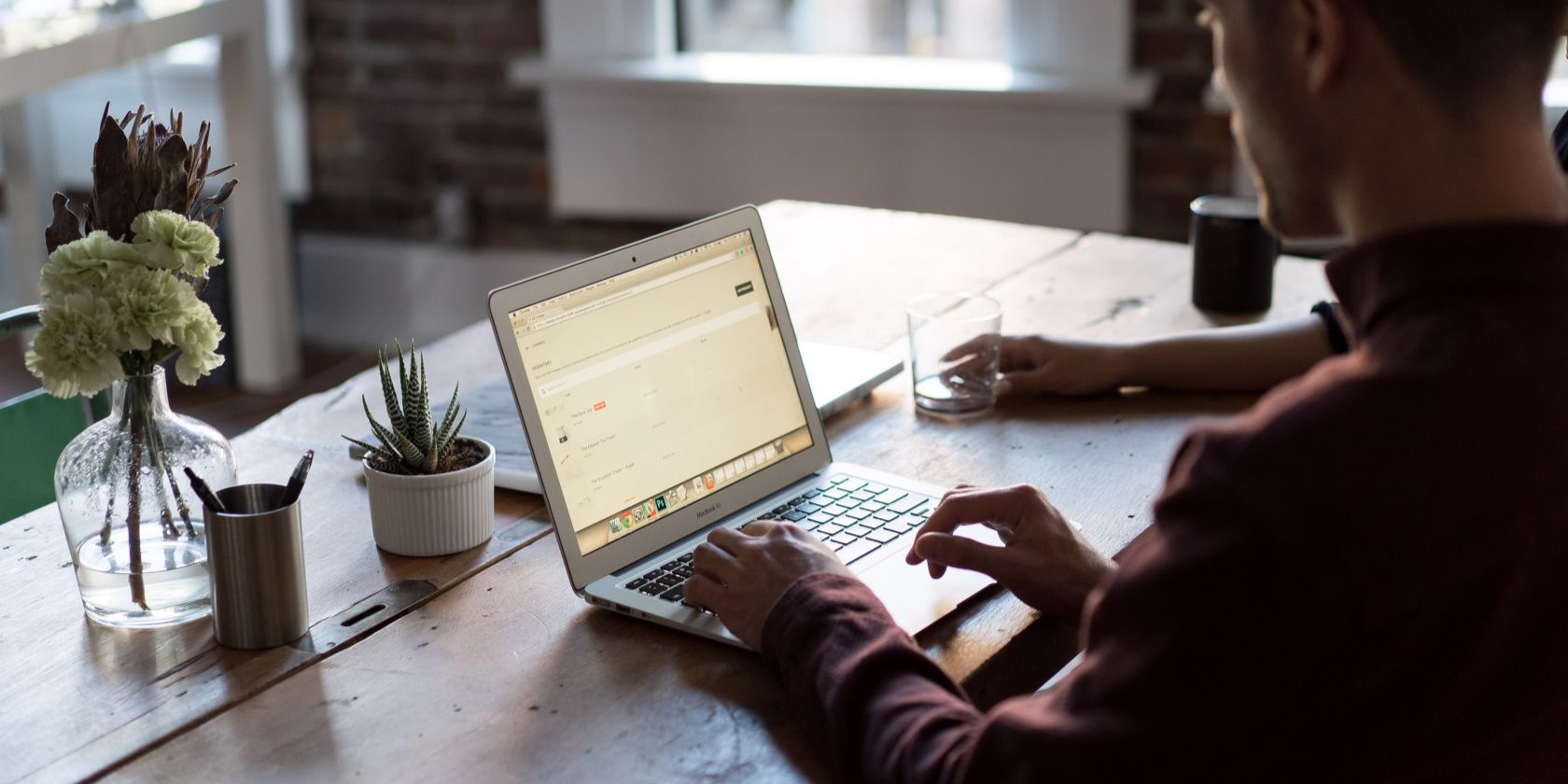如何在Windows 11中打开组件服务
Windows 上的组件服务可以帮助您维护计算机的安全性和性能。 但是,您如何在 Windows 11 中找到并打开组件服务?
在本文中,我们将向您展示一些快速打开 Windows 组件服务的方法。
推荐:如何修复Windows 10/11中Epic Games Launcher LS-0014错误
一、如何通过Windows搜索打开组件服务
Windows 11 具有强大的搜索功能,可让您快速轻松地找到所需的工具和功能。 您还可以使用此功能快速打开组件服务以及 Windows 设备中的其他工具和功能。 以下是如何做到这一点:
- 按 WIN + S 在键盘上访问 Windows Search,或使用多种方法之一打开 Windows Search。
- 接下来,在搜索框中键入“组件服务”。
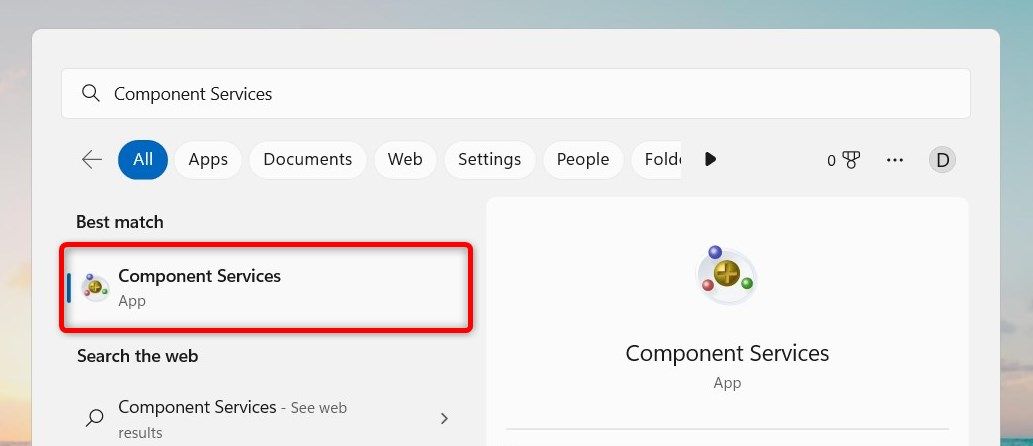
- 结果列表将包括“组件服务”。 只需单击它即可打开组件服务!
2.如何使用运行命令打开组件服务
您还可以使用“运行”对话框启动此应用程序。 这样可以节省时间,因为您不必浏览菜单和子菜单。 以下是如何做到这一点:
- 按 WIN + R 在键盘上打开“运行”对话框。
- 进入“运行”窗口后,键入 dcomcnfg 进入文本字段并按下 进入.
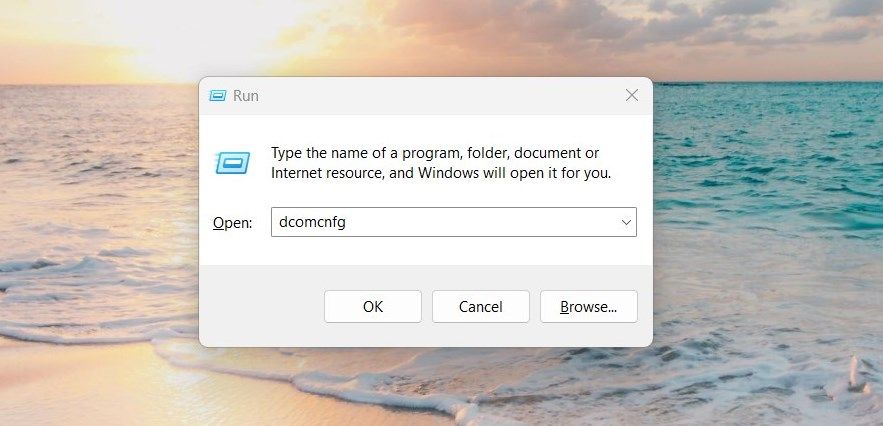
组件服务窗口现在将出现在您的屏幕上。 在这里,您将找到用于管理管理工具(例如事件查看器、服务等)的选项。
“开始”菜单是访问 Windows 11 中 Windows 功能的另一种方式。要使用“开始”菜单打开组件服务工具,请执行以下步骤:
- 打开“开始”菜单。
- 点击 所有应用 在右上角。
- 向下滚动并单击 Windows 工具 在屏幕底部。
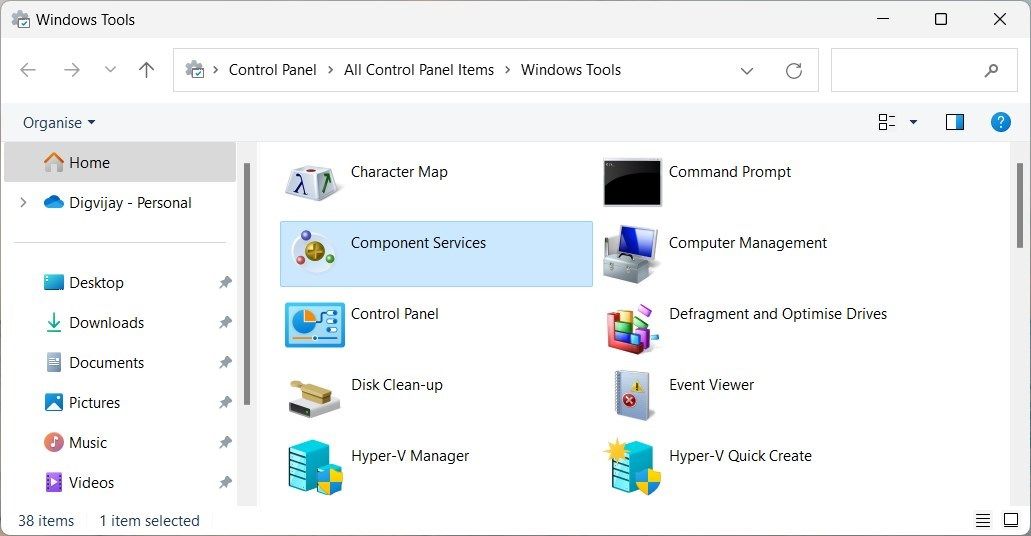
- 接下来,双击 组件服务 打开它。
4. 如何使用文件资源管理器打开组件服务
使用文件资源管理器是访问和管理 Windows 11 文件的便捷方式。 它允许您快速查找、打开、移动或删除计算机上的文件。 除此之外,您还可以使用此工具快速打开组件服务。 这是如何做:
- 按 WIN + E 或点击 开始 并搜索文件资源管理器。
- 在文件资源管理器中,键入 dcomcnfg 在地址栏中,然后按 进入.
组件服务窗口现在应该打开。
五、如何通过命令提示符打开组件服务
如果您喜欢使用命令行方法,则可以使用命令提示符在您的 PC 上启动组件服务。
下面介绍如何通过单击几下从命令提示符打开组件服务。
- 按 WIN + Q 在键盘上,然后在搜索字段中键入“cmd”。
- 选择 命令提示符 从顶部的列表中。
- 命令提示符窗口打开后,键入 dcomcnfg 并击中 进入.
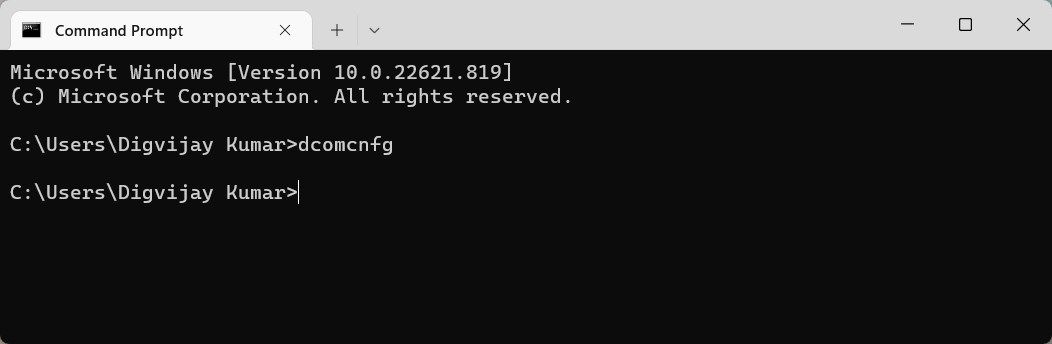
这应该会打开组件服务窗口供您进一步探索。 现在您可以关闭命令提示符窗口。
6. 如何使用 Windows PowerShell 打开组件服务
PowerShell 是另一个用于管理 Windows 系统的命令行工具。 与命令提示符相比,它具有显着优势。
如果您更喜欢使用 Windows PowerShell,则可以运行命令来打开组件服务。 为此,请按照下列步骤操作:
- 前往 开始 菜单并搜索 Windows PowerShell。
- 选择 Windows PowerShell 从出现的列表中。
- 在 Windows PowerShell 中,键入 dcomcnfg然后按 进入.
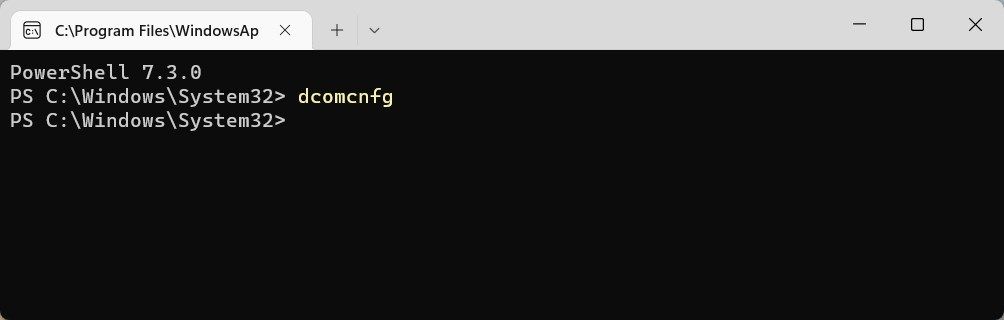
您现在应该能够使用“组件服务”窗口。
7.如何通过任务管理器打开组件服务
任务管理器是 Windows 上的一个强大工具,可用于分析内存和 CPU 使用情况,以及终止有问题的程序。 但是,您也可以使用此工具访问 Windows 设备上的大多数应用程序。
要在任务管理器中打开组件服务工具,请按照下列步骤操作:
- 右键单击您的任务栏并选择 任务管理器. 您也可以按 Ctrl + Shift + Esc 在键盘上直接打开它。
- 进入任务管理器后,单击 运行新任务 窗口顶部的按钮。
- 类型 dcomcnfg 进入文本框并单击 好的.
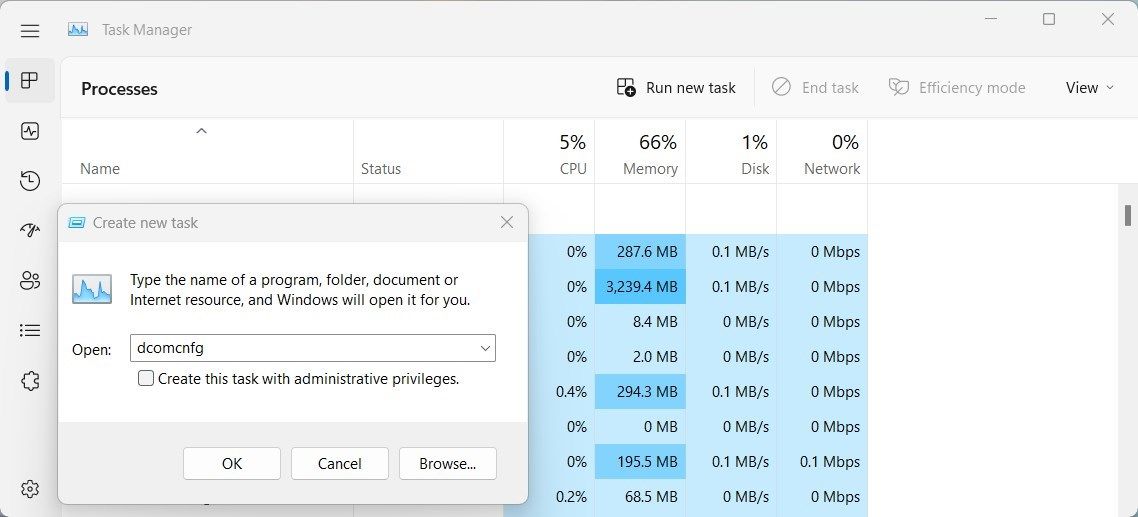
组件服务工具现在应该打开并可以使用了!
8.如何使用桌面快捷方式打开组件服务
桌面快捷方式可让您轻松访问最常用的程序、文件和文件夹。 通过这种方式可以更轻松地找到应用程序,因为您可以轻松获得它。
要使用桌面快捷方式打开组件服务,请执行以下步骤:
- 在桌面空白处右击,选择 新建 > 快捷方式.
- 在“创建快捷方式”窗口中,键入 dcomcnfg.exe 然后点击 下一个.
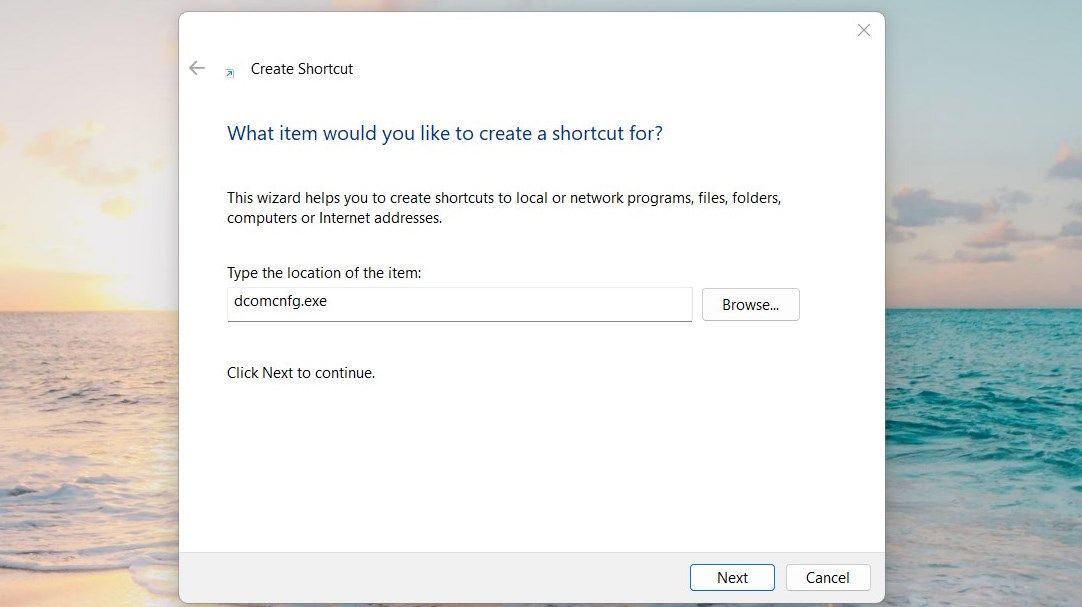
- 将您的快捷方式命名为组件服务之类的名称。
- 最后,点击 结束 保存您的更改。
组件服务将作为快捷方式出现在您的桌面上; 双击它启动它。
此外,您可以使用文件资源管理器创建桌面快捷方式。 为此,请执行以下操作:
- 打开文件资源管理器并导航到以下位置: C:\Windows\System32\
- 在搜索框中,键入 dcomcnfg.exe 并按下 进入.
- 右键单击可执行文件并选择 显示更多选项 > 创建快捷方式.
- 点击 是的 确认创建快捷方式。 您将在计算机屏幕上看到桌面快捷方式。
9.如何使用快捷键打开组件服务
快捷键是两个或多个键的组合,可提供对某些功能的快速访问。 使用快捷键,您可以轻松快捷地打开组件服务。 方法如下:
如上所述为组件服务创建桌面快捷方式。
- 完成后,右键单击快捷方式图标并选择 特性.
- 输入任意字母或数字 捷径 场地。
- 点击 应用 > 确定 创建快捷键。
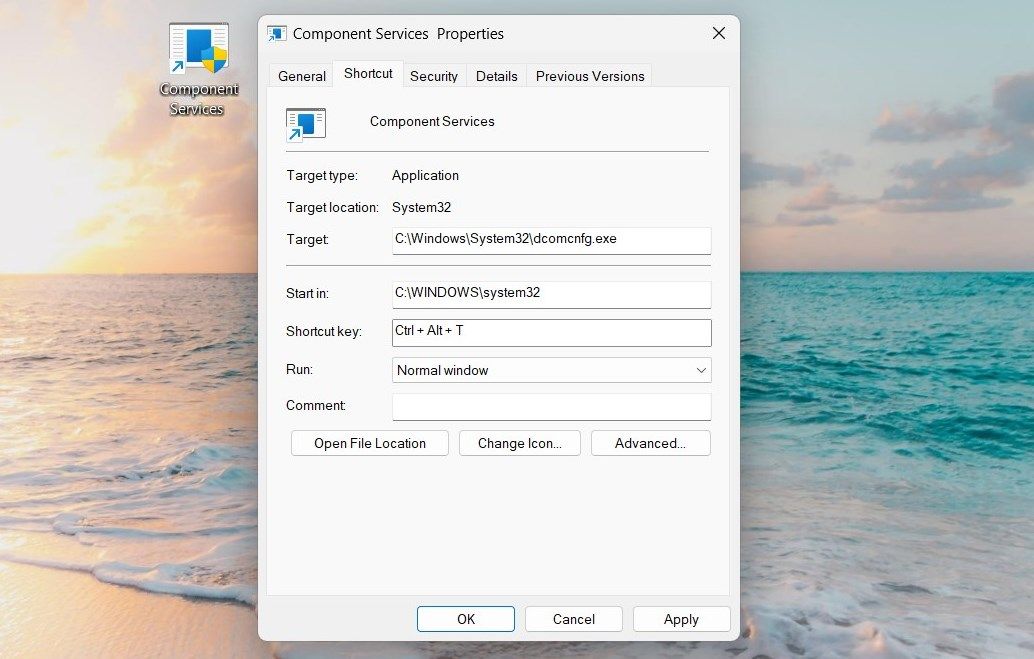
完成后,按 Ctrl + Alt 并输入您的字母或数字。 例如,如果您选择 在上述步骤中,您需要按 Ctrl + Alt + T 访问组件服务。
10. 如何将组件服务固定到任务栏
或者,您也可以将组件服务应用程序固定到任务栏。 为此,请按照下列步骤操作:
- 点击 开始 并输入 组件服务.
- 右键单击搜索结果并选择 固定到任务栏.
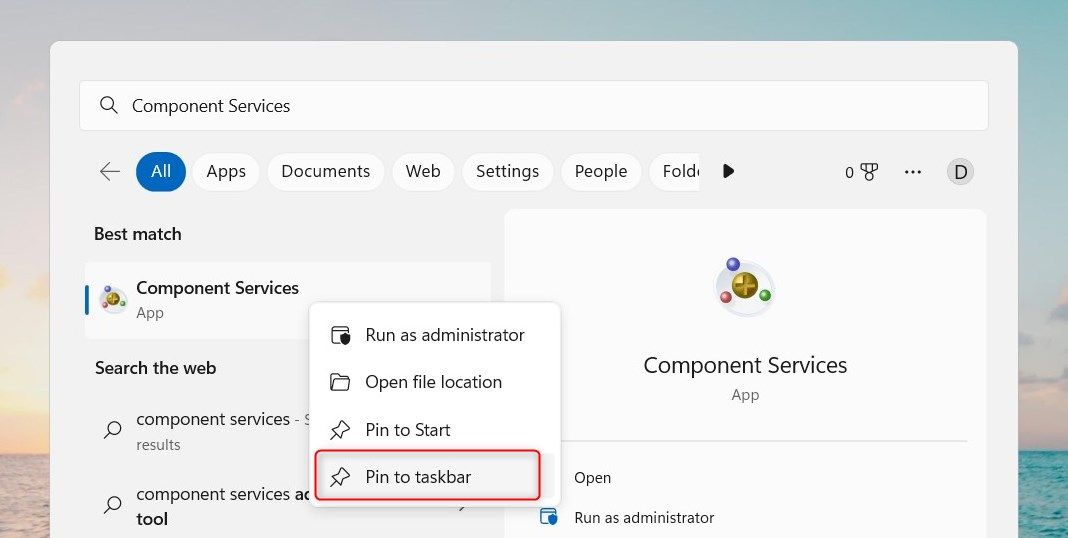
轻松访问组件服务
在 Windows 11 中打开组件服务是一项简单的任务,需要最少的时间和精力。 有多种方法可以做到这一点,您可以选择最适合您需要的方法。 选择最适合您的一款,并在您需要使用这一方便的工具时节省一些时间。