如何在Windows上使用任务计划程序自动执行批处理文件
当您必须在计算机上的特定时间或事件期间一遍又一遍地运行批处理文件时,它会变得非常累人。 幸运的是,Windows 为您提供了一种自动化该过程的方法,因此您不必一直手动执行此操作。
在本指南中,我们将向您展示如何使用任务计划程序自动执行批处理文件。
推荐:Microsoft 帐户错误此服务出现临时问题
您应该在 Windows 上安排批处理文件吗?
当然,并非所有批处理文件都需要自动化。 但如果它们包含您需要一致执行的任务,那么自动化该过程将确保您不会跳过任何一个节拍。 例如,如果您创建了一个批处理文件来自动执行重复任务,例如在登录计算机时创建备份或打开某些程序,那么您可以自动执行这些批处理文件。
这是确保您不会忘记在特定时间或发生某些事件时运行批处理文件的有效方法。 更不用说它还可以节省您的时间和精力,特别是当您有大量批处理文件需要运行时,可以提高您的工作效率。
安排批处理文件在 Windows 上自动运行
要启动批处理文件自动化过程,您必须打开任务计划程序。 为此,请单击 搜索 在任务栏中输入 任务调度程序 在搜索框中。 在结果中,单击 任务调度程序 打开应用程序。
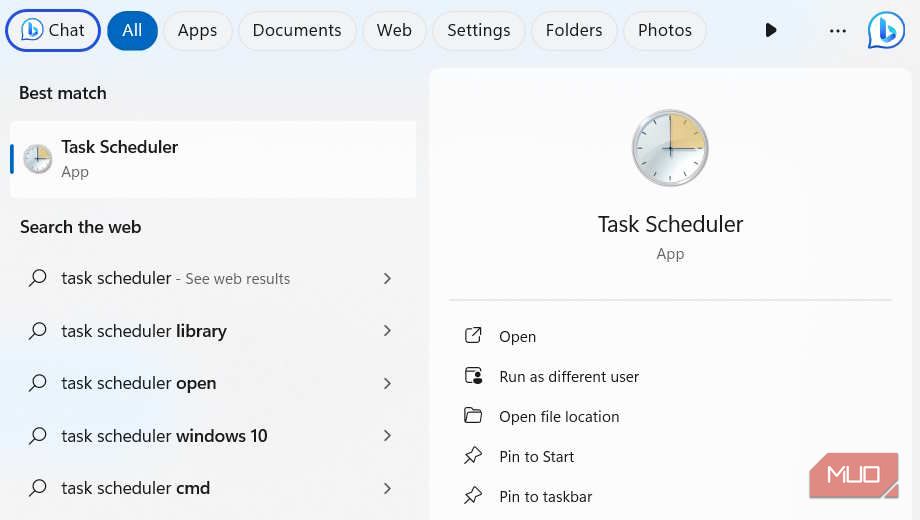
在右侧面板中的下 行动, 点击 创建基本任务。
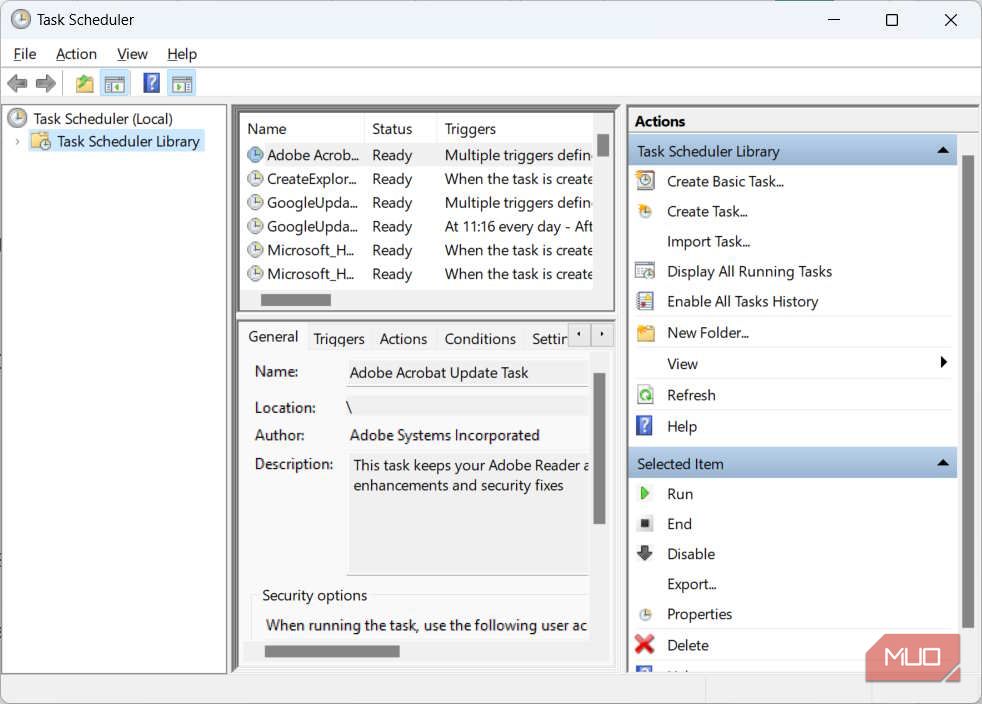
为任务指定一个描述性名称,然后单击 下一个。 这 描述 部分是可选的,但最好填写它,这样您就不会忘记任务的作用。
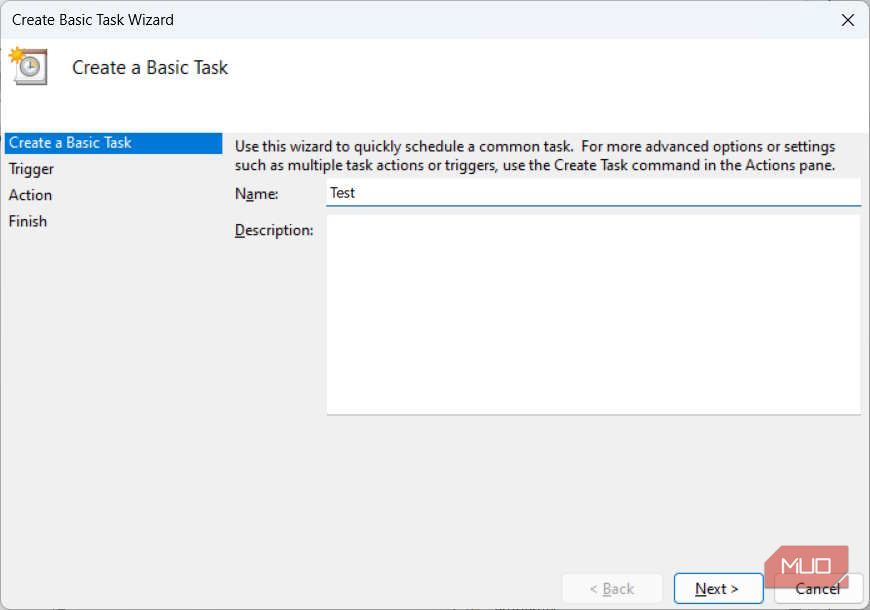
通过单击相应的单选按钮来选择一个触发器,即您希望任务运行的时间,然后单击 下一个。 在我们的例子中,我们选择了 日常的,这意味着我们想要每天运行该任务。
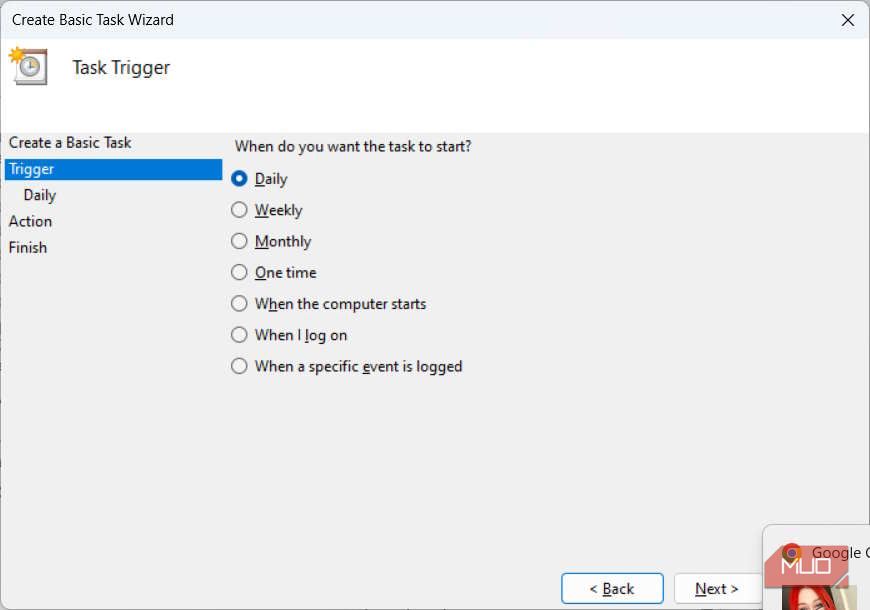
每个触发器都有自己需要设置的参数。 为了 日常的 触发器,您必须选择开始的日期和时间,以及任务将重复的天数。 设置完这些后,单击 下一个。
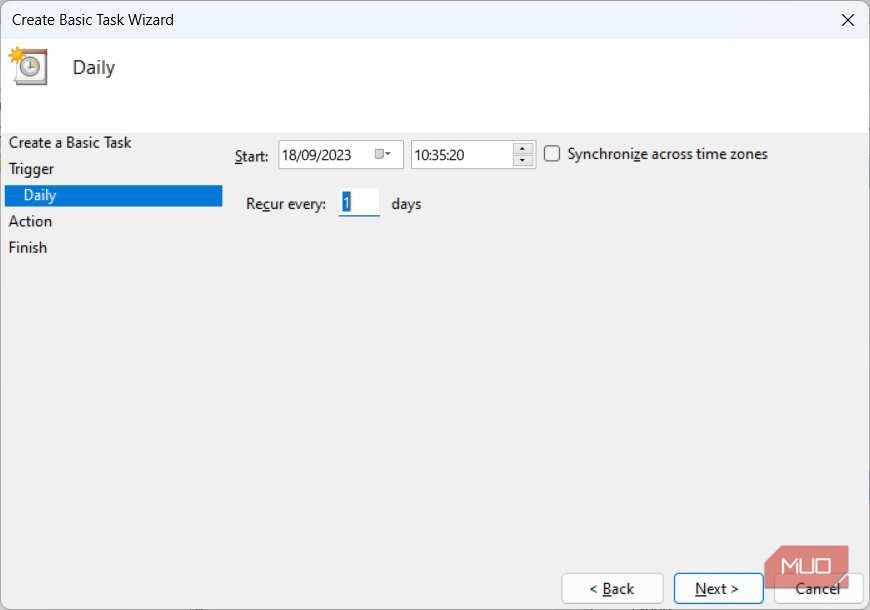
现在,您需要选择一个操作,对于我们的批处理文件,将选择 启动一个程序 单选按钮并单击 下一个。
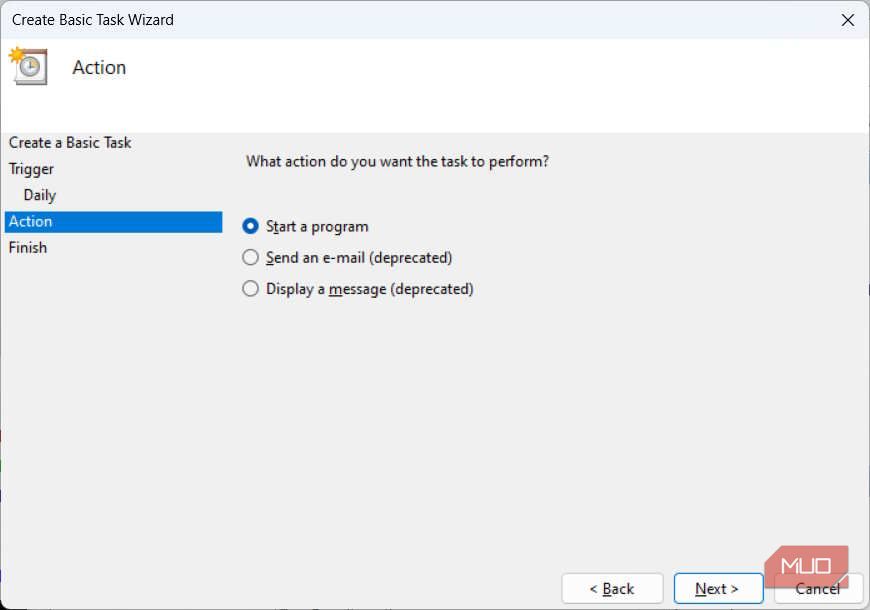
在下面 程序/脚本 点击 浏览,选择要自动化的批处理文件,然后单击 下一个。
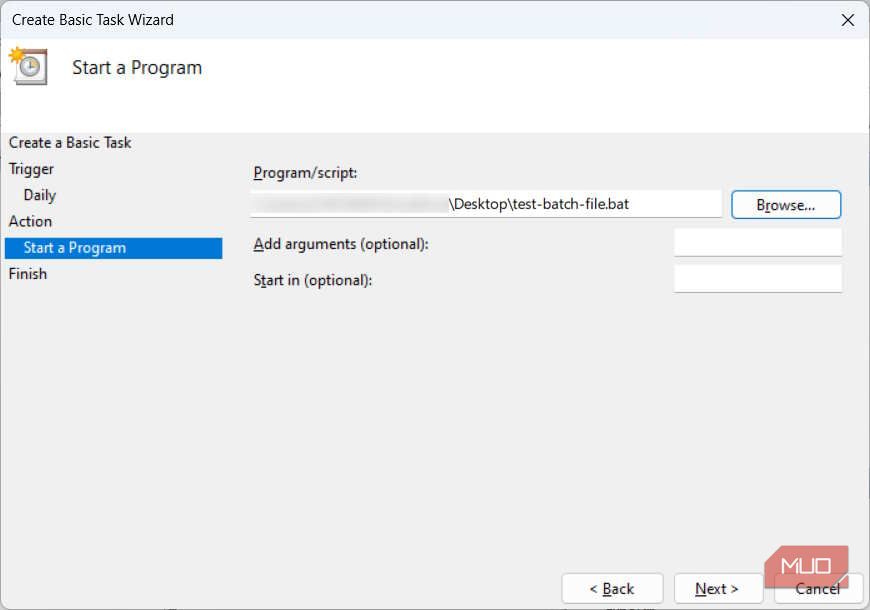
最后,点击 结束。 现在,任务计划程序将根据您设置的触发器运行该批处理,即 日常的 在我们的例子中
从任务计划程序中删除批处理文件
当您不再希望运行批处理文件时,您可以轻松禁用该任务,这只会停止它,直到您再次启用它,或者将其从任务计划程序中完全删除。
为此,请打开任务计划程序(如上所示)并选择您自动化的任务,该任务将位于中间面板中。 在右侧面板中的下 行动,单击任一 禁用 暂时停止或 删除 将其从任务计划程序中删除。
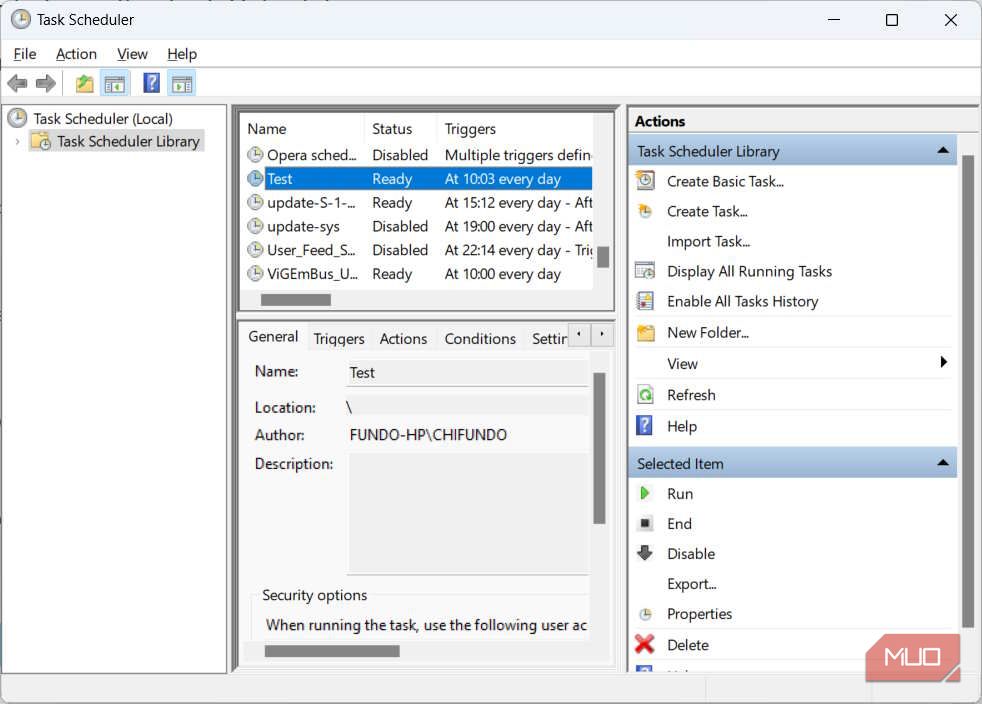
如果您点击 删除,单击确认您的操作 是的 在弹出窗口中。 这意味着如果您想再次自动执行批处理文件,则必须重新执行计划过程(如上一节所示)。
如果您点击 禁用 相反,您可以通过在任务计划程序中选择任务并单击 使能够 (其中 删除 按钮曾经是)。 这将在您安排的时间或您告诉它要注意的事件之后恢复运行批处理文件。
在 Windows 上自动运行批处理文件
如果您厌倦了一遍又一遍地运行相同的批处理文件,或者知道您很容易忘记运行它们,那么您应该考虑将它们自动化。 您也不需要具备特殊知识即可执行此操作,因为 Windows 可以通过任务计划程序轻松完成此操作。 您还可以随时通过禁用或删除任务来停止自动化过程。

