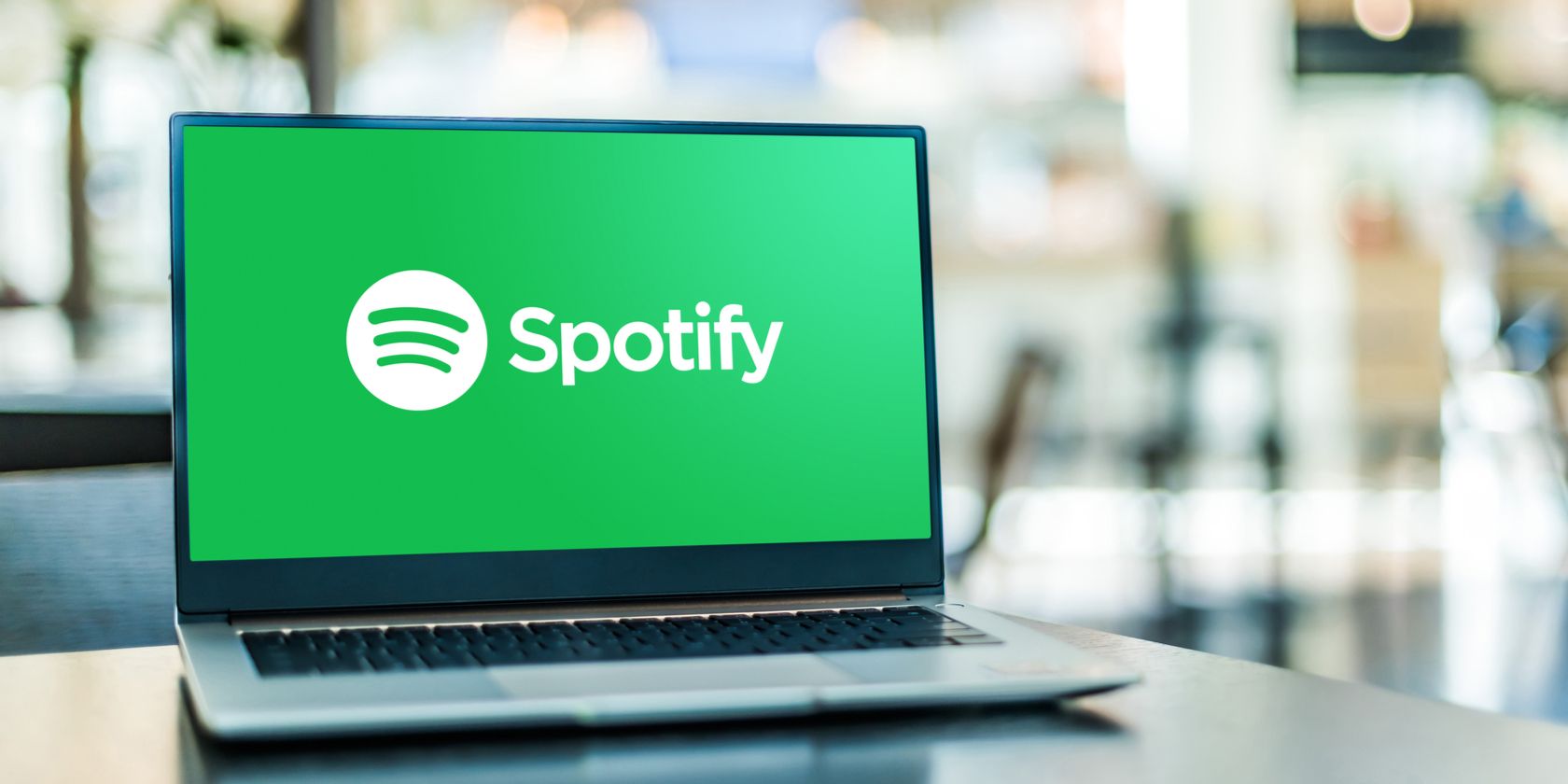如何在Windows上修复Spotify出了点问题错误
Spotify 拥有数百万活跃用户,是目前最好的音乐流媒体服务。 这是免费欣赏您最喜欢的流派曲目的去处。 但是,与任何其他应用程序一样,它可能会不时遇到问题。
非描述性错误“出了点问题”是用户最近在使用 Spotify 时面临的众多问题之一。 幸运的是,摆脱此错误消息非常容易。 尝试以下解决方案以永久消除如何在Windows上修复Spotify出了点问题错误。
推荐:修复OneDrive未连接错误登录卡住
是什么导致了 Spotify 上的“出了点问题”错误?
在 Spotify 上播放音乐时会弹出错误消息。 尽管问题背后没有任何具体原因,但以下是所有可能触发错误消息的罪魁祸首。
- 由于服务器中断,可能会出现错误消息。
- Spotify 上的“出现问题”错误可能是由过时的应用程序版本引起的。
- 如果您使用 VPN 服务在 Spotify 上流式传输音乐,您最有可能解决问题中的问题。
现在您已经了解了问题背后的所有可能原因,让我们看看如何解决它。
1. 重启 Spotify
让我们从最基本但最有效的解决方法开始,重新启动。 由于应用程序中的临时故障,可能会出现错误消息。 如果是这种情况,重新启动应用程序是您可以尝试的最佳方法。
因此,请完成重新启动过程并检查它是否解决了问题。
2. 检查 Spotify 服务器状态
像任何其他应用程序一样,Spotify 服务器可能会不时关闭。 在此阶段,您在访问平台时将面临不同的问题。
因此,最好在进入技术解决方案之前检查服务器状态。 您可以通过以下步骤检查 Spotify 服务器状态。
- 打开浏览器,访问 Downdetector 的官方网站。
- 在搜索栏中,键入 Spotify,然后按 Enter。
- 以下窗口将显示 Spotify 当前服务器状态。
或者,您可以访问 Spotify 的推特页面 了解应用程序的任何持续问题。
3. 尝试再次登录 Spotify
有时,像 Spotify 这样的应用程序可能会由于应用程序内的错误而表现异常。 在这种情况下,请考虑再次通过登录过程来解决问题。
这是您再次登录 Spotify 的方法。
- 启动 Spotify 应用程序,然后单击 下拉图标 在您的个人资料名称旁边。
- 选择 登出 从上下文菜单中。
- 重新启动应用程序并通过输入您的凭据再次登录。
4.关闭你的VPN
VPN 是一个出色的实用程序,您可以通过它访问您所在地区受限制的所有网站。 但与其他任何事情一样,它也有其自身的缺点。
如果您连接到 VPN 服务器,可能会出现讨论中的问题。 作为解决方案,禁用 VPN 并检查它是否解决了问题。
5.切换到私人会话
Spotify 带有私人会话功能,可让您匿名收听音乐。 它确保您的 Spotify 关注者都不知道您在听什么。
如果由于应用程序中的临时故障而出现错误消息,您可以切换到私人会话来解决问题。 这是如何做到的。
- 打开 Spotify 应用程序。
- 单击配置文件名称旁边的下拉图标。
- 从上下文菜单中,选择 私人会议 选项。
检查您现在是否能够毫无错误地播放曲目。 如果没有,请尝试列表中的下一个解决方案。
6. 清除 Spotify 缓存数据
与任何其他应用程序类似,Spotify 也存储缓存数据。 缓存数据有助于 Spotify 在您下次访问平台时提供更快、更流畅的体验。 但是,如果缓存数据由于某种原因损坏,您将面临不同的问题,包括讨论中的问题。
要解决此问题,您必须清除 Spotify 缓存数据。 这是如何做到的。
- 使用打开文件资源管理器 WIN + E 热键。
- 导航 C: > 用户 > 你的用户名.
- 点击 看法 窗口顶部的选项。
- 将光标悬停在 节目 并勾选 隐藏物品 选项。
- 驶向 AppData > Local > Packages > SpotifyAB.SpotifyMusic_zpdnekdrzrea0 > LocalCache.
- 打开 Spotify 文件夹。
- 选择里面的所有内容,右键单击并选择 删除 选项。
如果您已从 Spotify 官网下载该应用程序,请按照以下步骤清除缓存数据。
- 打开运行对话框,输入 %应用程序数据%, 并按 Enter。
- 右键单击 Spotify 文件夹,然后选择 删除 上下文菜单中的选项。
重新启动系统并检查问题是否仍然存在。
7.清除DNS缓存数据
列表中的下一个解决方案是清除 DNS 缓存数据。 您可以按照以下步骤操作。
- 使用在 Windows 11 中打开命令提示符的多种方法之一打开命令提示符。
- 键入以下命令,然后按 Enter。
ipconfig /flushdns
成功执行命令后,您将看到消息“Windows IP 配置。已成功刷新 DNS 解析器缓存”。
8. 重置您的网络
如果您当前的网络存在持续问题,则会出现“出现问题”错误。 在这种情况下,您可以重置网络来解决问题。
网络重置将重新安装所有网络驱动程序并将其他网络组件设置回原始设置。 这是在 Windows 11 上重置网络的方法。
- 打开 设置 使用 WIN+i.
- 选择 网络和互联网 从左窗格。
- 导航 高级网络设置 > 网络重置.
- 点击 立即重置 旁边 网络重置.
- 点击确认您的选择 是的 在确认提示上。
9. 重新安装 Spotify 应用程序
如果您在讨论中仍然遇到问题,请考虑重新安装 Spotify 应用程序。 这是如何做到的。
- 启动 开始菜单, 类型 Spotify, 然后点击 卸载 从右窗格。
- 打开 Microsoft Store,键入 Spotify,然后按 Enter。
- 点击 下载 选项开始下载过程。
再次享受无错误的 Spotify
从浪漫到嘻哈,您可以在 Spotify 上找到几乎所有类型的音乐。 但是,如果您遇到此“出现问题”错误,希望上述修复程序之一对您有用。