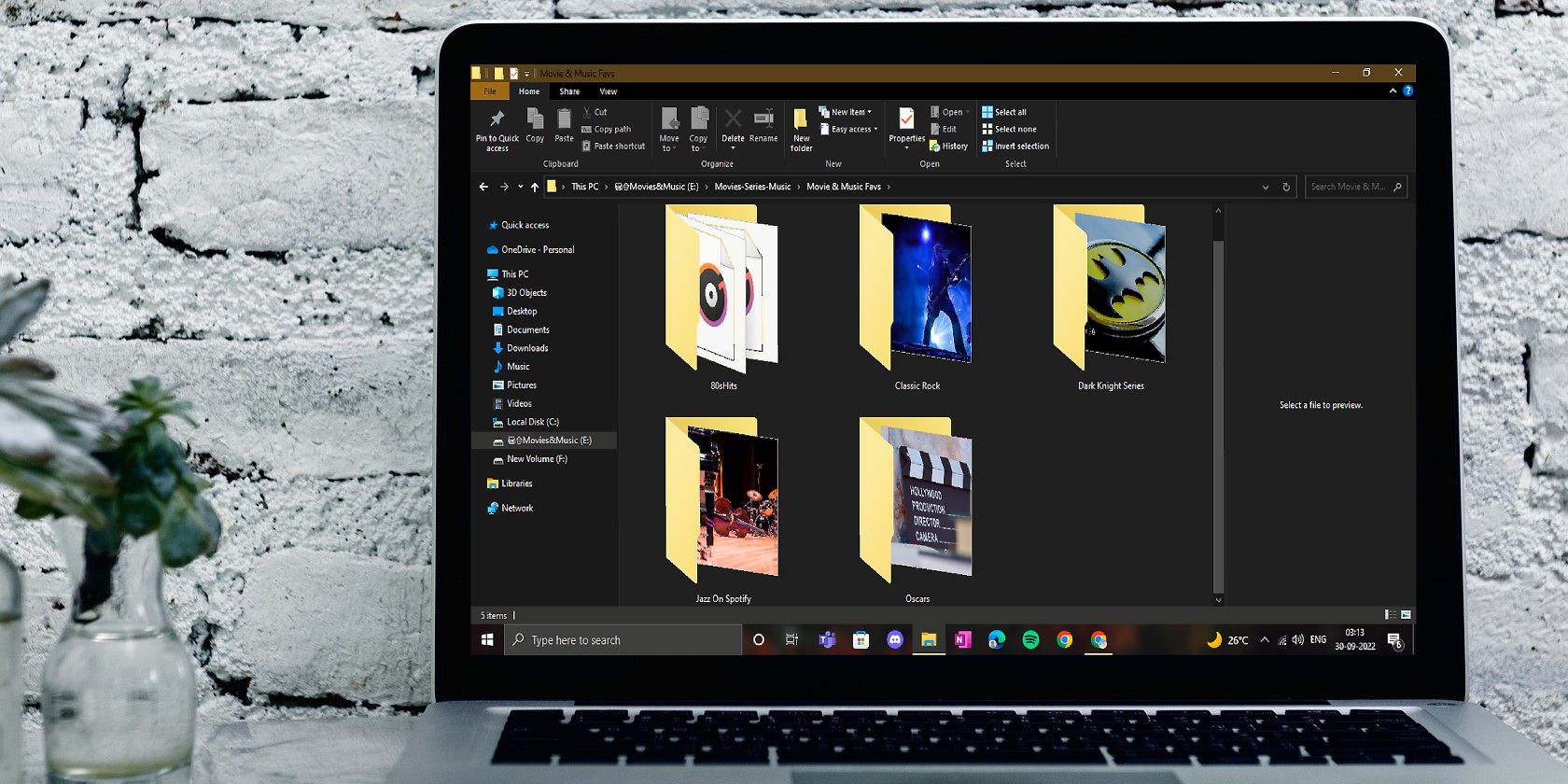如何在Windows上查找和删除空文件夹
尽管不占用任何磁盘空间,但空文件夹仍然会阻碍我们的文件管理工作。 因此,清除不必要的混乱对于保持驱动器和文件夹井井有条至关重要。 问题是,在各种驱动器上有数百个文件夹,几乎不可能手动查找和删除空文件夹。 这就提出了一个问题:是否有一种有效的方法可以从您的计算机中删除空文件夹?
在本文中,我们将向您展示如何使用 Windows 内置实用程序 PowerShell 和第三方软件从您的计算机中删除空文件夹。
推荐:如何在Windows 10/11中启用受控文件夹访问
设置基础以删除 Windows 中的空文件夹
默认情况下,并非所有用户都可以删除设备上的每个空文件夹; 有些只能由管理员访问、编辑和删除。
由于我们将删除隐藏在您设备上的所有空文件夹,因此最好使用管理员帐户登录,以免以后遇到错误。 需要帮忙? 查看我们的指南,其中详细说明了 Windows 管理员帐户,包括如何启用(或禁用)它。
其次,我们将介绍的方法可以帮助快速删除空文件夹,但只有那些对我们可见的,而不是隐藏的。 因此,如果你想删除所有空文件夹而不留下任何隐藏文件夹,你应该首先取消隐藏所有隐藏文件夹。 请按照以下步骤操作:
- 打开 Windows 文件资源管理器。
- 在 Windows 11 中,单击 三个水平点 在文件资源管理器菜单的右端,然后单击 选项.
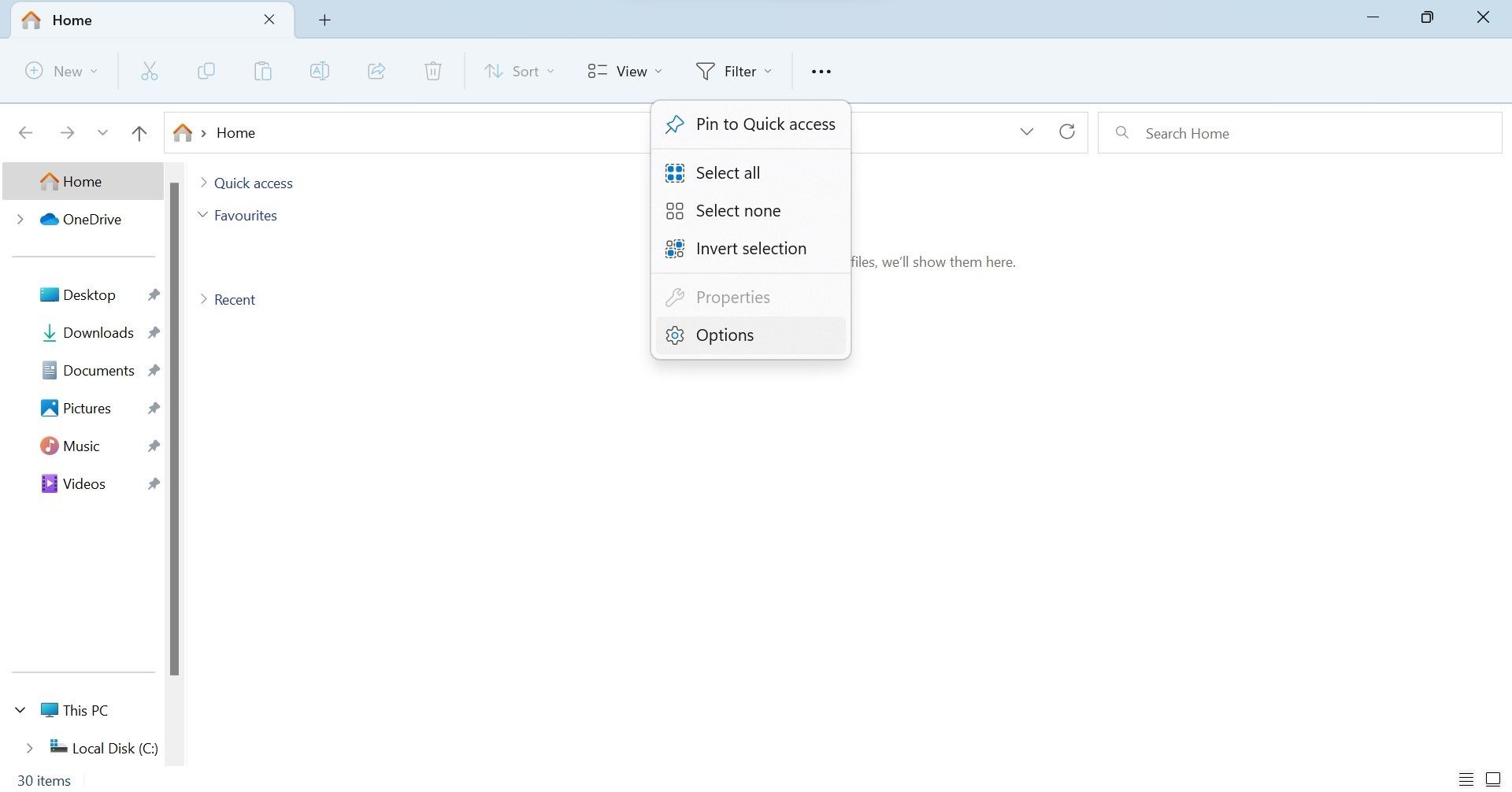
使用 Windows 10 时,选择 文件 菜单并点击 选项.
- 前往 views 中的选项卡 文件夹 选项 窗口并勾选 显示隐藏的文件、文件夹和驱动器.
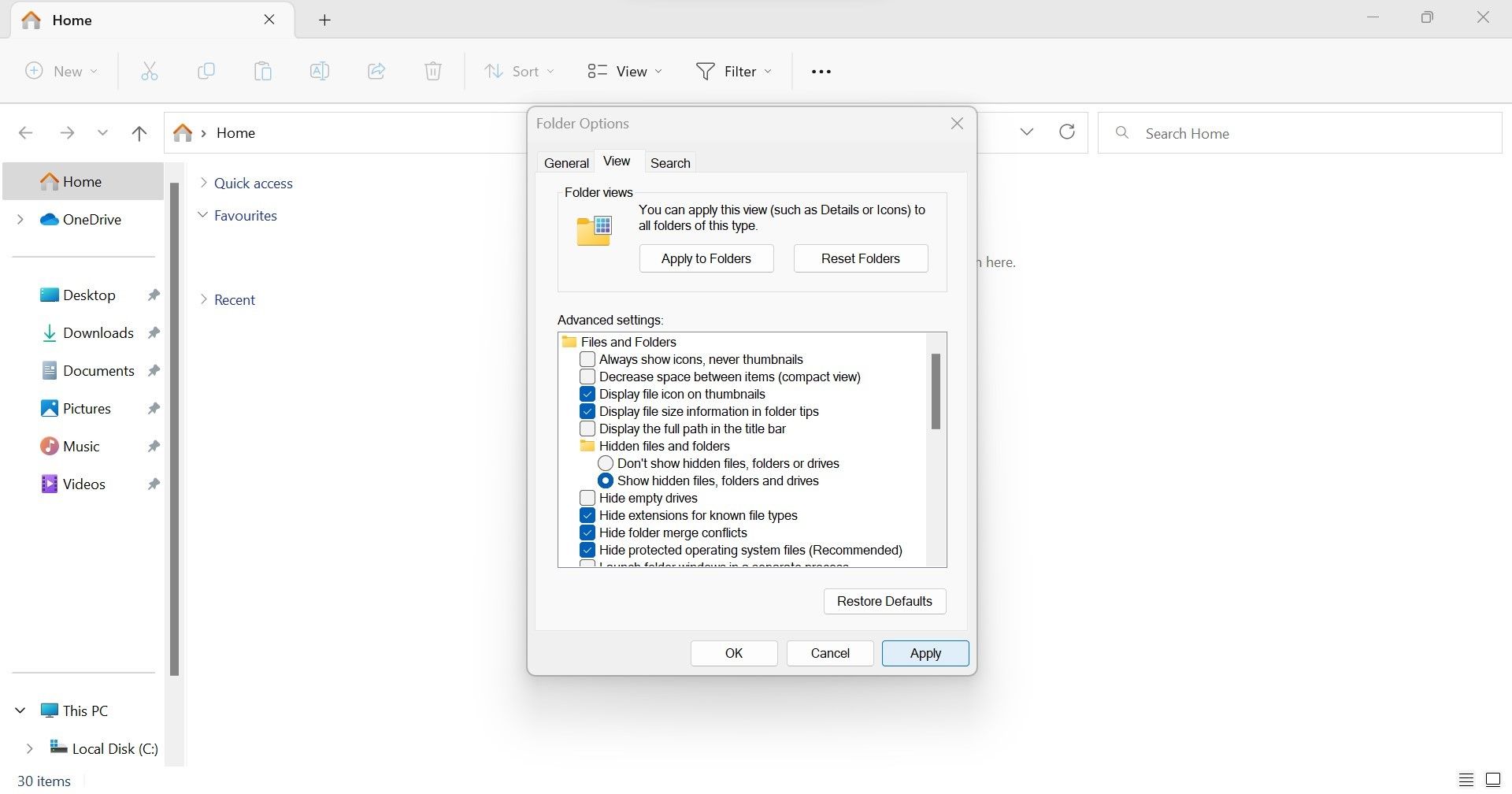
以管理员身份登录并显示隐藏文件夹后,就该删除空文件夹了。
如何使用 Windows PowerShell 查找和删除空文件夹
如果您只想整理几个文件夹,例如包含您大学数据的文件夹,则无需使用第三方软件。 有趣的是,Windows PowerShell 实用程序可以帮助您仅用一个命令清除空文件夹。 就是这样:
- 将路径复制到要扫描空子文件夹的文件夹或驱动器。
- 输入 “Windows PowerShell” 进入 Windows 搜索,右键单击 Windows PowerShell 应用程序,然后单击 以管理员身份运行.
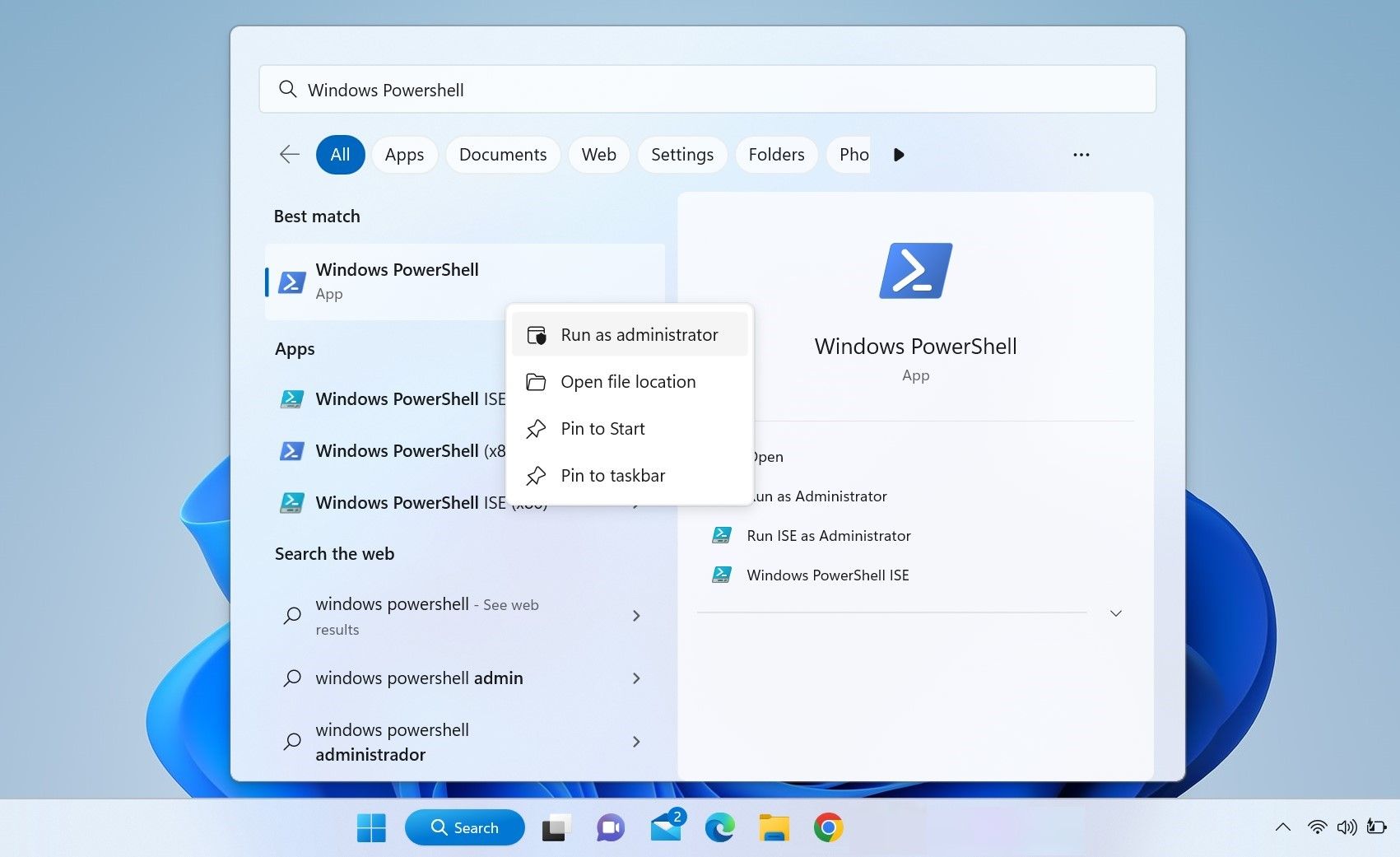
了解如何以其他方式打开命令提示符和 PowerShell 实用程序。
- 将路径添加到目标文件夹后,在 PowerShell 应用程序中输入以下命令并点击 进入:
(gci "folderpath" -r | ? {$_.PSIsContainer -eq $True}) | ?{$_.GetFileSystemInfos().Count -eq 0} | select FullName | Out-GridView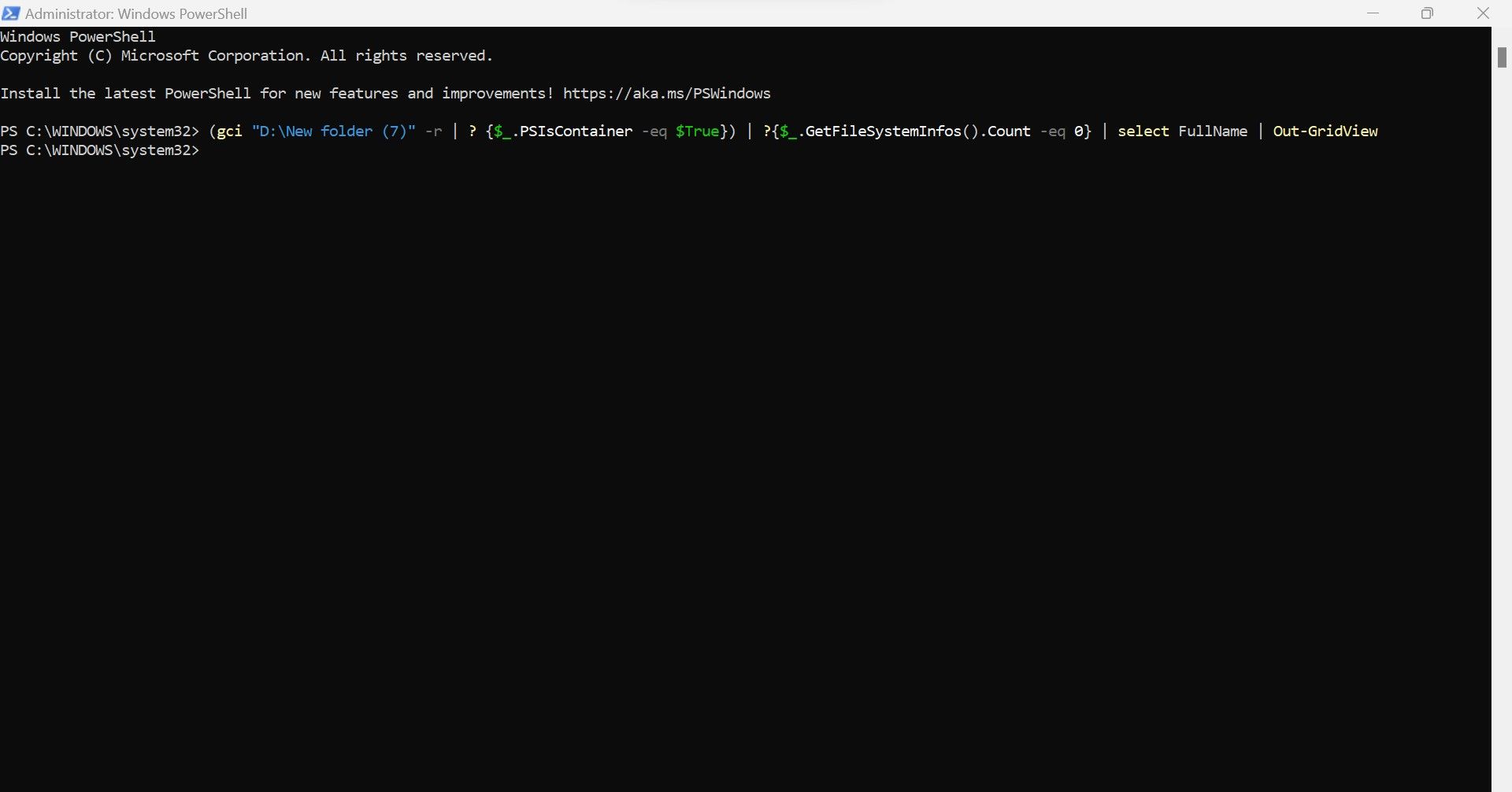
- PowerShell 将在几秒钟内显示该文件夹中的所有空子文件夹。 如果需要一段时间,请耐心等待。
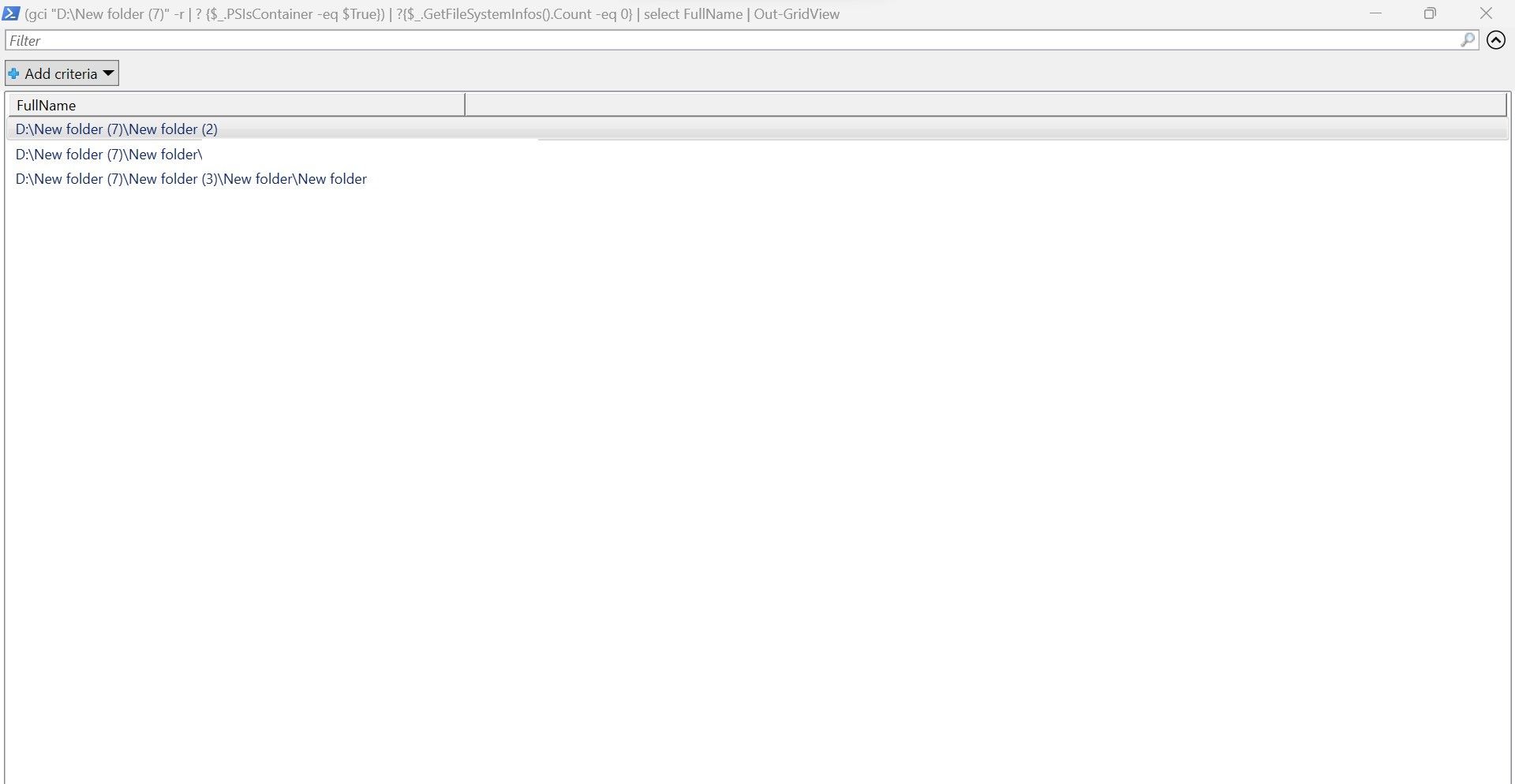
- 查看 PowerShell 显示的空文件夹列表并确定它们是否可以安全删除。 当您确定要删除这些空文件夹时,在其各自位置添加目标文件夹路径后输入以下命令:
(gci "folderpath" -r | ? {$_.PSIsContainer -eq $True}) | ?{$_.GetFileSystemInfos().Count -eq 0} | remove-item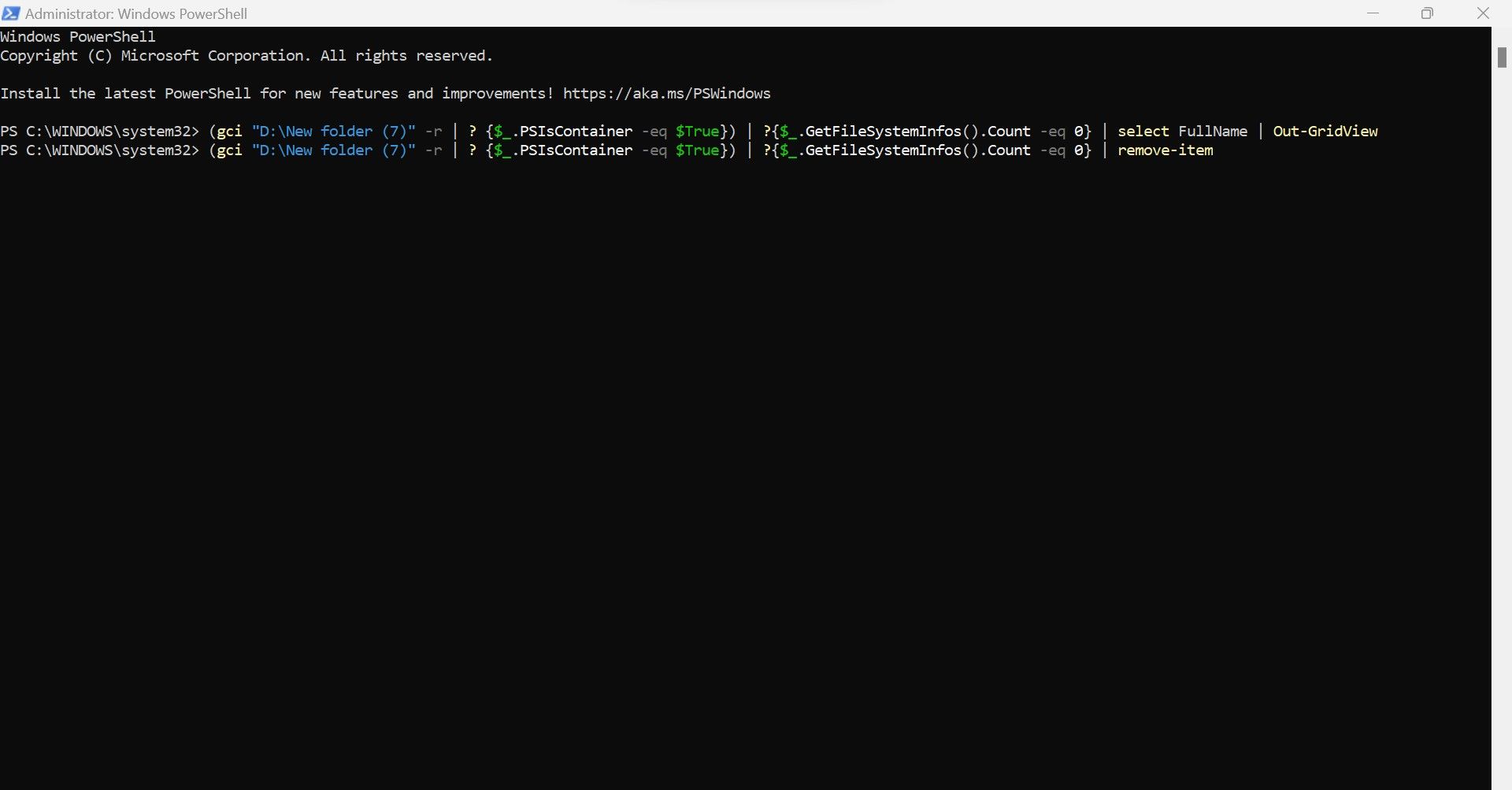
- 打 进入 并且空的子文件夹将被自动删除。
不过有一个陷阱。 如果您删除以前仅包含该空子文件夹的文件夹中的空子文件夹,则主文件夹也将变为空。 如果您通过第二次执行该命令删除该空文件夹,则树中的另一个父文件夹可能也会变为空。
为防止出现此问题,请运行上述命令三到四次,直到查找空文件夹的命令不会在 PowerShell 中显示任何剩余的空子文件夹。
同样,你也可以使用上述方法在拥挤的驱动器上找到空文件夹并删除它们。 但是,此方法有局限性,因为它不允许您删除一些空文件夹,而选择性地保留其他文件夹。
因此,如果您想更好地控制在 Windows 设备上查找和删除空文件夹,则必须使用第三方工具。 在下一节中,我们将演示如何做到这一点。
如何使用第三方软件查找和删除空文件夹
虽然上面讨论的方法在大多数情况下都有效,但它需要更多的手动输入并且对删除特定空文件夹的控制更少。 为了让事情更简单、更省时,您可以使用第三方软件来清理您的设备。
您可以使用任何可以查找和删除空文件夹的软件,但我们推荐使用 4dots 的空文件夹清理器,因为它易于使用。 让我们看一下它如何帮助查找和删除 Windows 上的空文件夹:
- 访问 4dots 的官方网站下载空文件夹清理器。
- 在您的设备上安装软件。
- 让 Windows 安装它提示您安装的任何 .NET Framework。
- 安装应用程序后,运行它。
- 选中要扫描的所有驱动器或文件夹的框(安装操作系统的驱动器或文件夹除外)。
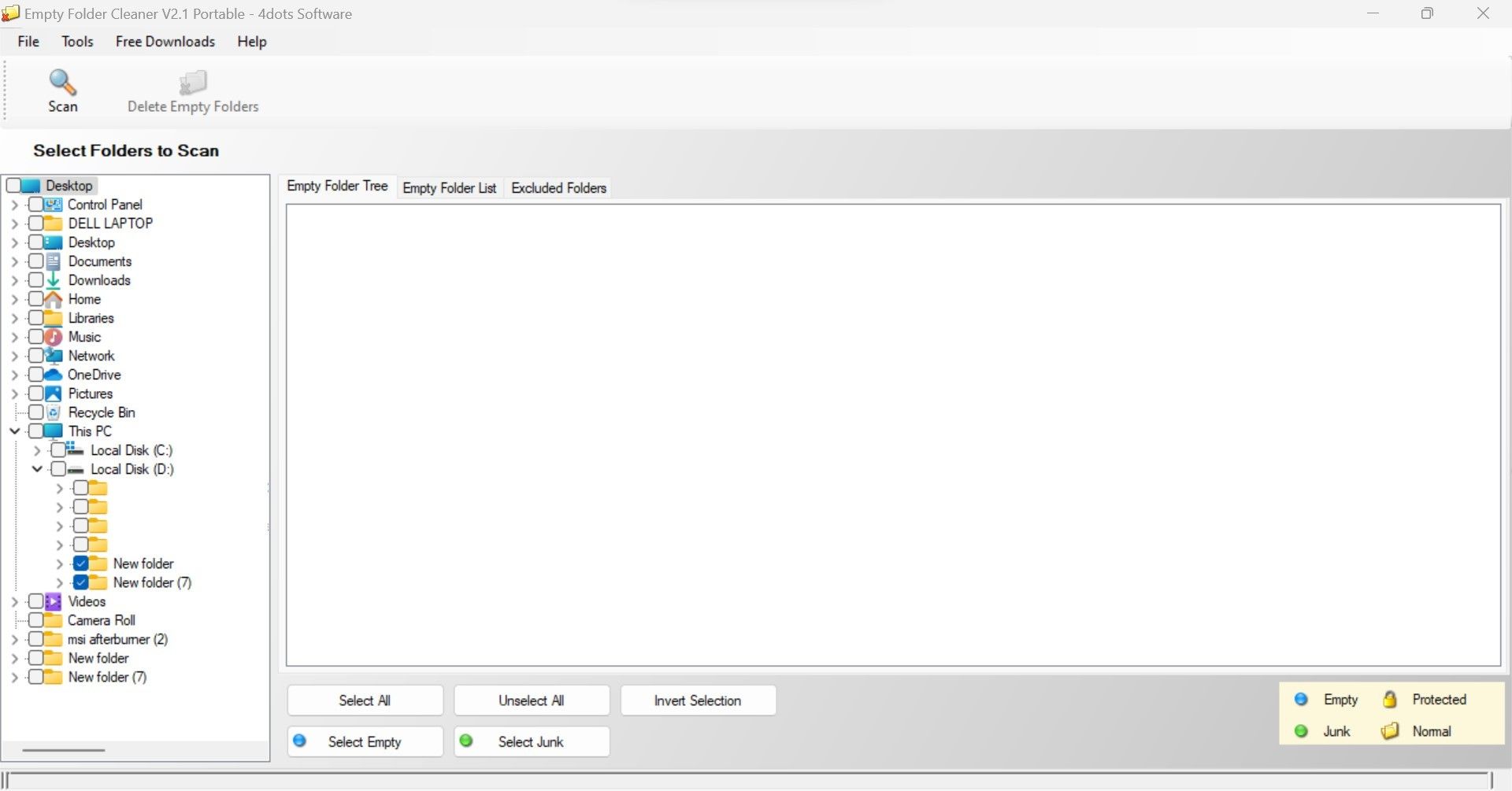
- 选择要扫描空文件夹的驱动器和文件夹后,单击 扫描 按钮在左上角。
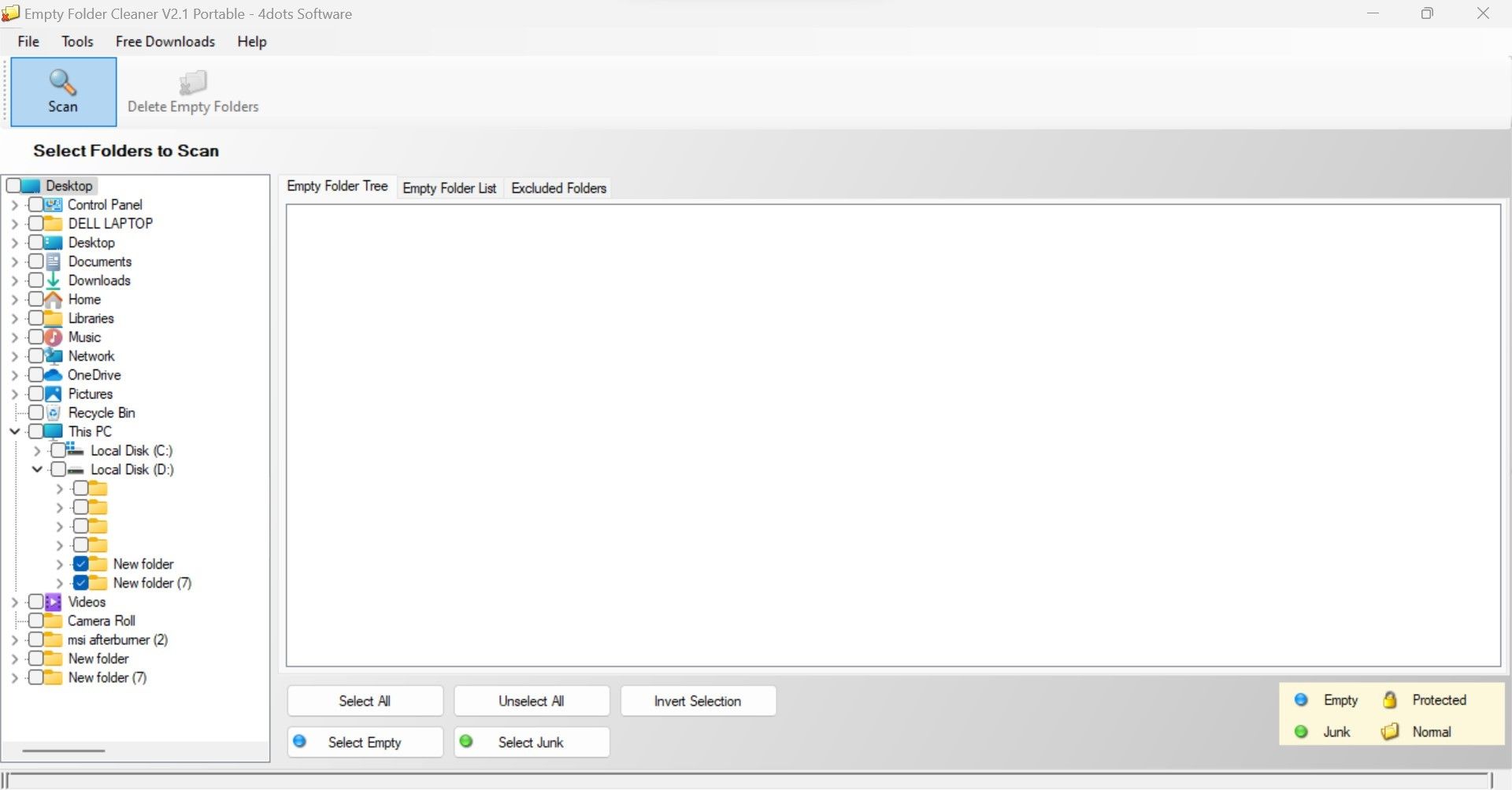
- 根据您扫描的数据量,应用程序可能需要一段时间。 等到扫描完成。
- 扫描完成后,您将看到在您的设备上找到的空文件夹列表。 您可以将它们作为列表或树来查看。
- 选中要删除的空文件夹的框,或通过单击选择所有空文件夹 全选.
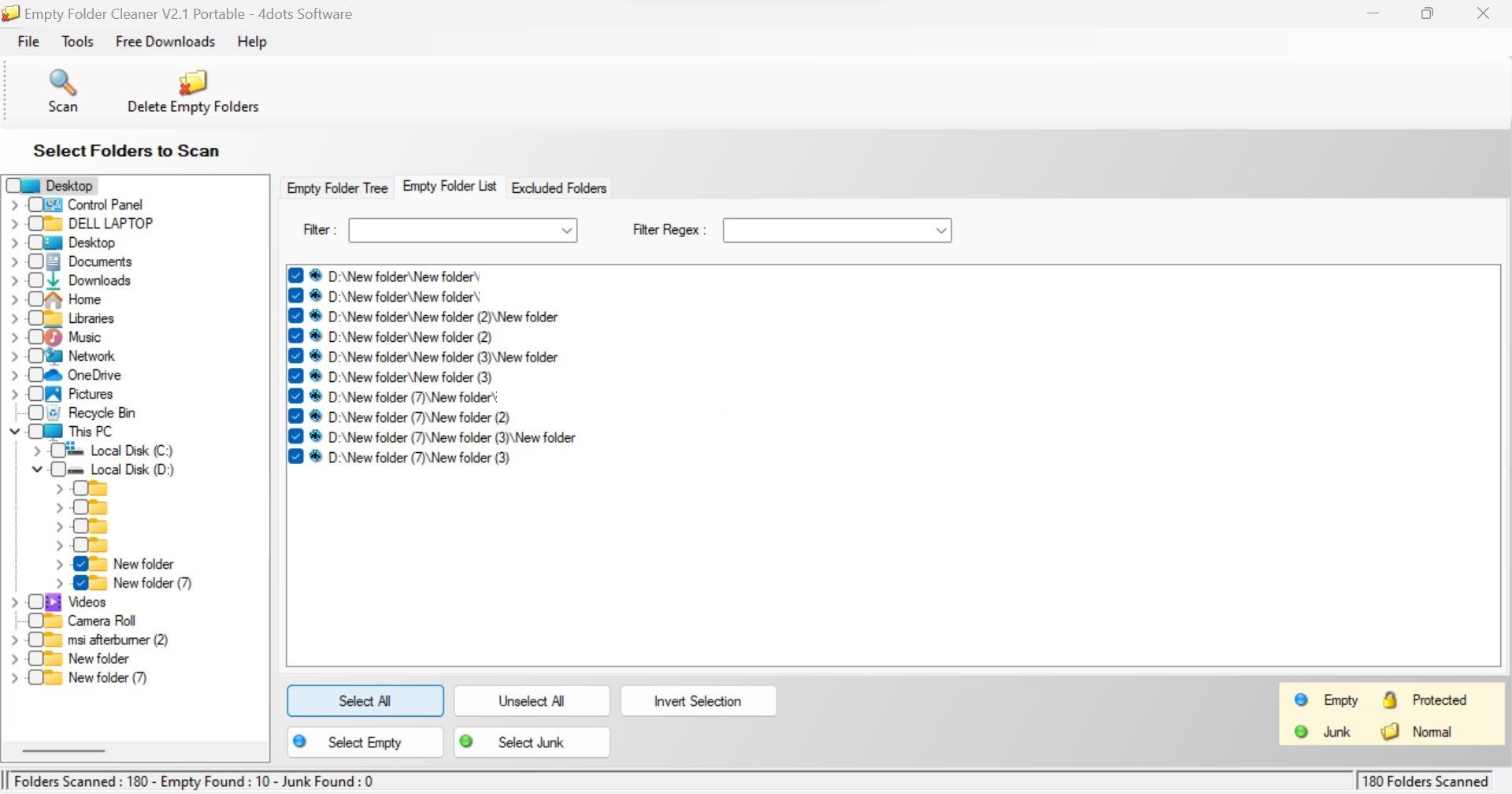
- 在左上角,紧挨着 扫描, 点击 删除空文件夹.
- 出现警告弹出窗口后,选择 是的 成功删除所有空文件夹。
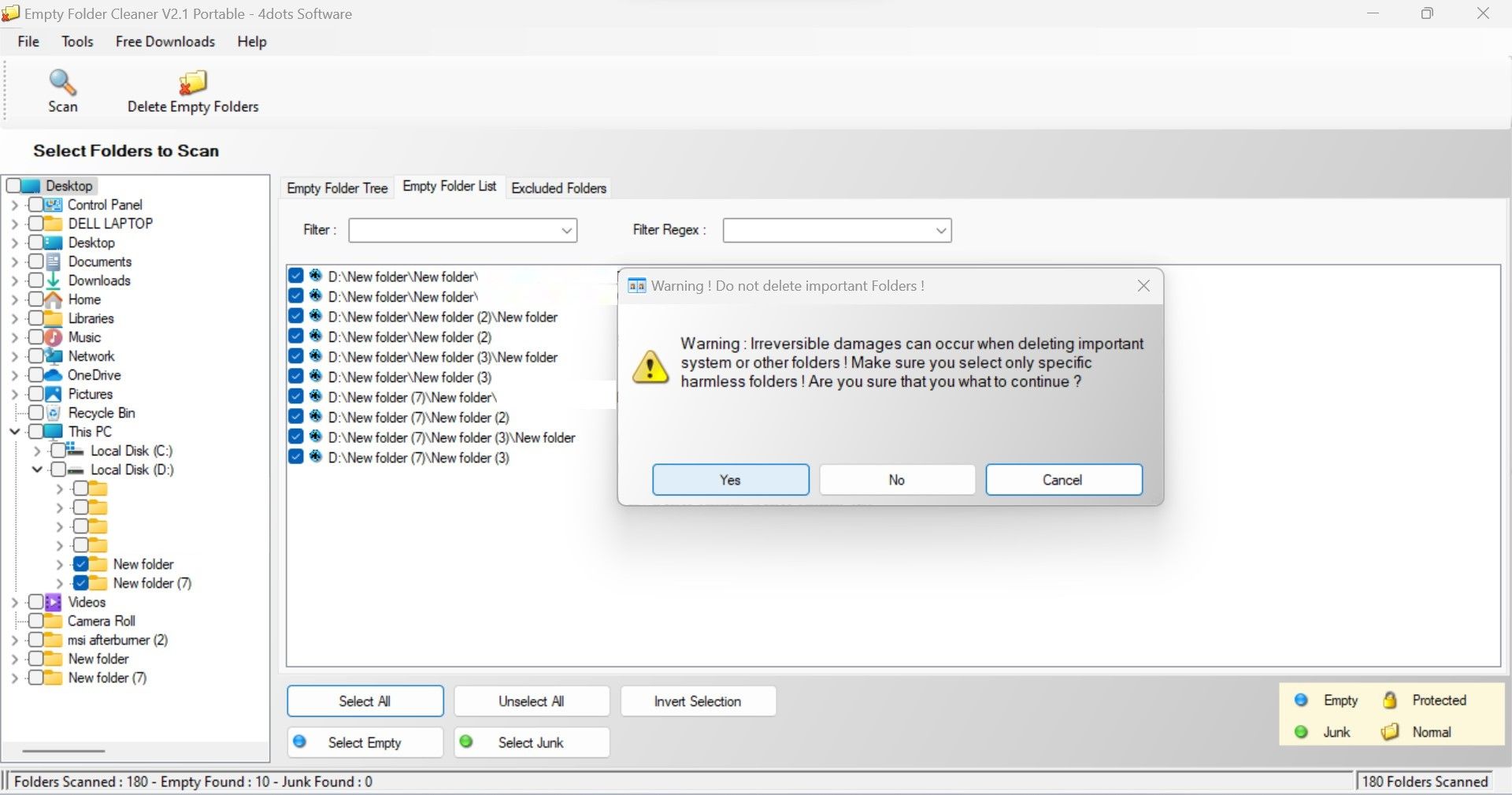
毫无疑问,Empty Folder Cleaner 使删除 Windows 设备上的空文件夹变得异常简单。 尽管它易于使用,但它仍然是第三方软件。 尽管它享有盛誉,但您在使用它时仍应注意安全风险,尤其是在允许它扫描机密文件时。
不要让空文件夹阻塞设备的组织
即使空文件夹不会对我们的设备造成压力,删除它们也是让您的设备井井有条的好方法。 希望本文中的说明能帮助您清除设备上的空文件夹和不必要的混乱。
除了您删除的空文件夹外,许多其他文件和文件夹会给您的设备带来不必要的负担,包括 Windows Temp、回收站和 LiveKernelReports 中的文件。 因此,请注意这个额外的负担并定期降低它以保持您的机器平稳运行。