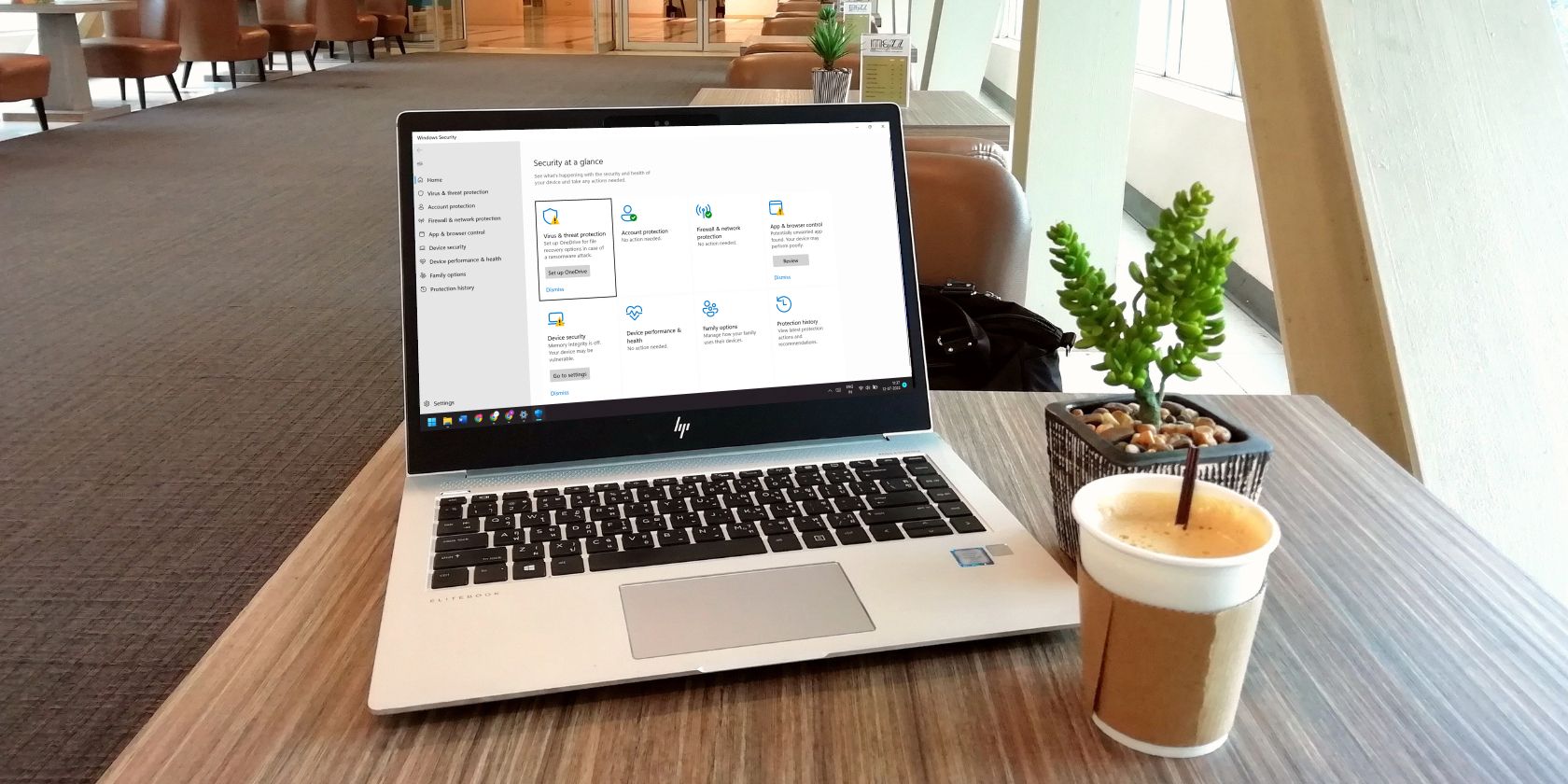如何在Windows 10/11中启用受控文件夹访问
受控文件夹访问是 Microsoft 桌面平台上 Windows 安全防病毒应用程序的一项功能。 该功能通过防止修改受保护文件夹中的文件来阻止勒索软件。 启用受控文件夹访问可防止不受信任的应用程序、恶意软件或其他方式更改受保护目录中的文件。
受控文件夹访问是 Windows 10 和 11 中的一项额外安全功能,一些用户对此表示赞赏。 勒索软件不是一件可以掉以轻心的事情,启用该功能将使系统和用户文件更加安全。 您可以通过以下四种方式在 Windows 中启用受控文件夹访问。
推荐:如何克隆你的Linux硬盘
如何在 Windows 安全中打开受控文件夹访问
受控文件夹访问设置隐藏在 Windows 安全应用程序的勒索软件保护中。 但是,当您知道它在哪里时,很容易找到并打开/关闭该选项。 这是打开 Windows 安全应用程序受控文件夹访问选项的方法。
- 要查看 Windows 安全应用程序,请双击其屏蔽系统托盘图标。
- 选择 Windows 安全的 病毒和威胁防护 标签。
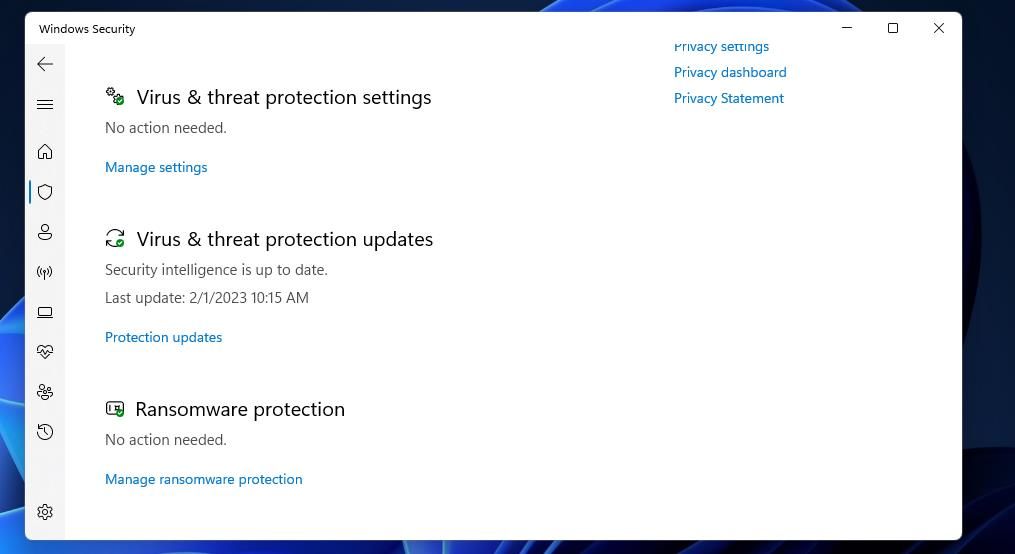
- 点击 管理勒索软件保护 达到 受控文件夹访问 环境。
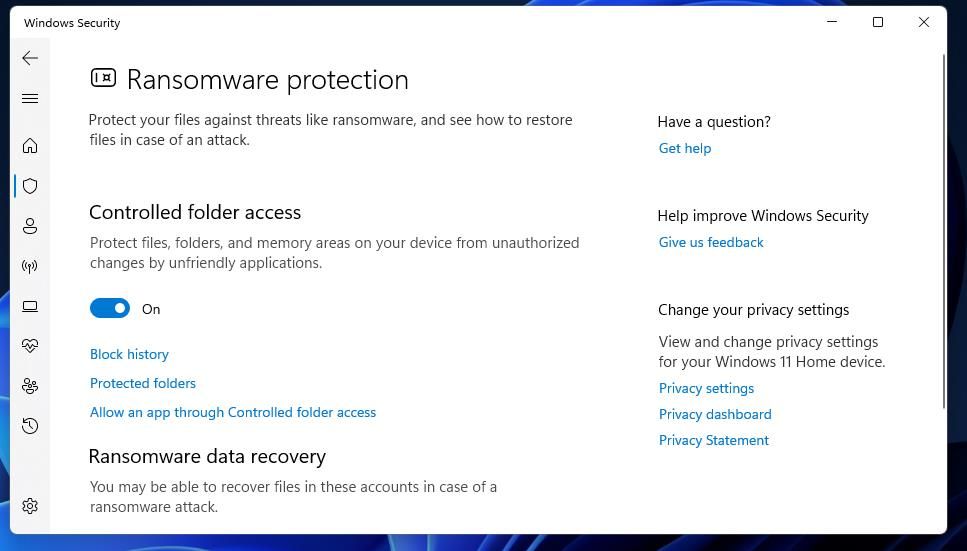
- 现在打开 受控文件夹访问 启用该功能的选项。
受控文件夹访问可在启用时保护您的文档、视频、图片和音乐用户文件夹。 要查看受保护的用户目录列表,请单击 受保护的文件夹. 您可以通过单击 添加受保护的文件夹 按钮,选择目录,然后单击 选择文件夹.
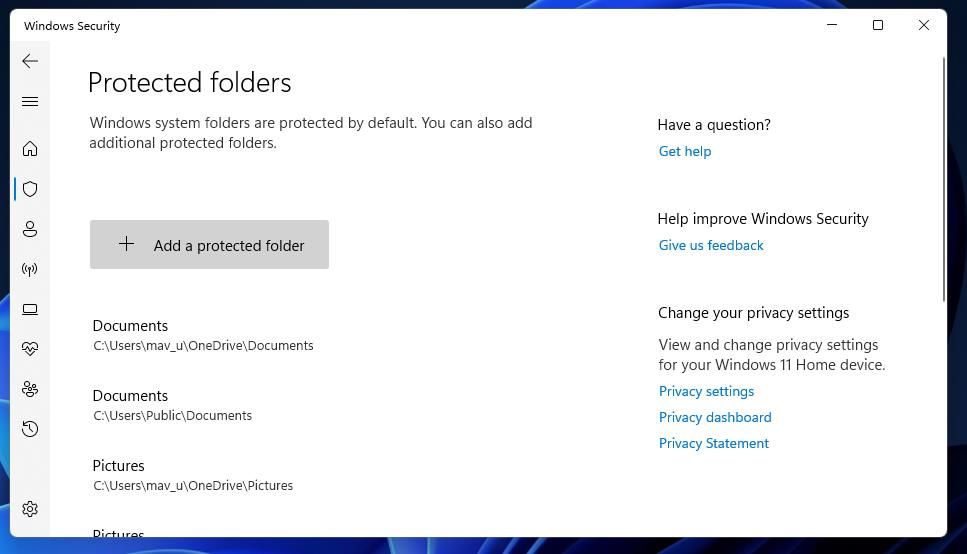
如何使用 PowerShell 打开受控文件夹访问
Windows PowerShell 为您提供了另一种方法,通过执行命令来启用和禁用受控文件夹访问。 您可以使用 PowerShell 打开受控文件夹访问,如下所示:
- 要激活文件搜索工具,请按 win + S.
- 输入 powershell 在激活的搜索实用程序中。
- 通过选择以提升模式打开 PowerShell 以管理员身份运行.
- 要启用受控文件夹访问,请输入此命令文本并点击 进入:
Set-MpPreference -EnableControlledFolderAccess Enabled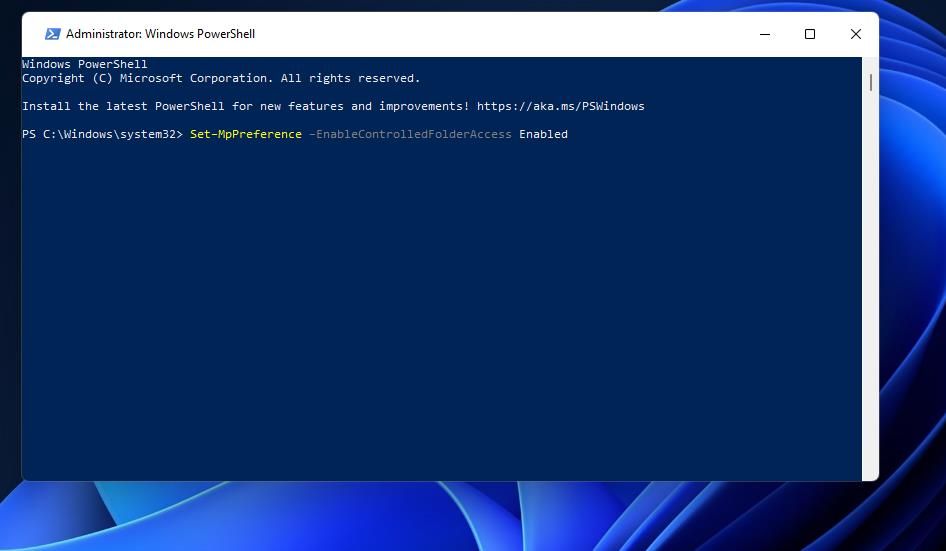
- 您可以通过执行以下命令禁用受控文件夹访问:
Set-MpPreference -EnableControlledFolderAccess Disabled
如何使用组策略编辑器启用受控文件夹访问
如果您有 Windows 11 专业版或企业版,则可以使用组策略编辑器启用受控文件夹访问。 组策略编辑器还包括一些用于控制文件夹访问的额外配置设置,这是一个额外的好处。 这是通过 GPE 打开受控文件夹访问的方法。
- 在 Windows 中调出搜索工具并输入 gpedit.msc 那里。
- 选择 gpedit.msc 调出组策略编辑器。
- 点击 电脑配置 > 管理模板 在组策略编辑器的左窗格中。
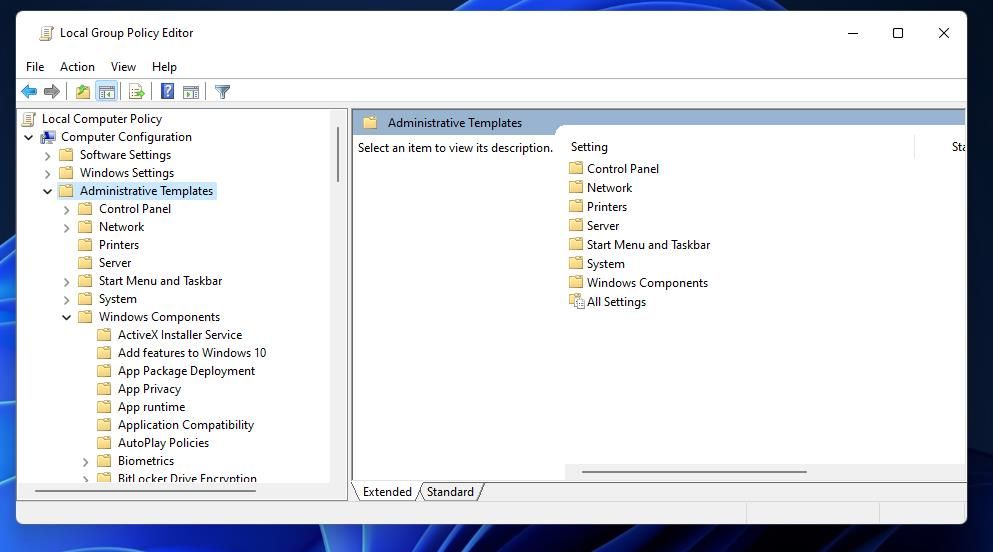
- 双击 窗口组件 扩大它。
- 单击箭头展开 Microsoft Defender 杀毒软件 和 Microsoft Defender 攻击防护.
- 选择 受控文件夹访问 查看该功能的策略设置。
- 然后双击 配置受控文件夹访问 查看该设置的窗口。
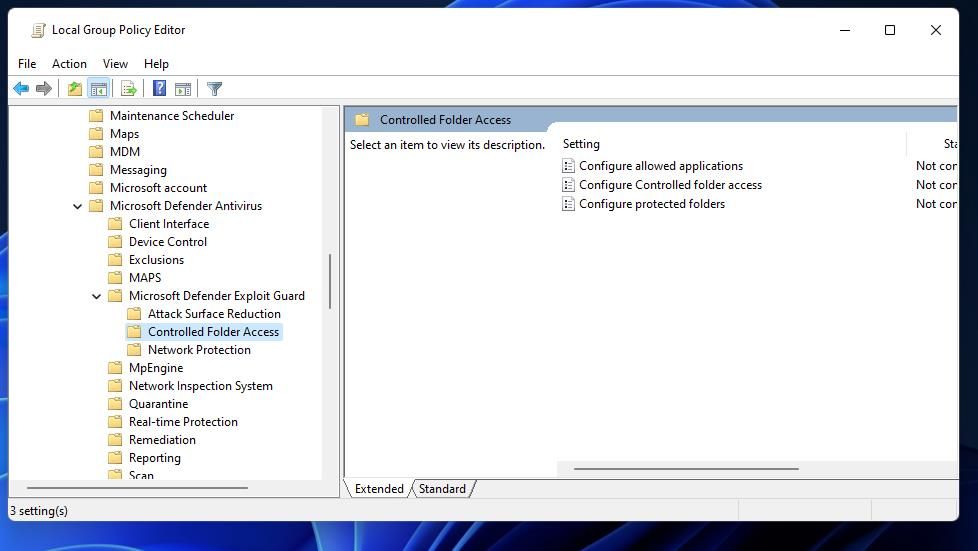
- 选择配置受控文件夹访问窗口的 启用 单选按钮。
- 点击 堵塞 在下拉菜单中选择最严格的 CFA 模式。 但是,您也可以选择替代方案 审计模式, 仅阻止磁盘通知, 和 仅审核磁盘通知 启用受控文件夹访问的选项。
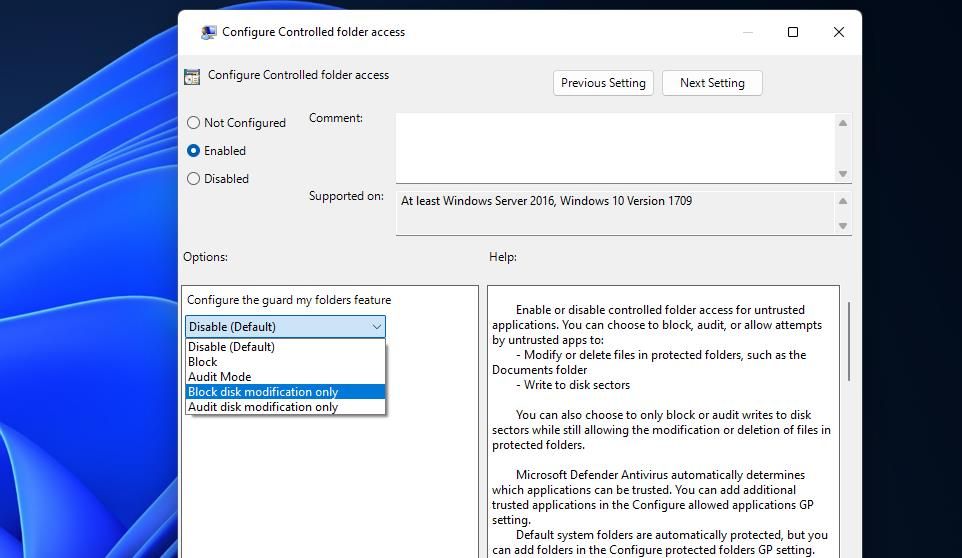
- 选择 申请 在“配置受控文件夹访问”窗口中。
- 单击配置受控文件夹访问窗口的 好的 按钮。
或者,您可以创建上下文菜单快捷方式以启用/禁用受控文件夹访问。 然后,您将能够直接从 Windows 桌面区域访问打开控制文件夹访问设置。 您可以通过设置和运行这样的注册表脚本来将这样的 CFA 选项添加到右键单击菜单:
- 打开记事本。
- 然后选择这个脚本文本,然后按 控制键 + C 组合键:
Windows Registry Editor Version 5.00
; Created by: Shawn Brink
; Created on: July 19th 2018
; Tutorial: https://www.tenforums.com/tutorials/114389-add-turn-off-controlled-folder-access-context-menu-windows-10-a.html
[HKEY_CLASSES_ROOT\DesktopBackground\Shell\ControlledFolderAccess]
"HasLUAShield"=""
"Icon"="%ProgramFiles%\\Windows Defender\\EppManifest.dll,-101"
"MUIVerb"="Turn On or Off Control folder access"
"Position"="Bottom"
"SubCommands"=""
[HKEY_CLASSES_ROOT\DesktopBackground\Shell\ControlledFolderAccess\shell\001flyout]
"MUIVerb"="Turn on Control folder access"
"HasLUAShield"=""
"Icon"="%ProgramFiles%\\Windows Defender\\EppManifest.dll,-101"
[HKEY_CLASSES_ROOT\DesktopBackground\Shell\ControlledFolderAccess\shell\001flyout\command]
@="PowerShell -windowstyle hidden -Command \"Start-Process cmd -ArgumentList '/s,/c,start PowerShell.exe Set-MpPreference -EnableControlledFolderAccess Enabled' -Verb RunAs\""
[HKEY_CLASSES_ROOT\DesktopBackground\Shell\ControlledFolderAccess\shell\002flyout]
"MUIVerb"="Turn off Control folder access"
"HasLUAShield"=""
"Icon"="%ProgramFiles%\\Windows Defender\\EppManifest.dll,-101"
[HKEY_CLASSES_ROOT\DesktopBackground\Shell\ControlledFolderAccess\shell\002flyout\command]
@="PowerShell -windowstyle hidden -Command \"Start-Process cmd -ArgumentList '/s,/c,start PowerShell.exe Set-MpPreference -EnableControlledFolderAccess Disabled' -Verb RunAs\"" - 通过单击该应用程序的窗口并按 控制键 + V.
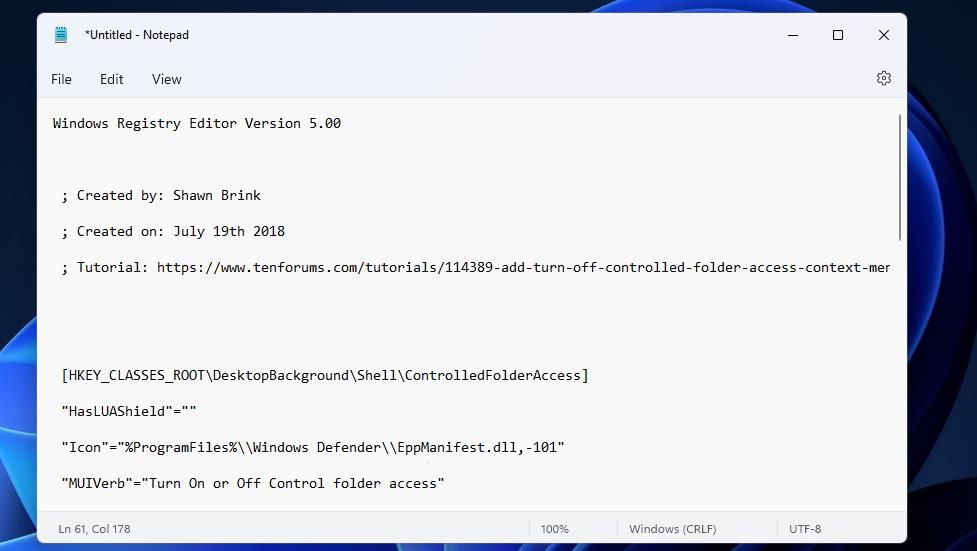
- 接下来,按 控制键 + 转移 + 小号 查看记事本的“另存为”窗口。
- 设置 另存为类型 选择权 全部文件.
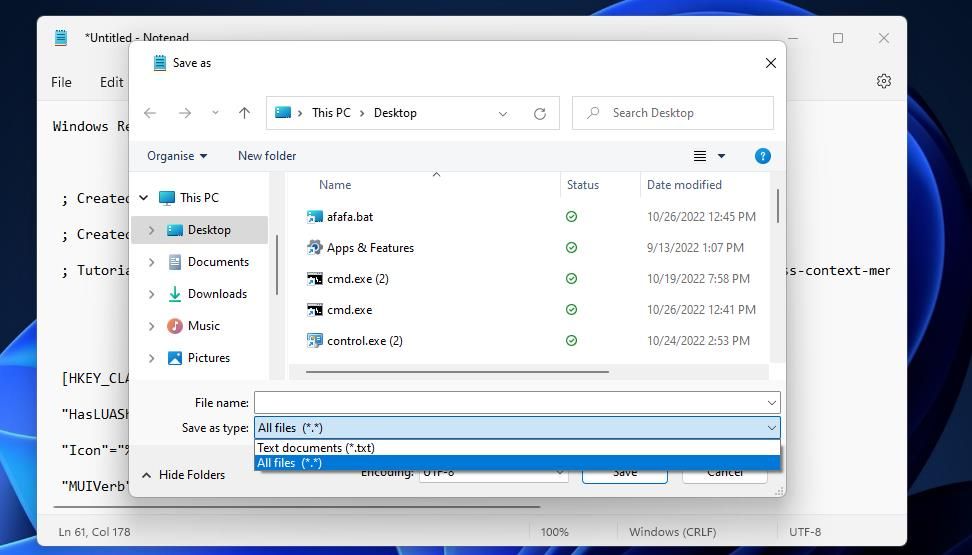
- 类型 打开控制文件夹 access.reg 在文件名框内。
- 选择将脚本保存到桌面位置。
- 点击 节省 添加 打开控制文件夹访问 注册表文件到桌面。
- 关闭记事本编辑器,双击 打开控制文件夹 access.reg 桌面上的文件。
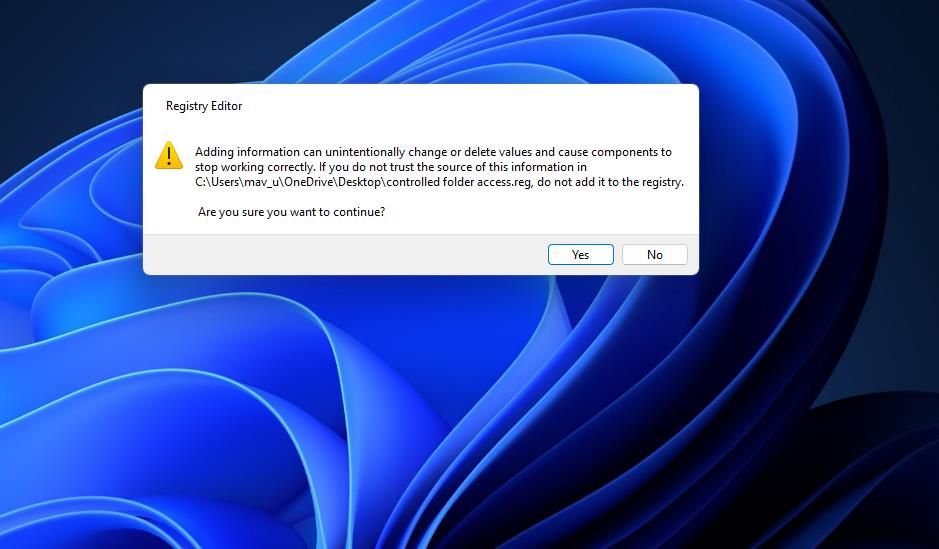
- 选择 是的 确认您信任该脚本。
现在您可以从 Windows 上下文菜单启用受控文件夹访问。
右键单击桌面的任何空白区域,然后选择 显示更多选项 在 Windows 的上下文菜单上。 将光标移到 打开或关闭控制 文件夹访问 子菜单。 点击 打开控制文件夹访问 启用该 Windows 安全功能。
如果您想删除受控文件夹访问上下文菜单选项,可以通过删除它的注册表项来实现。 这是删除密钥的方法 打开或关闭控制文件夹访问 子菜单:
- 启动注册表编辑器(我们的 Regedit 注册表应用程序打开指南包括各种方法)。
- 转到此注册表项位置:
HKEY_CLASSES_ROOT\DesktopBackground\Shell\ControlledFolderAccess - 右键单击受控文件夹访问键以选择 删除.
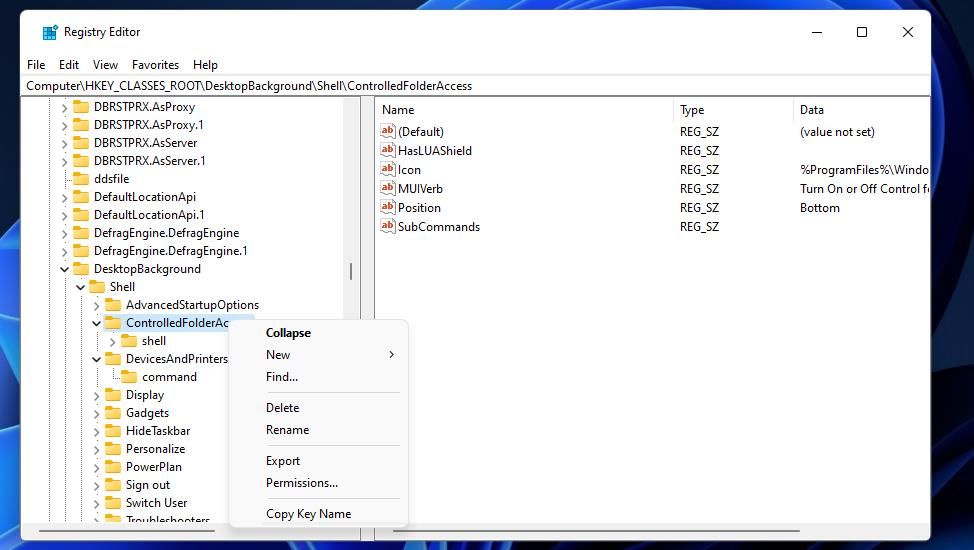
- 点击 是的 擦除该密钥。
如何设置受控文件夹访问例外
受控文件夹访问的问题在于它可以阻止合法应用程序在需要时访问所需的文件。 对于 Windows 游戏来说,这可能是一个特别大的问题,因为不受信任的游戏通常无法在启用受控文件夹访问的情况下保存进度。 当该功能打开时,游戏内设置也可以重置。
幸运的是,受控文件夹访问有一个用于添加受信任应用程序的排除(例外)列表。 它不会阻止该列表中的任何受信任的应用程序修改受保护文件夹中的文件。 您可以按如下方式将软件添加到 CFA 排除列表中:
- 调出 受控文件夹访问 如上述第一种方法的步骤 1 至 3 所述,在 Windows 安全中进行设置。
- 点击 允许应用程序通过受控文件夹访问导航 关联。
- 按 + 添加允许的应用 按钮。
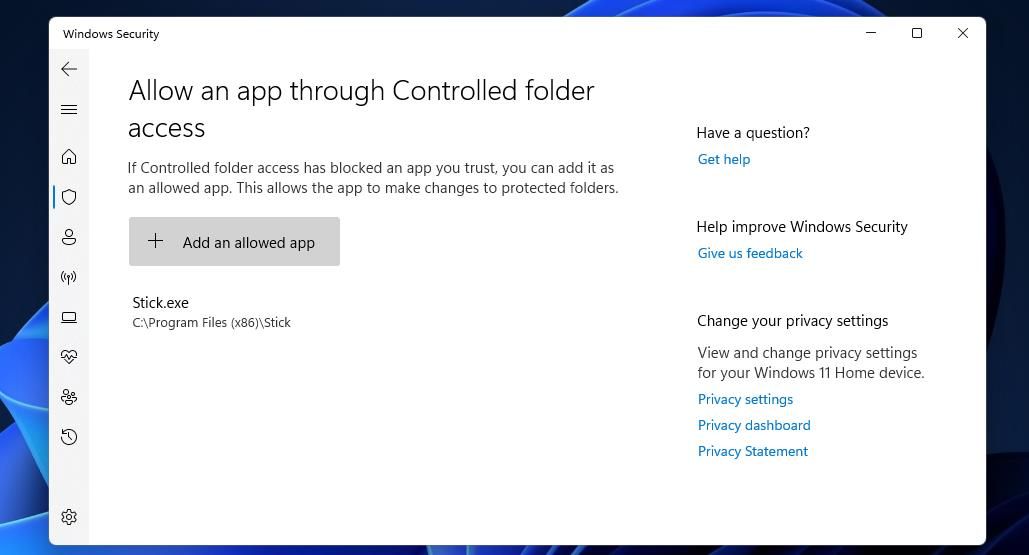
- 点击 浏览全部 应用 在出现的菜单上。
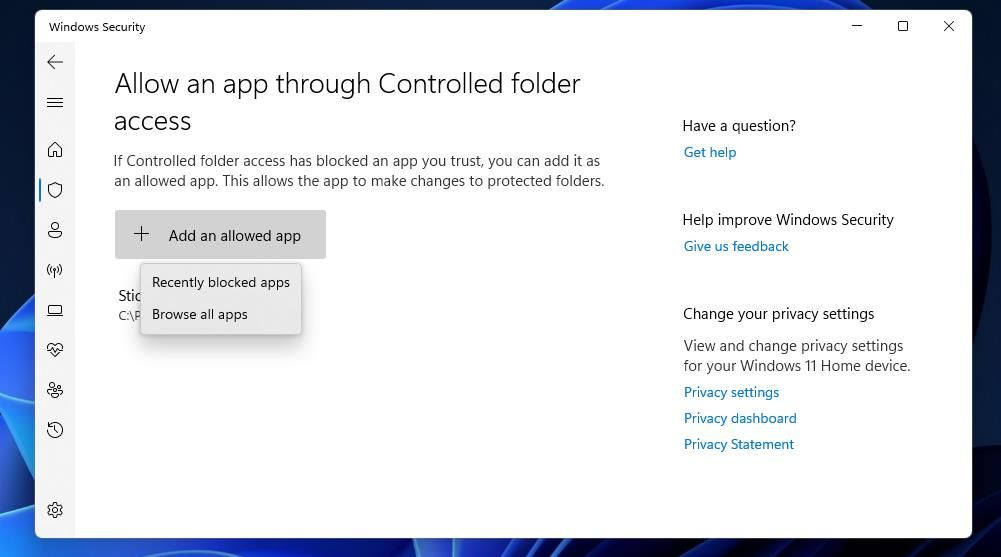
- 选择要从受控文件夹访问中排除的游戏或其他软件的 EXE(应用程序)文件。
- 点击 打开 添加选定的游戏或软件。
启用受控文件夹访问以获得更好的勒索软件保护
使用上述方法在 Windows 10 和 11 中打开受控文件夹访问将为您的 PC 上的文件提供额外的保护层以抵御恶意软件。 启用该功能的方式几乎没有区别,但您可以使用组策略编辑器选择更多配置选项。 添加受控文件夹访问上下文菜单设置还为您提供了一种更直接的方式来根据需要打开/关闭该功能。