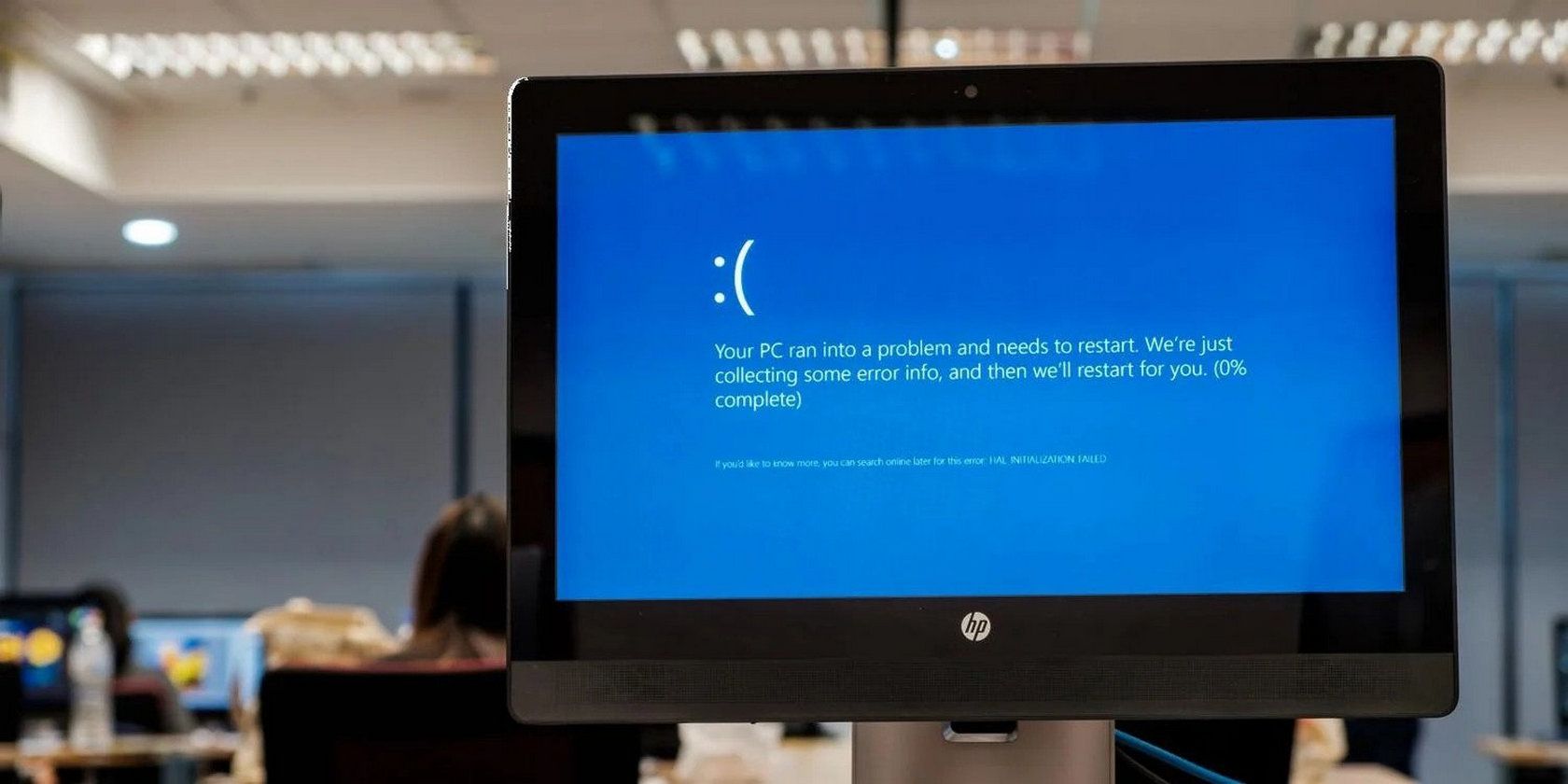修复Windows 10/11上HYPERVISOR_ERROR蓝屏的5种方法
Windows蓝屏HYPERVISOR_ERROR停止码一直困扰着很多Windows用户。 如果您也遇到了这个错误,那么您来对地方了。
请继续阅读,我们将详细介绍什么是蓝屏死机错误以及对 Windows 10 和 11 上的 HYPERVISOR_ERROR 的可能修复。
推荐:在Windows 10/11中启用Telnet的方法
什么是 Windows 上的蓝屏死机?
蓝屏死机 (BSOD) 是一个让每个 Windows 用户都担心其 Windows PC 状态的错误。 它的特征通常是您的 PC 突然崩溃并出现蓝屏,并带有笑脸图释和错误代码。
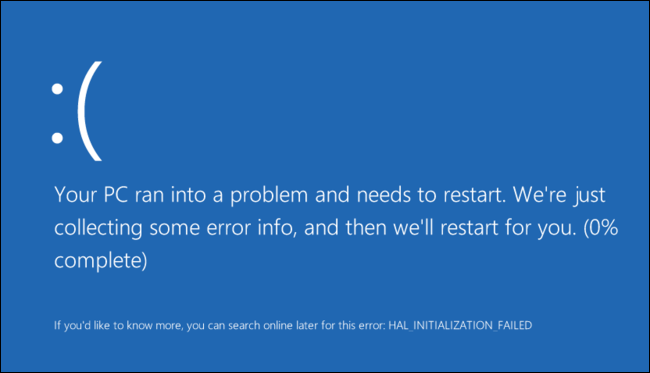
如果您最近遇到此错误,则表明您的 Windows PC 遇到了致命错误,必须终止所有程序和服务以防止进一步损坏。 硬件和软件问题都可能导致 Windows 出现蓝屏。 您的 PC 可能存在 RAM 或硬盘驱动器故障甚至过热的问题。
更常见的是,用户往往会在例行 Windows 更新期间或系统配置更改后遇到蓝屏错误。
找出 PC 蓝屏问题原因的最佳方法是错误停止代码。 标准的蓝屏错误代码包括 CRITICAL_PROCESS_DIED 和 DPC_WATCHDOG_VIOLATION, 和 HYPERVISOR_ERROR 错误.
Windows 10 和 11 上的 HYPERVISOR_ERROR 蓝屏错误是什么?
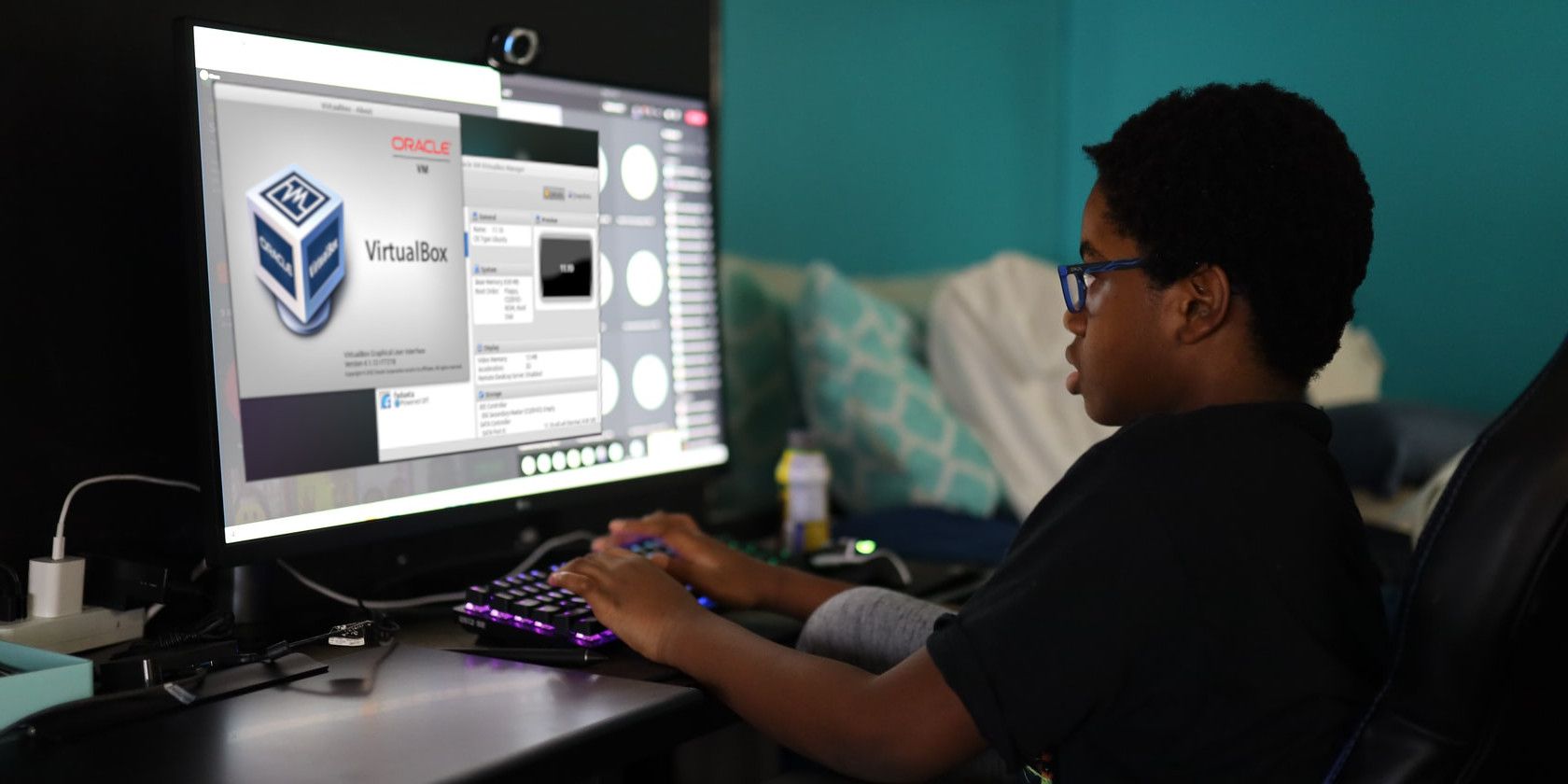
HYPERVISOR_ERROR 停止代码表示 Windows 10 和 11 中的管理程序虚拟化软件存在问题。Windows 管理程序平台 (Hyper-V) 允许用户在其 Windows PC 上运行和管理虚拟机。
借助 Windows Hyper-V 功能,您可以通过 VirtualBox 或 VMware 运行 Linux 发行版,甚至可以在 Windows 上运行 Android 或 iOS。
如果您遇到 Hypervisor BSOD 错误停止代码,则系统的软件配置可能存在问题。 Hyper-V 蓝屏通常是由错误的 Hyper-V 设置、PC 内存问题、损坏的数据扇区甚至过时的驱动程序引起的。
幸运的是,我们编制了一份可能修复 Hypervisor 蓝屏错误的列表。 由于错误可能有多种原因,我们建议尝试不同的修复方法来帮助解决问题。
如何修复 Windows 10 和 11 上的 Hypervisor 蓝屏错误
Windows 上的 Hyper-V 蓝屏错误有几种可能的修复方法。 您不需要安装任何第三方诊断服务或故障排除程序来解决蓝屏错误。
1. 确保 Hyper-V 已启用
您的 PC 上可能未正确配置 Windows Hyper-V,从而导致其崩溃。 重新启动 Hyper-V 功能有时是解决蓝屏错误最简单的方法。
以下是在 Windows 10 和 11 上重启 Hyper-V 的方法:
- 按 win + R 打开 run 对话框。
- 在里面 打开: 领域,类型 可选功能 然后点击 好的.
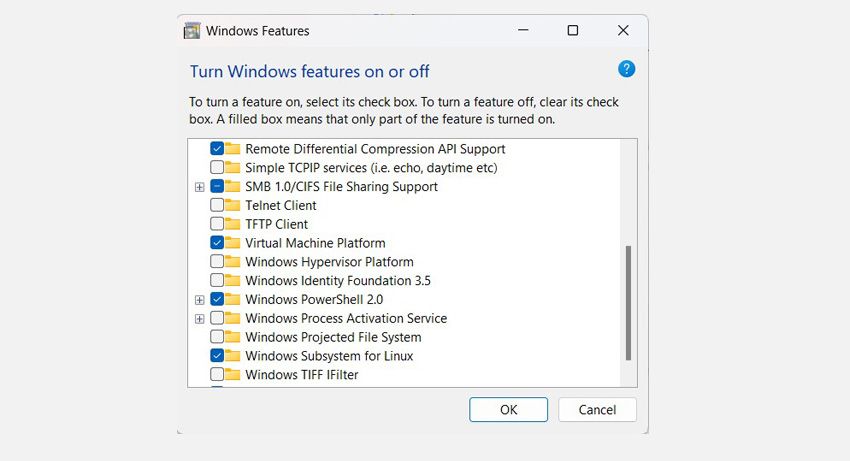
- 来自 Windows功能 弹出窗口,滚动查找Hyper-V. 如果它已经启用,请取消选中它。 如果未选中该选项,请选择它并按 好的.
- 出现提示时,允许 Windows 重新启动并让更改生效。
2.使用Windows内存诊断
Windows 内存诊断程序会自动扫描您电脑的主内存 (RAM) 并检测潜在问题。 一旦检测到,操作系统将自动尝试解决问题。
如果 Hyper-V 蓝屏是由故障 RAM 或 SSD/HDD 引起的,Windows 内存诊断实用程序是修复它的最佳选择。
要在 Windows 10 和 11 上使用 Windows 内存诊断工具:
- 推出 开始 菜单,搜索 Windows 内存诊断,然后选择 最佳匹配.
- 保存所有打开的文件后,选择 立即重启并检查问题(推荐).
- 然后,您的 Windows PC 将重新启动并扫描内存模块是否存在任何问题。 扫描完成后,Windows 将自动启动。
3.重启Hyper-V服务
Windows 操作系统依靠后台和前台服务来保持您的硬件和软件同步并正常工作。 Windows 服务的配置问题可能会导致 BSOD 崩溃。
我们建议重新启动 Hyper-V 虚拟化 解决蓝屏错误的服务:
- 推出 开始 菜单,搜索 服务然后选择最佳匹配。
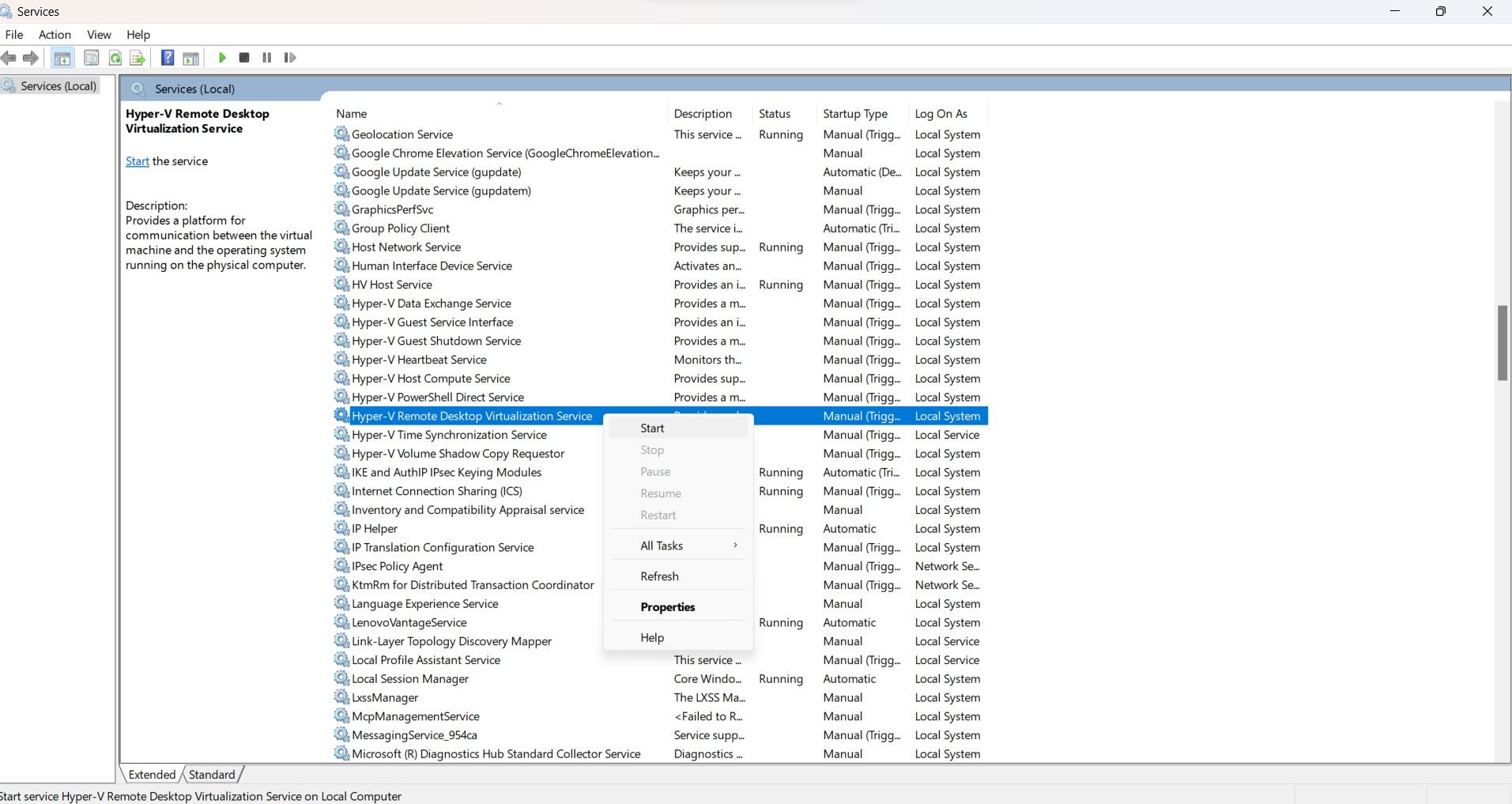
- 滚动找到 Hyper-V 虚拟机管理 或者 Hyper-V 远程桌面虚拟化 服务。
- 右键单击该服务并选择 停止.
- 几分钟后,右键单击该服务并选择 开始.
- 重新启动您的 PC 以使更改生效。
4. 更新您的驱动程序和 Windows
过时的驱动程序是蓝屏问题的主要原因。 我们强烈建议将您的设备驱动程序更新到可能的最新版本。 如果您的显示驱动程序、内存控制器或系统设备有过时的故障驱动程序,则通常会遇到 Hyper-V 蓝屏错误。
您可以通过更新设备驱动程序 设备管理 或查看我们的专门指南,了解什么是驱动程序,以及为什么要更新它们。
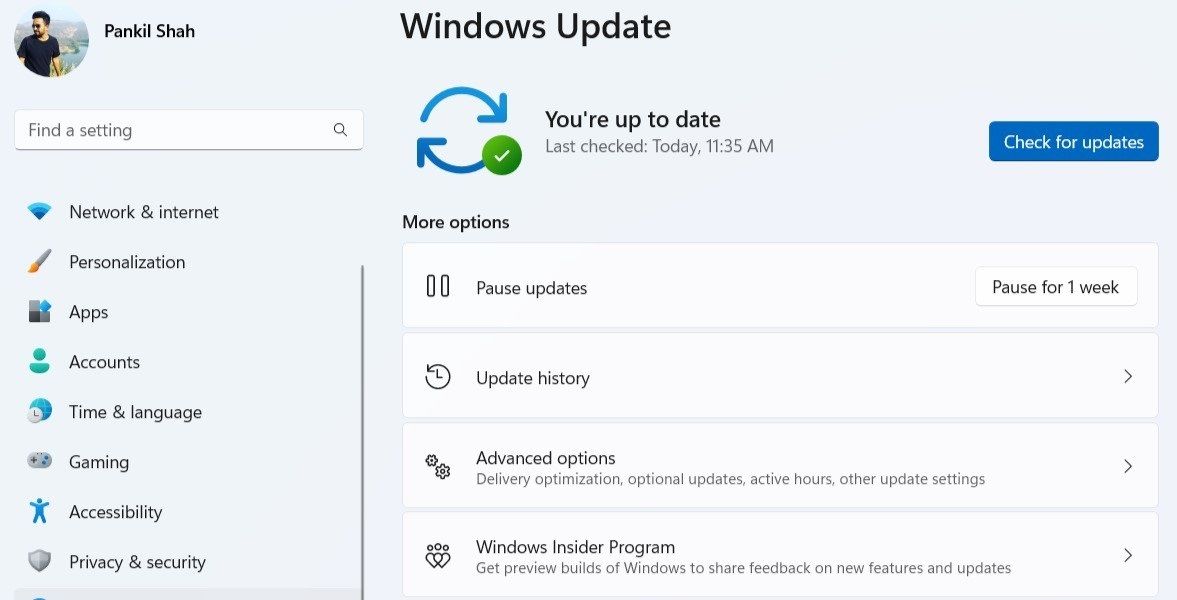
更重要的是,您必须确保您的系统上安装了最新的 Windows 更新。 定期的 Windows 更新可能令人沮丧,但它们有助于保持系统稳定和最佳性能。 您可以导航到 设置 > Windows 更新 安装任何可用的更新。
5. 部署镜像服务扫描
如果您的 PC 有损坏的系统文件,它们可能会导致 Hyper-V 功能出现故障,从而导致蓝屏错误。 如果 Windows 操作系统映像损坏,您应该立即修复它。
虽然这听起来可能很复杂,但您需要做的就是通过 Windows 终端或命令提示符运行 Deployment Image Servicing Scan。
按照以下步骤在 Windows 10 和 11 上执行部署映像服务扫描:
- 推出 开始 菜单,搜索 终端 或者 命令提示符,右键单击结果,然后以管理员身份运行。
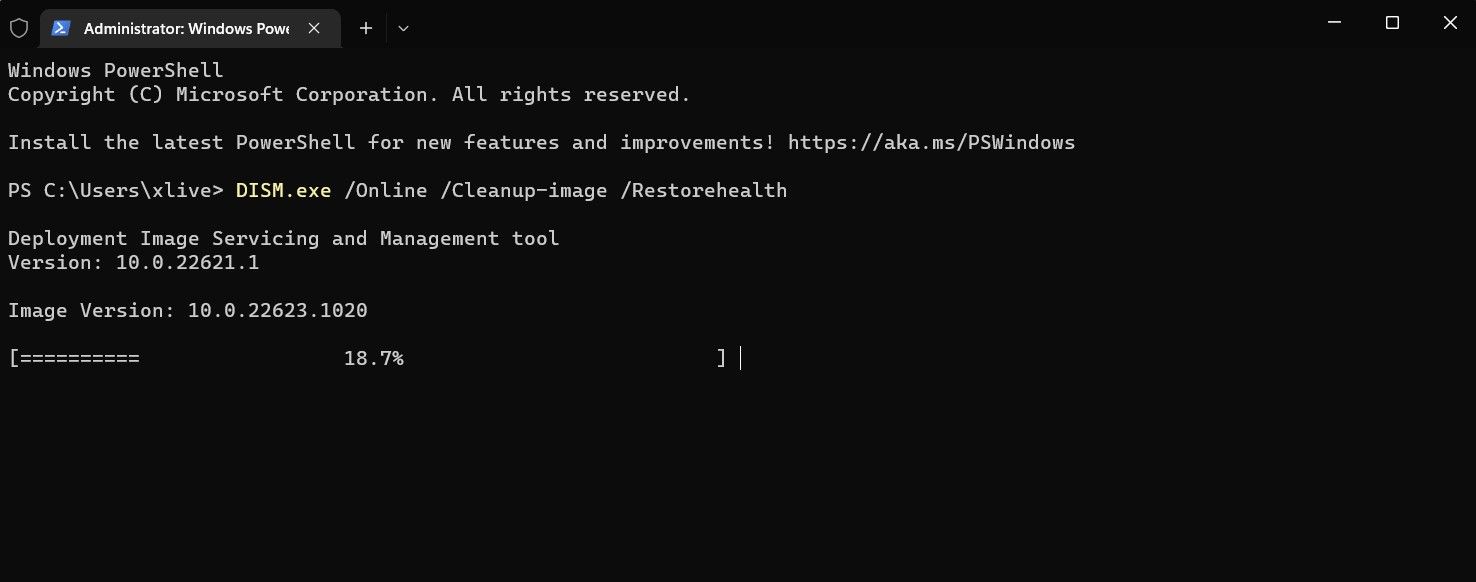
- 在终端窗口中输入以下命令,然后按 进入。
DISM.exe /Online /Cleanup-image /Restorehealth - 扫描完成后重新启动 PC。
修复 Windows Hyper-V 蓝屏错误
Windows Hyper-V 功能可能会出现故障并触发死机蓝屏。 您可以尝试上述可能的修复来解决 HYPERVISOR_ERROR 停止代码。 您还可以修复硬盘驱动器的潜在问题,以修复 Windows 上的管理程序问题。