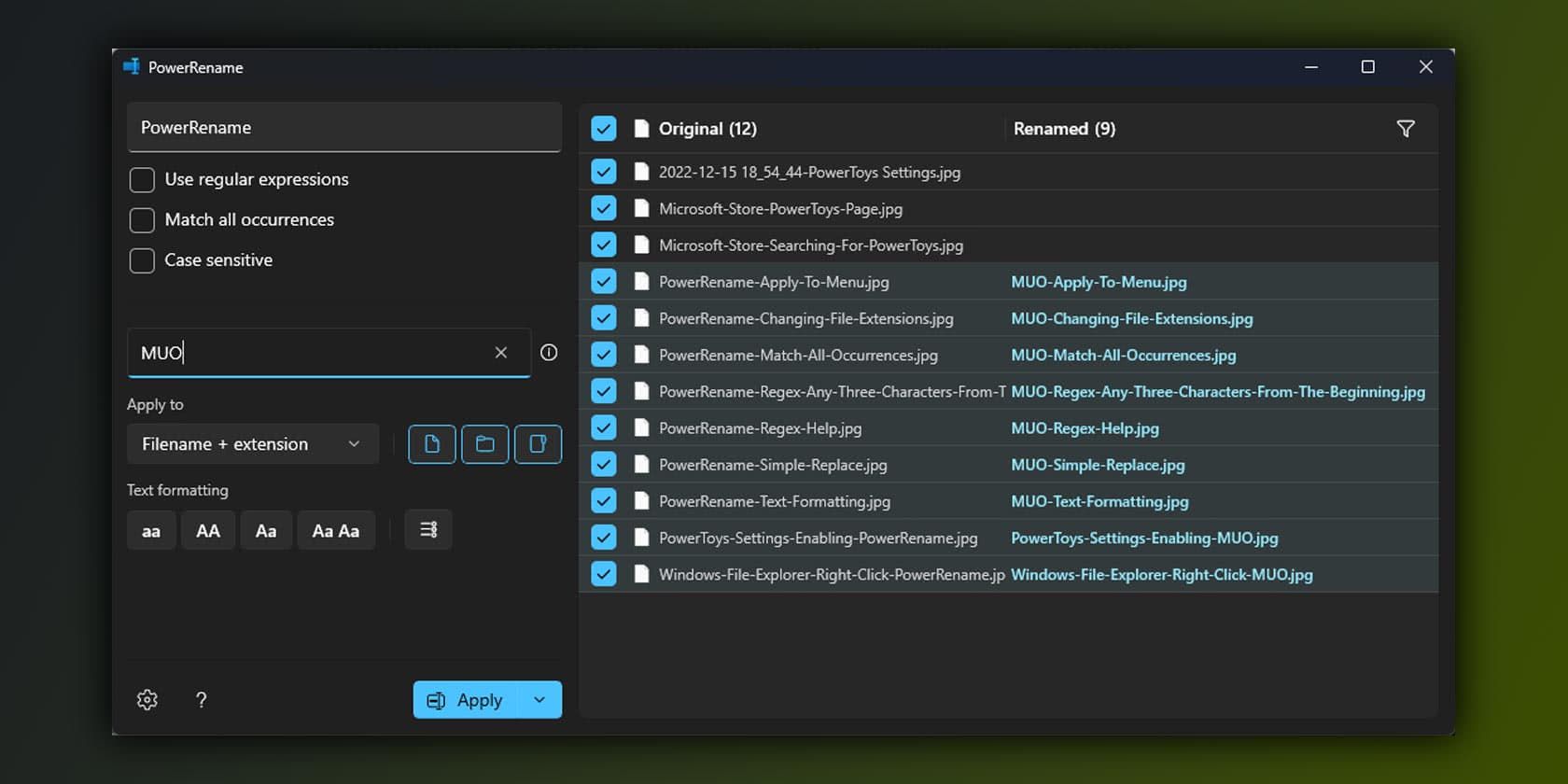如何使用Powertoys PowerRename批量重命名文件
我们之前已经接触过 PowerToys 的 PowerRename,但值得更详细地了解如何使用它来批量重命名文件。
让我们看看使用 PowerRename 的强大选项像专业人士一样批量重命名文件的多个场景。
推荐:如何修复Windows上已到达异常断点错误
什么是 PowerToys PowerRename?
PowerRenamer 是 Microsoft PowerToys 系列中的“玩具”之一,可作为大多数成熟的第三方批量重命名工具的出色替代品。
使用 PowerRenamer,您不仅可以批量重命名文件,还可以“以智能方式重命名”。 正如我们将看到的,PowerRenamer 比 Windows 的内置重命名功能强大得多。
PowerRenamer 允许您一次批量重命名多个文件,而不是一个一个地检查每个文件。 只需单击一下,您就可以识别、更改或替换文件名中字符的“模式”,或者您可以正确地将它们大写。
如果这听起来很有趣,那么值得花时间进一步了解 PowerToys 及其功能。 例如,如何使用 PowerToys 在 Windows 10 和 11 上做更多事情是对 Microsoft 额外工具集合的一个很好的概述。
您还可以使用 PowerToys 拾色器在屏幕上的任何位置找到任何颜色,或者使用 PowerToys FancyZones 将 Windows 11 的最佳功能之一带到 Windows 10,以便更好地组织显示器上的多个窗口。
如何安装 PowerToys 和启用 PowerRename
尽管拥有 Microsoft 官方印章,PowerToys 是一个开源项目,任何人都可以为之做出贡献。 这使其成为 GitHub 和 Microsoft Store 上都提供相同 Microsoft 软件的少数实例之一。 或者更准确地说,“几乎相同”。
由于软件开发、测试和分发的本质,PowerToys 的官方来源是 Github。 在那里您可以找到具有最新更新的最新版本,因为这是其开发人员协作并“推送”他们的更新和补丁的地方。
不过,对于本文,我们使用的是 Microsoft Store 版本。 我们愿意相信这个版本本质上更稳定,在通过 Windows 的官方数字软件商店分发之前经过了更广泛的测试。
如果您选择 Github 版本,则必须从 PowerToys 官方 Github 页面下载它。 然后,运行下载的可执行文件以安装该应用程序。
要使用 Microsoft Store 版本,请访问 Windows 的“开始”菜单,搜索 Microsoft Store微软商店,然后启动它。 然后,使用窗口的顶部搜索字段查找“powertoys”。
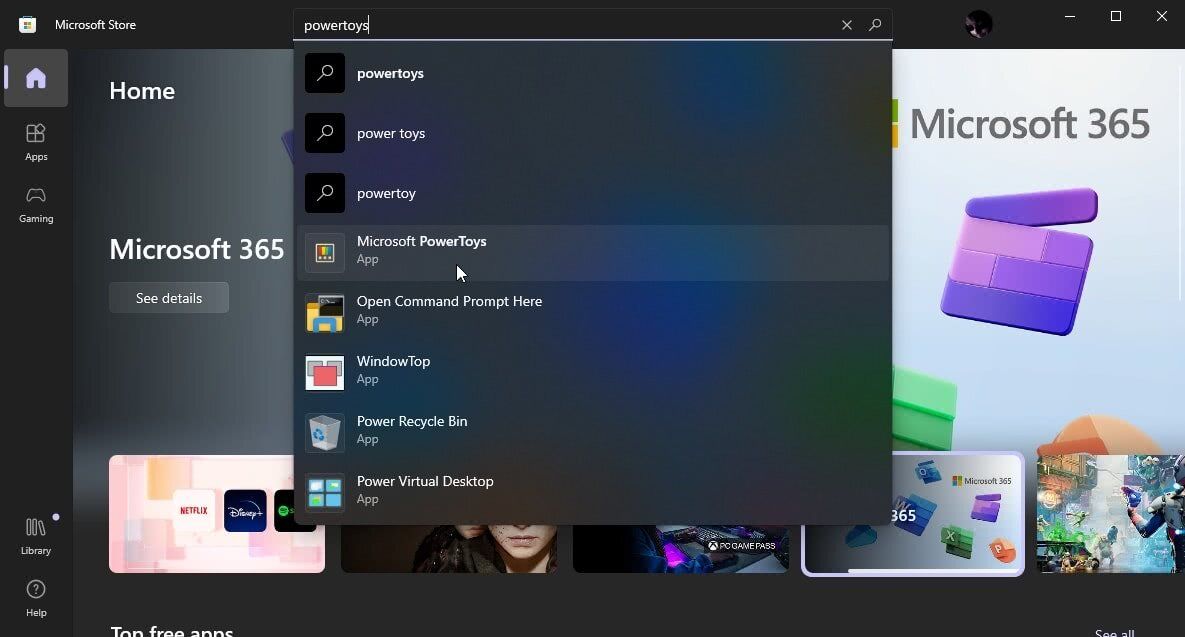
当你找到 Microsoft PowerToys 入口,点击它访问它的页面。 在那里,点击 安装 在左侧将 PowerToys 带上。
安装后,运行 PowerToys 并注意托盘上的图标。 右键单击它并选择 设置.
我们将在本文中使用的 PowerRename“玩具”默认情况下可能处于禁用状态。 要启用它,请从“设置”窗口左侧的列表中选择“PowerRename”页面。 然后,轻按右侧的开关 启用电源重命名 向右。
如何使用 PowerRename PowerToy
与 PowerToys 中的大多数工具一样,PowerRename 可在 PowerToys 自身窗口的“外部”访问。
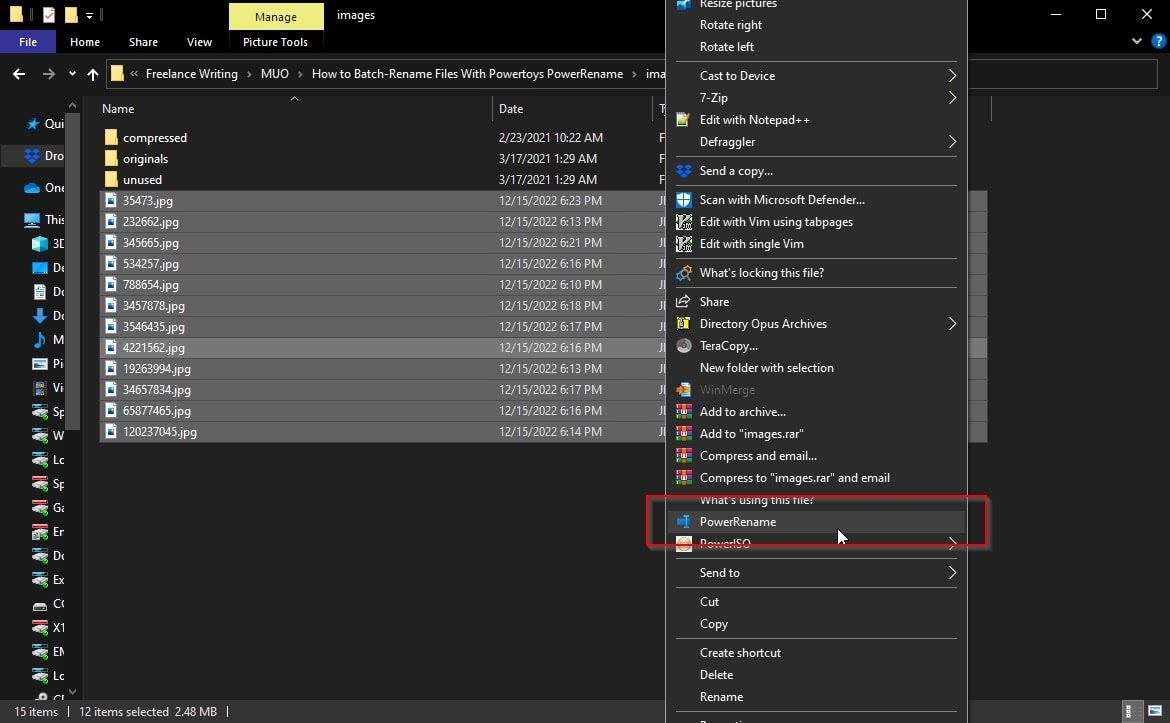
- 要使用 PowerRename,请启动您最喜欢的文件管理器。 如果您不使用第三方解决方案来处理文件,Windows 文件资源管理器就可以了。
- 选择要批量重命名的文件。
- 右键单击其中之一并选择 Enable PowerRename重命名 从上下文菜单。
所有批量重命名的魔法都发生在屏幕上弹出的窗口中。
1. 简单的查找和替换
使用 PowerRename 可以执行的最简单的操作是简单的查找和替换过程。
请注意应用程序左侧有两个字段,您可以在其中键入内容。
顶场与 搜索 string 是您的“来源”,您可以在其中定义所选文件名中的一个或多个字符的字符串,您希望将其替换为其他内容。
底部字段,说明 用。。。来代替是您输入此“其他内容”的地方。
因此,要用不同的文件名替换在多个文件名中找到的特定字符串:
- 在右侧选择所有文件的同时,在 PowerRename 窗口左上角的字段中输入要替换的字符串。
- 在下面的字段中输入您想要替换上面字符串的内容。
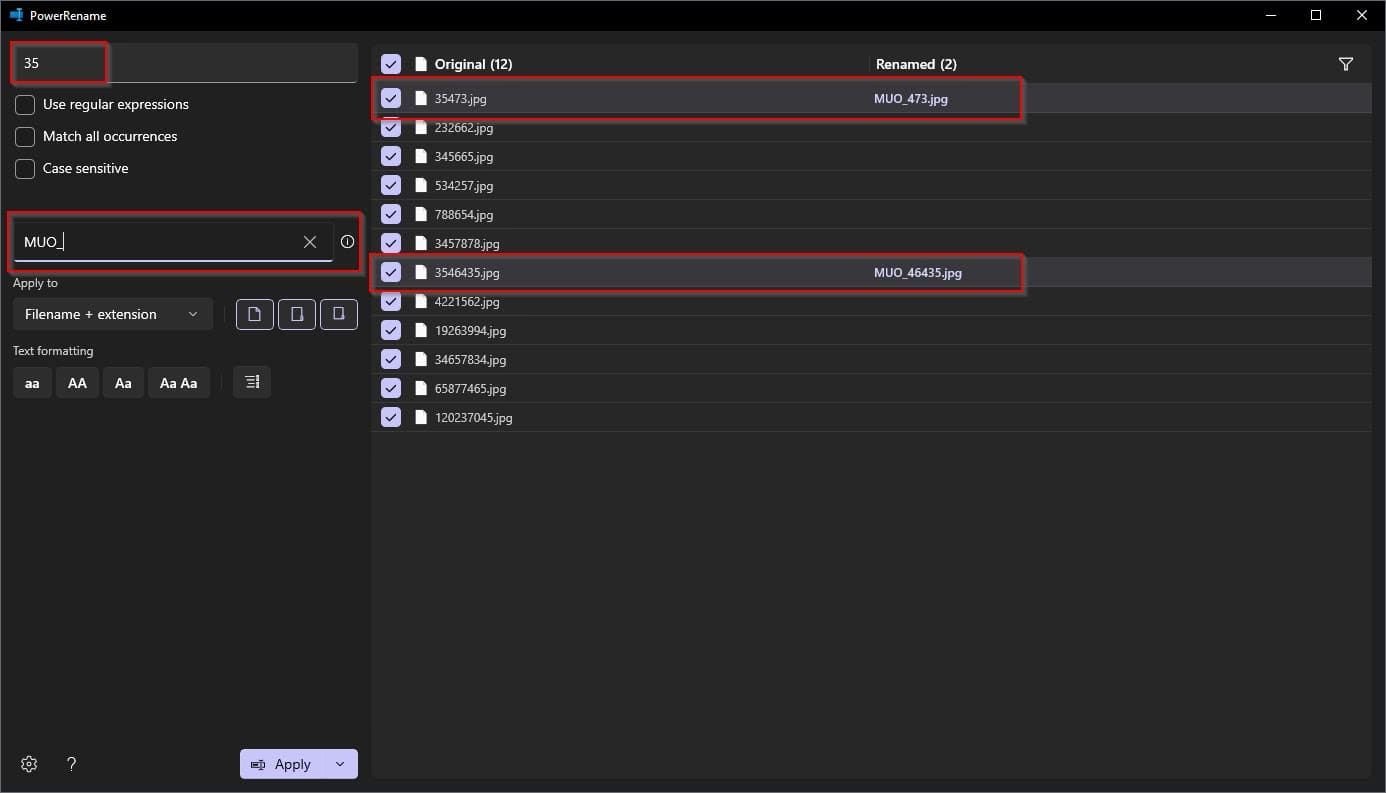
请注意,这将尝试仅匹配每个文件名中“source”字符串的第一个实例。 例如,当您要为文件名添加前缀时,此方案很实用。
如果您想匹配并替换字符串的每个实例,请启用 匹配所有出现 选项。
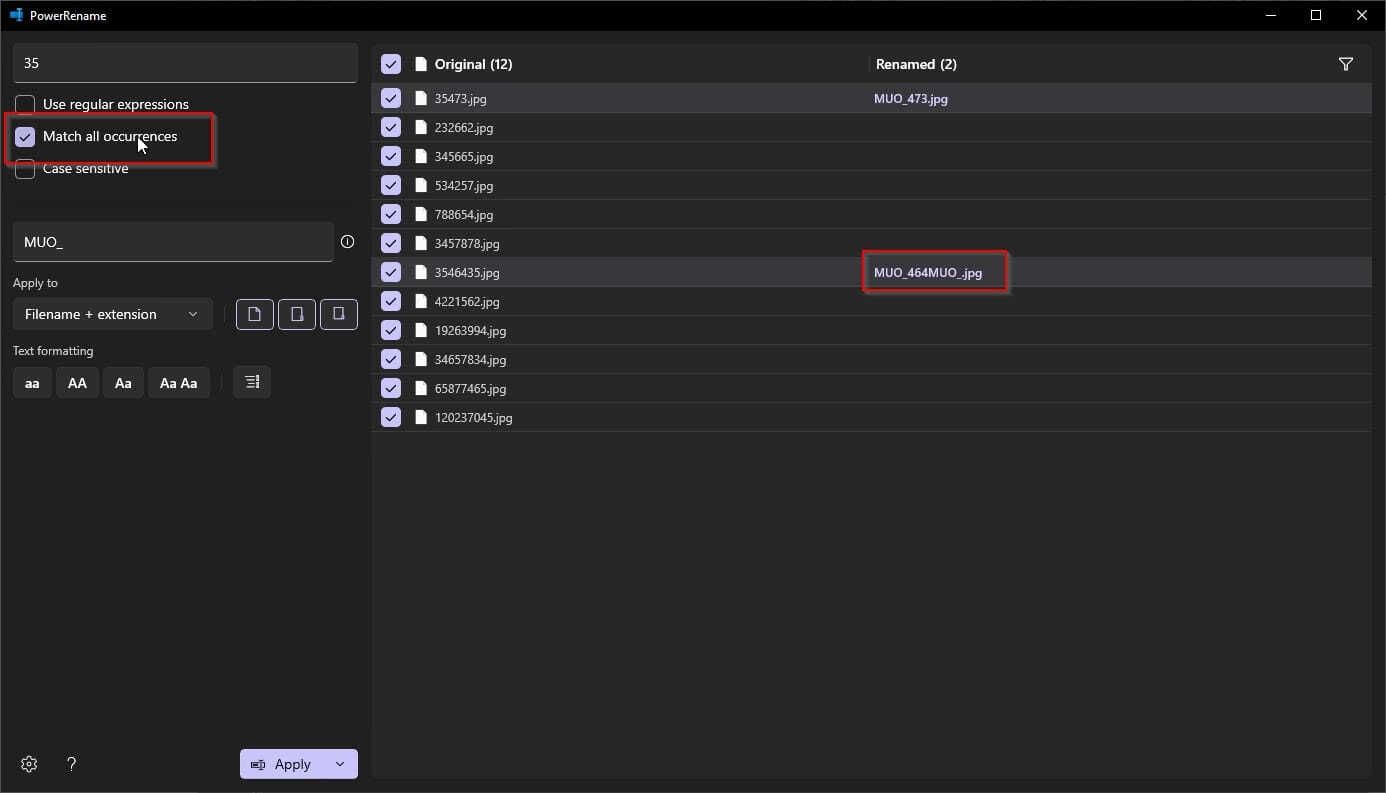
您会在受影响文件的右侧看到新文件名的预览。 如果您对结果满意,请单击应用以执行实际的重命名过程。
2. 文件名和扩展名
默认情况下,PowerRename 将作用于每个文件的实际名称,跳过其扩展名。 在某些情况下,您可能想要批量重命名扩展。
例如,您可以将一些带有 MD 扩展名的 MarkDown 文件重命名为兼容且更易于管理的典型文本文件 TXT 扩展名。
或者,就像下面的屏幕截图一样,您可能想用您网站的首字母缩略词替换某些图像文件的 JPG 扩展名,因为您现在可以做到,这一切都归功于 PowerToys。
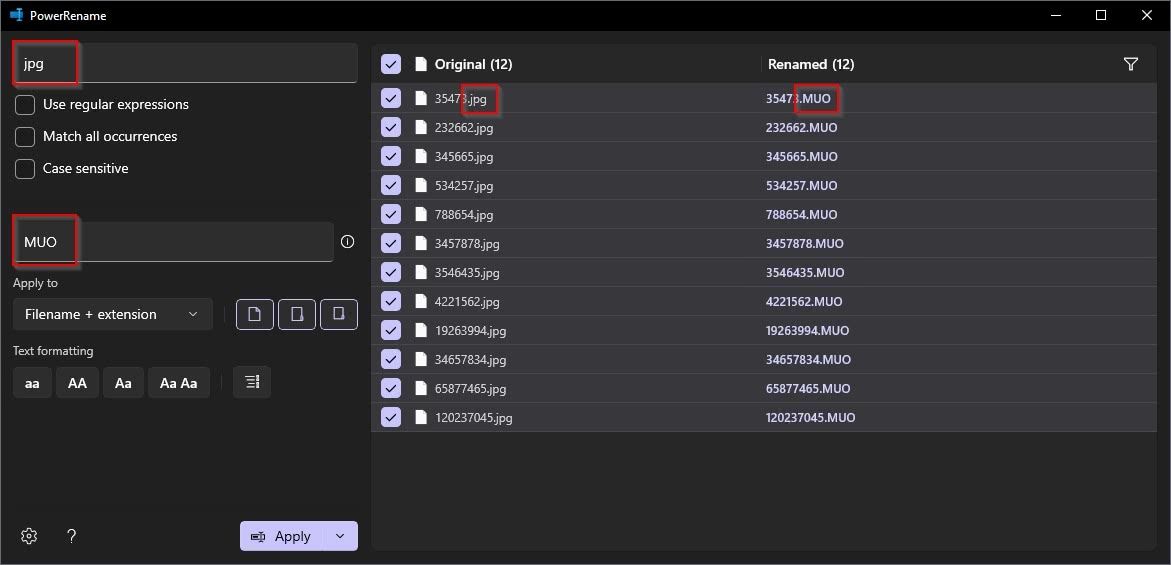
为此,请检查下的设置 适用于,在“目标字符串”字段的正下方。
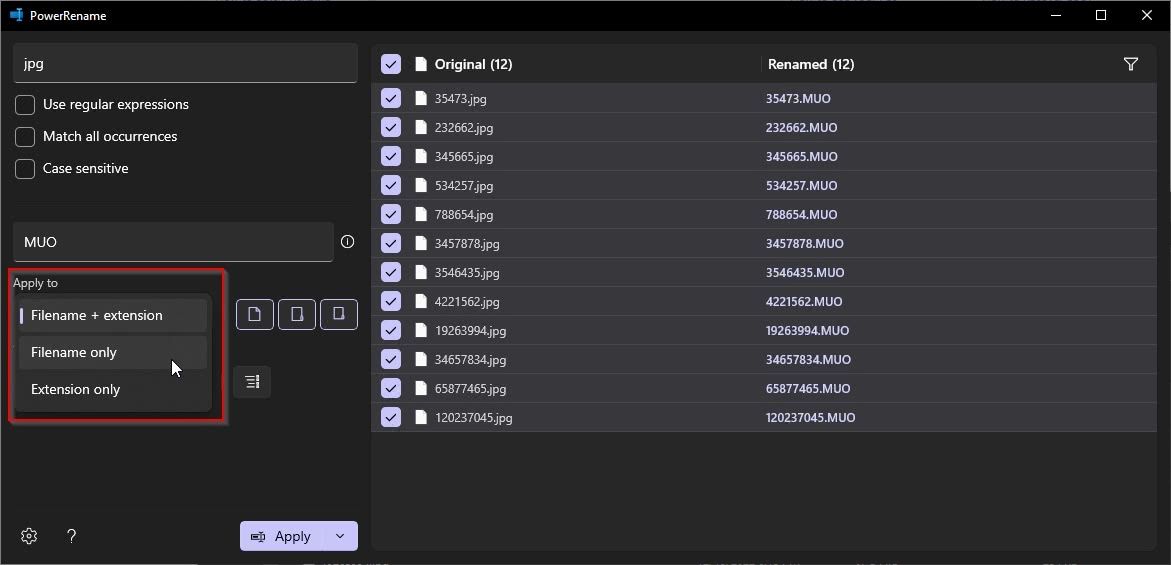
从那里,您可以选择 PowerRename 是否只影响选定的文件 文件名, 他们的 扩展, 或两者 文件名+扩展名.
3.文本格式
除了重命名,PowerRename 还提供了一些基本的文本格式化功能。 通过使用下面的按钮 文本格式,您可以调整文件的文件名,使它们变为小写、大写(“全部大写”)、大写首字母或大写其中每个单词的首字母。
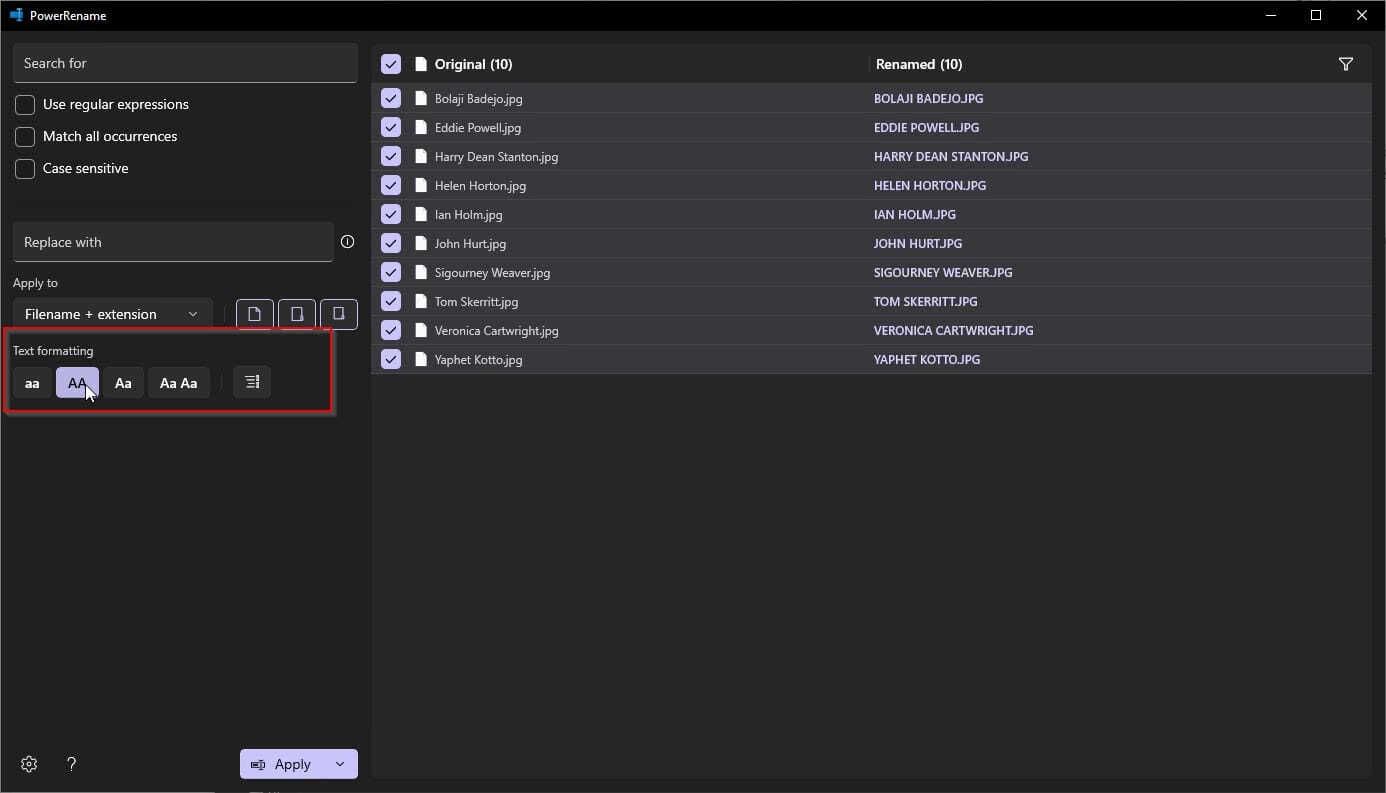
最后一个图标,与其他图标分开并位于右侧,是编号切换。 单击它,PowerRename 会在文件名的括号内添加数字,这样“filename.jpg”可能会变成“filename (1).jpg”。
请记住,编号不能单独工作,而只能作为另一个重命名过程之上的“增强器”。
4.正则表达式
使用 PowerRenamer 重命名文件的最强大方法是利用其对正则表达式(更广为人知的 RegEx)的支持。 然而,它也更难掌握,甚至更难掌握。
RegEx 是一种在语法上绝对精确地定义复杂重命名场景的方法。
例如,通过在“源字段”中键入三个点,您是在“告诉”PowerRename 匹配任何文件名的前三个字符。 然后,您可以在“目标字段”中输入用于替换它们的字符串。
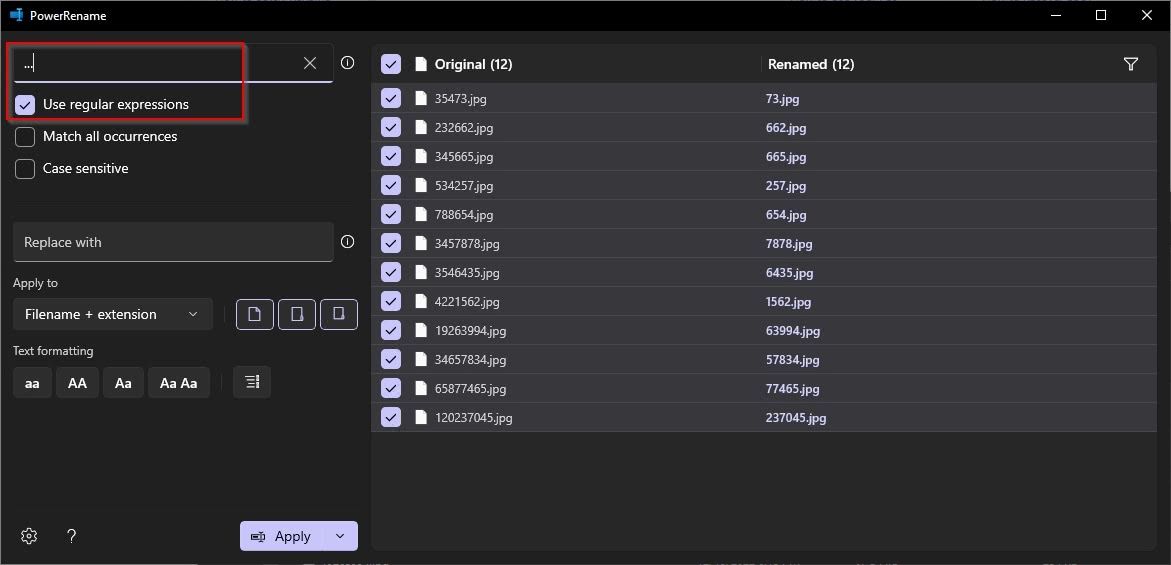
要使用 RegEx 而不是“简单”字符串替换,请在前面打勾 使用正则表达式.
很有帮助的是,PowerRenamer 提供了一个带有一些标准 RegEx 语法示例的“备忘单”。 你可以通过点击小图标找到它 带有 i 的圆形图标 (对于“信息”)在里面,就在“源字段”旁边。
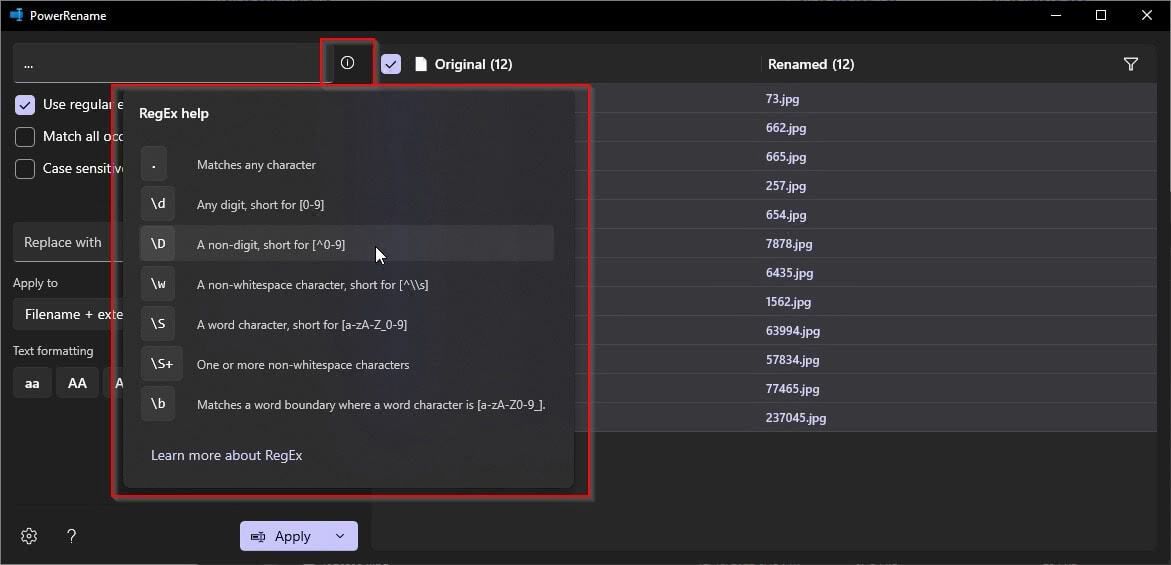
尽管如此,该迷你指南仍然简短、受限,并且仅涵盖基本的 RegEx 语法。 在我们的 Python 正则表达式初学者指南中找到有关 RegEx 的更多信息。 但是,请注意,与 PowerRename 的实现相比,Python RegEx 语法可能有所不同。
使用 PowerRename 快速、轻松且强大的文件组织
PowerRename 可帮助您使用各种标准快速轻松地一次重命名多个文件,例如添加前缀或后缀、替换文本或更改大小写。
虽然您可以立即开始使用 PowerRename 来组织数百个文件(并为它们指定更合理的名称),但一旦您更加熟悉它并开始尝试其 RegEx 语法,它的真正威力就会释放出来。
在那之后,没有任何限制,您将能够创建各种“重命名方案”,帮助您消除文件管理中最繁琐的任务:一个接一个地重命名文件。