如何在Windows中合并相邻和不相邻的分区
您的一个驱动器上的空间是否已用完,并希望通过合并另一个具有可用空间的驱动器来扩展该驱动器? 如果是这样,如果要合并的分区是相邻的,则可以轻松执行此操作; 如果它们不相邻,则过程会更复杂。 这就引出了一个问题:相邻分区和不相邻分区有何不同?
下面,我们将向您展示如何使用设备管理和第三方应用程序NIUBI分区编辑器合并相邻和不相邻的分区。
推荐:WordPress自动新闻帖子生成器插件Newsomatic
相邻分区和非相邻分区有何不同?
顾名思义,相邻分区彼此相邻。 如果您有两个相邻的驱动器(C 和 D),则它们被视为相邻分区。 相反,如果您有三个分区 C、D 和 E,则 C 和 E 是不相邻的分区,因为驱动器 D 将它们分开。
使用 Windows 内置工具和任何第三方应用程序可以轻松合并相邻分区。 然而,合并两个不相邻的分区可能会很复杂。
如何使用 Windows 磁盘管理合并相邻分区
磁盘管理是 Windows 内置实用程序,可让我们管理设备上安装的硬盘驱动器。 该工具使我们能够创建、格式化和删除分区,通过创建新分区来缩小驱动器卷,通过合并另一个驱动器的空间来扩展驱动器卷等等。
使用磁盘管理工具合并分区时,需要先删除现有卷(与要扩展的驱动器相邻)并释放一些空间。 稍后,您可以将此未分配的空间合并到您选择的分区中。
因此,您将丢失要合并(或删除)的驱动器上的所有数据,这是一个主要缺点。 因此,您需要从该驱动器重新定位重要的 Windows 应用程序和文件,然后删除该卷。
假设您要将驱动器 D 与驱动器 C 合并。这将要求您先删除驱动器 D,然后将其合并到驱动器 C。 您可以按照以下步骤删除该卷:
- 输入 “Create and format创建并格式化” 在 Windows 搜索框中,然后单击 Create and format hard disk partitions创建并格式化硬盘分区。
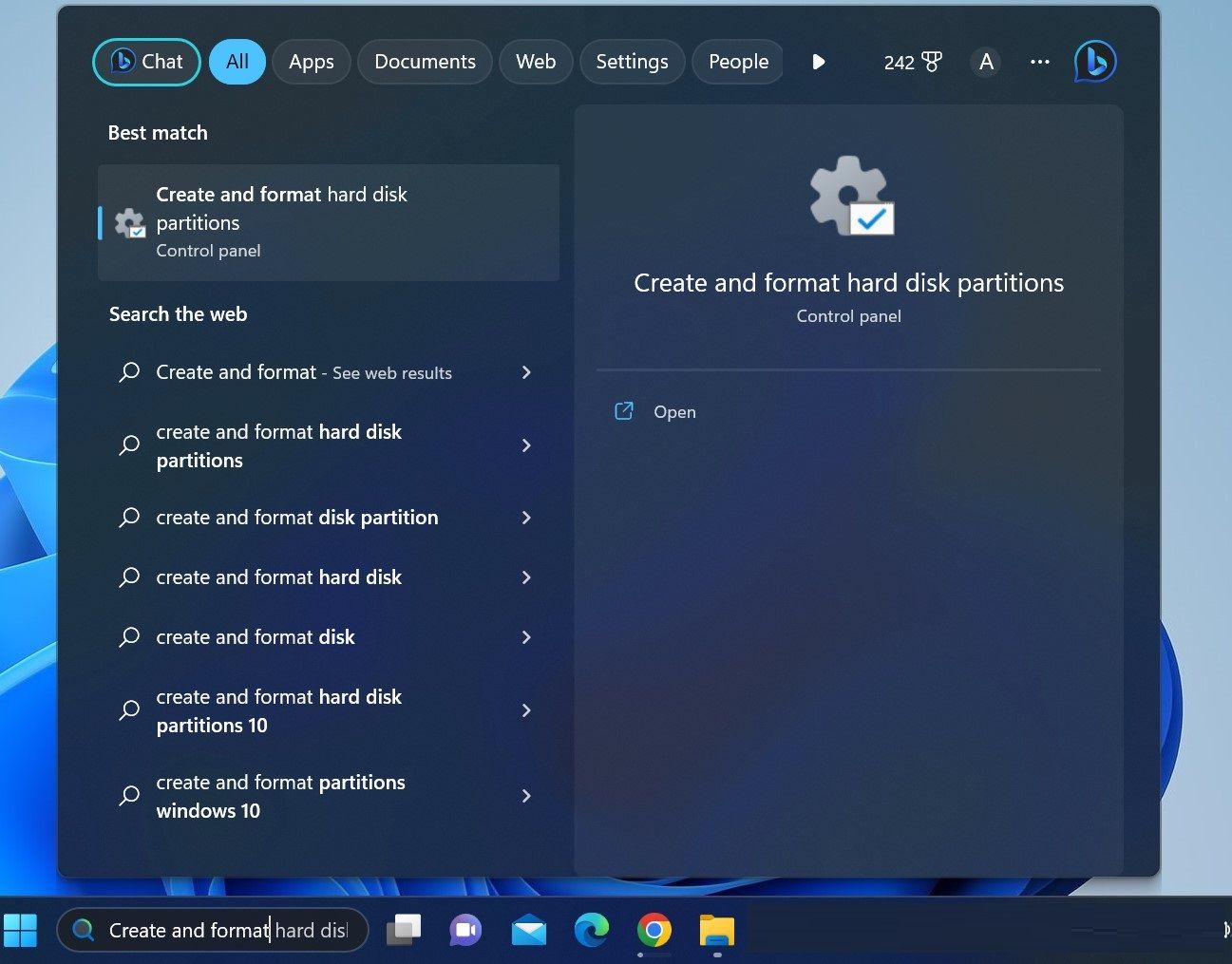
- 右键单击卷(要合并到另一个驱动器的驱动器)并选择 Delete Volume删除卷。
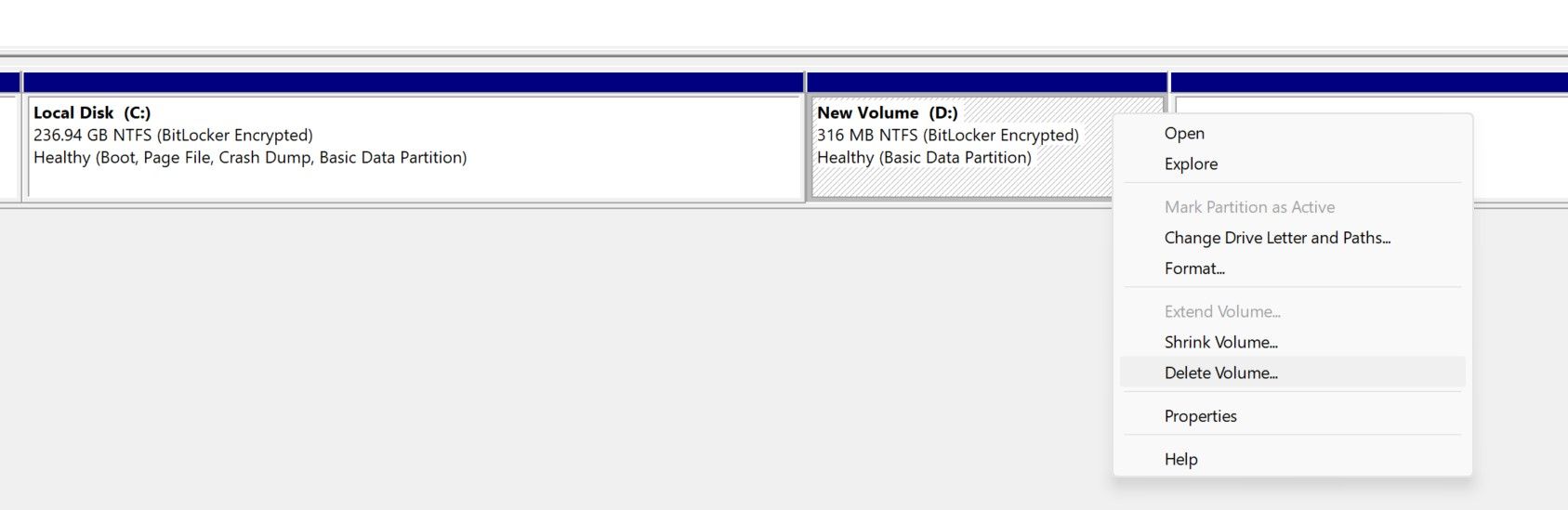
一旦您有足够的未分配空间,请按照以下步骤将其合并到您的首选驱动器中:
- 右键单击要扩展的驱动器并选择 Extend Volume 扩展卷 。
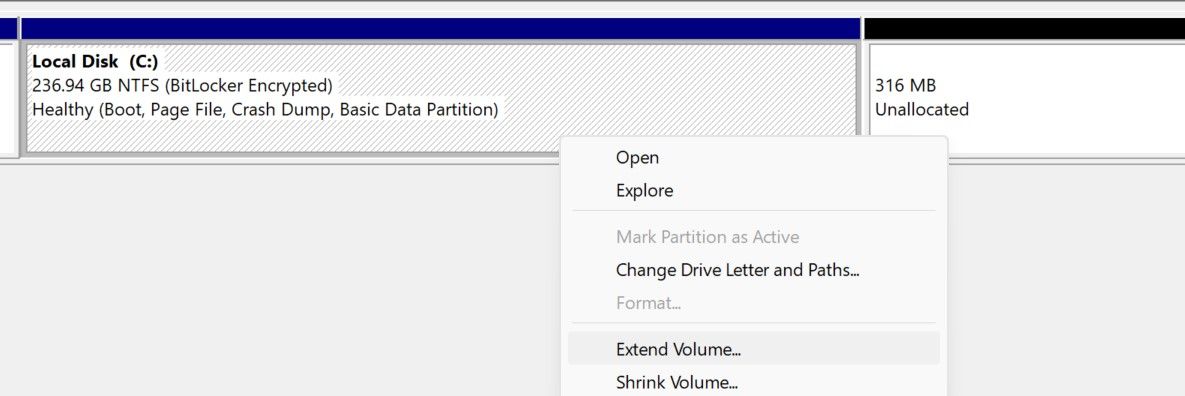
- 点击 Next 下一个,然后在旁边的框中选择要合并的空间量 Select the amount of space in MB 选择空间量(以 MB 为单位)。 接下来,单击 Next 下一个 第二次。
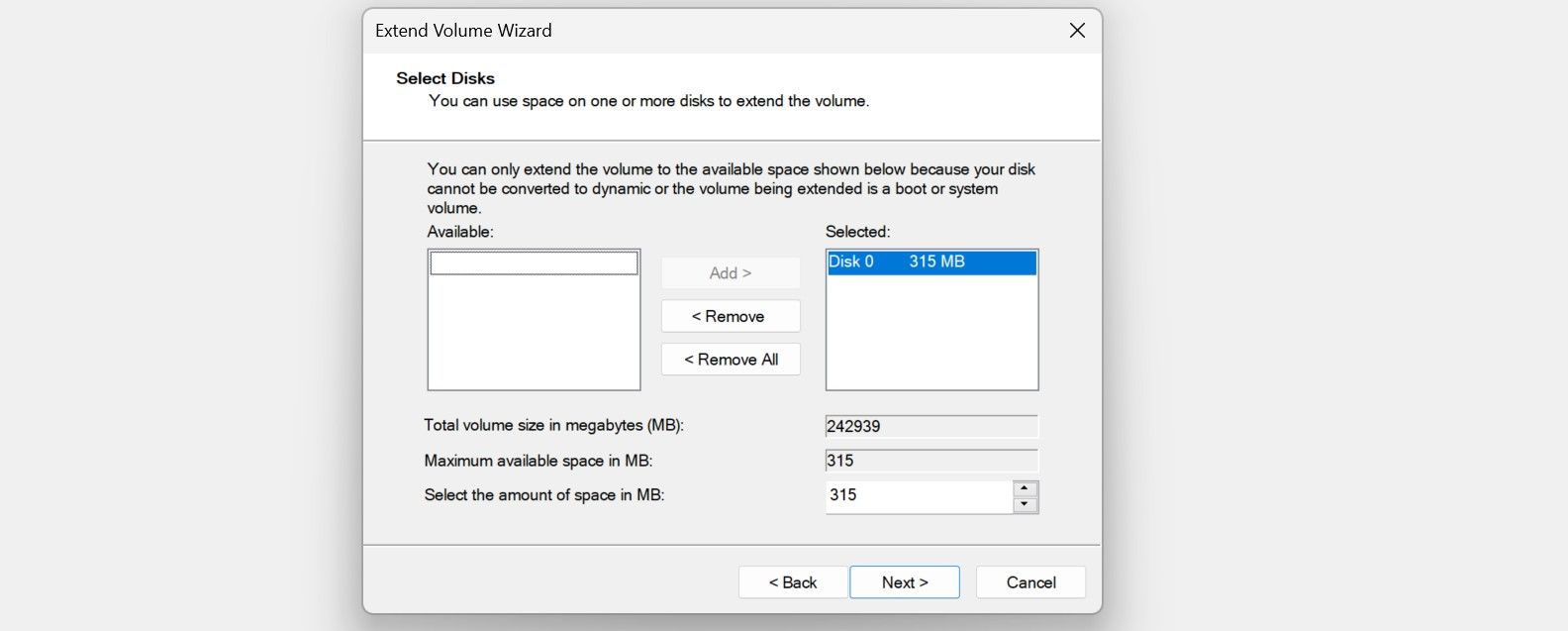
- 然后,单击 Finish 结束 将未分配的空间合并到目标驱动器中。
如何通过磁盘管理合并不相邻的分区
如果您有与目标驱动器不相邻的未分配空间,则“磁盘管理”中的“扩展卷”选项将显示为灰色,这意味着您无法将不相邻的空间合并到目标驱动器中。 您需要首先删除目标驱动器和未分配空间之间的卷。
删除中间的卷将增加未分配的空间,并且它将与您的目标驱动器相邻。 稍后,您可以将未分配空间的某些部分合并到目标驱动器中,并使用其余部分重新创建之前删除的中间卷。
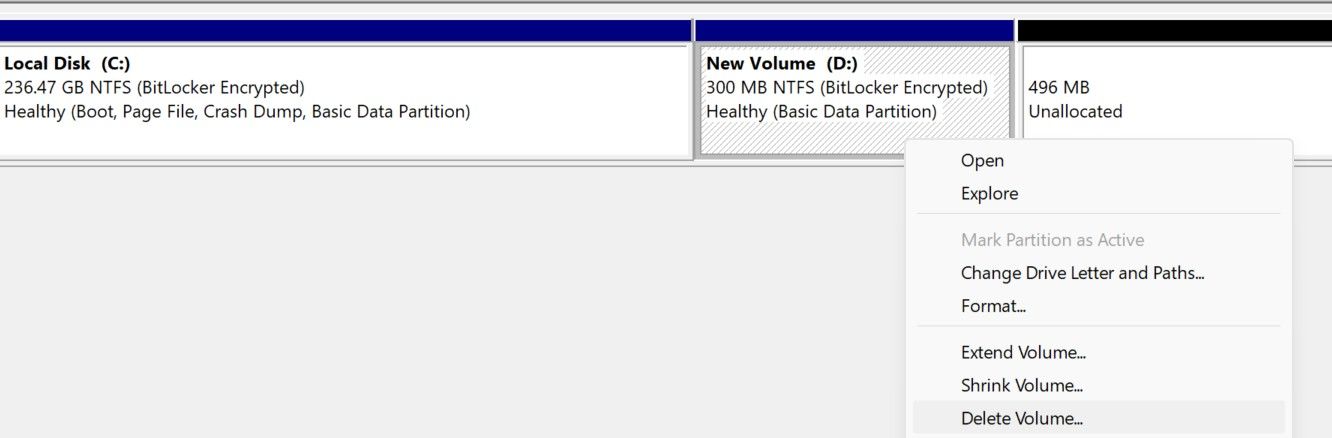
由于删除卷也会删除其数据,因此您必须在删除之前创建所有前往目的地的驱动器和未分配空间的备份。 因此,使用设备管理合并不相邻的分区被认为是无效且耗时的。 避免这种麻烦的一个简单方法是使用第三方工具。
如何使用NIUBI分区编辑器合并两个不相邻的分区
NIUBI分区编辑器可以轻松合并不相邻的分区,并且不需要您删除未分配空间和目标分区之间的分区。 以下是如何使用 NIUBI 合并两个不相邻的分区(例如 C 和 E):
- 从HDD-Tool官网下载NIUBI Partition Editor软件。 有两种方法使用该软件:下载并安装安装文件或下载便携式版本并使用它而不安装。
- 搜索 NIUBI 在 Windows 搜索中打开该软件。
- 右键单击 E 您想要合并到的驱动器 C 然后单击 Delete volume 删除卷。 点击 Yes 是的 确认; 这将释放空间。
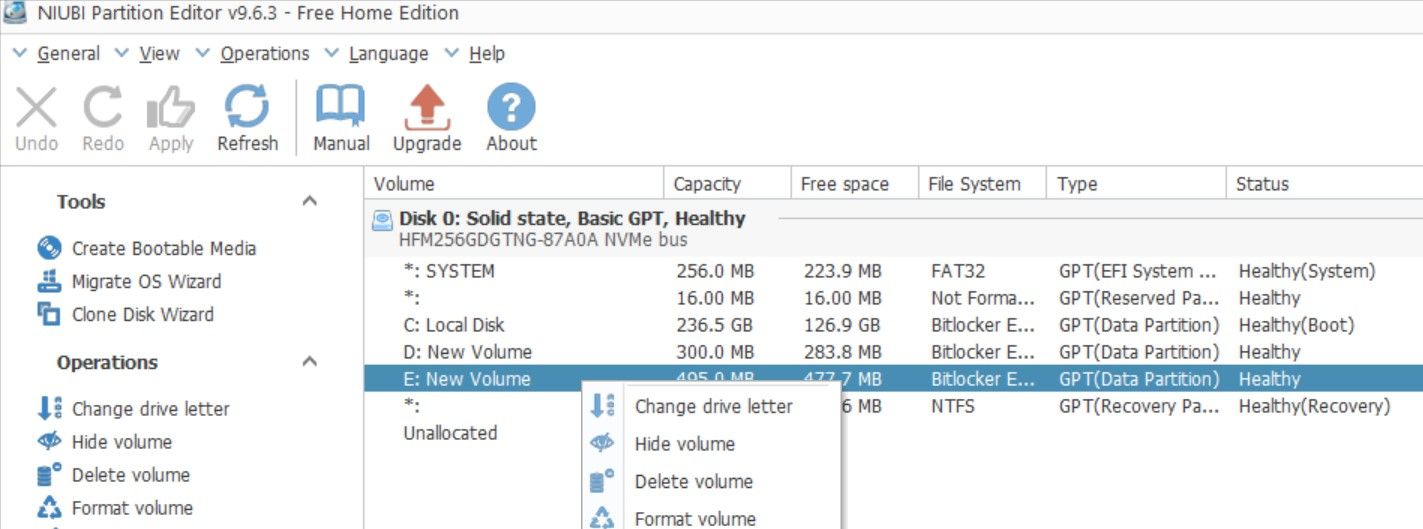
- 现在,右键单击分区 D、 这是分区之间的 C 和未分配的空间,然后单击 Resize/Move volume 调整大小/移动音量。
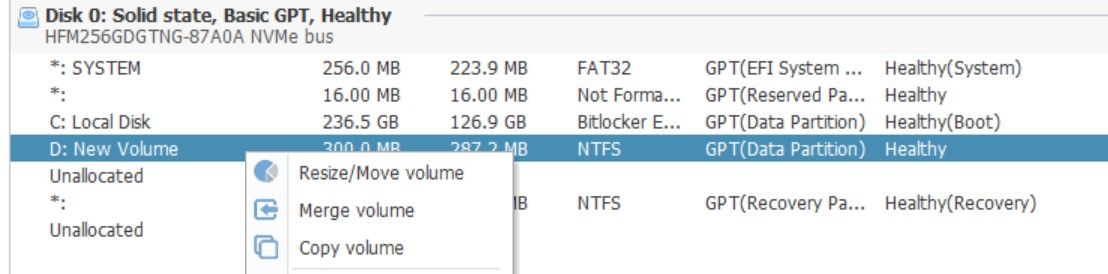
- 然后,将整个卷(不要扩展卷)移动到其旁边的未分配空间,这将移动驱动器 D 到未分配空间所在的位置,使未分配空间与驱动器相邻 C。
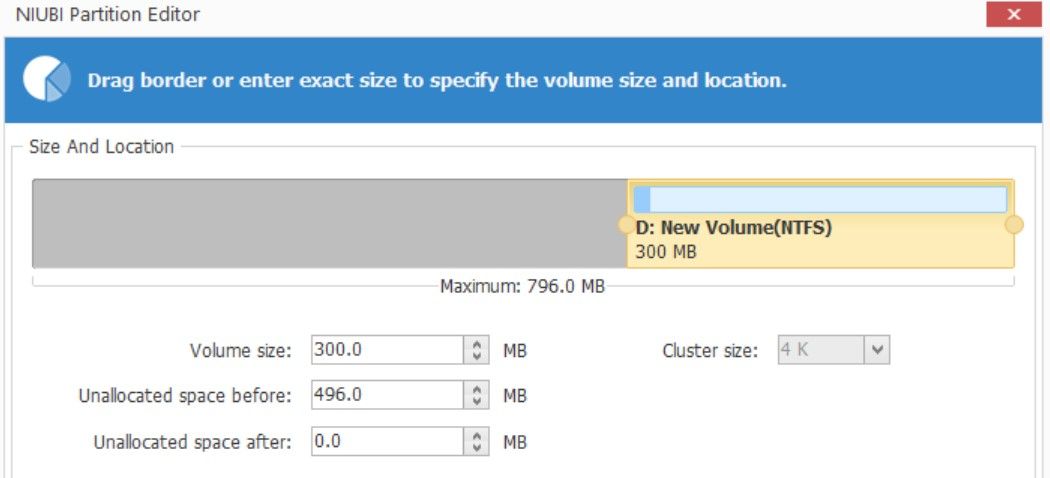
- 相邻后,右键单击 C 驱动器,单击 Resize/Move Volume 调整大小/移动,然后展开 C 驱动器的空间来覆盖未分配的空间。 它将把未分配的空间合并到 C 驾驶。
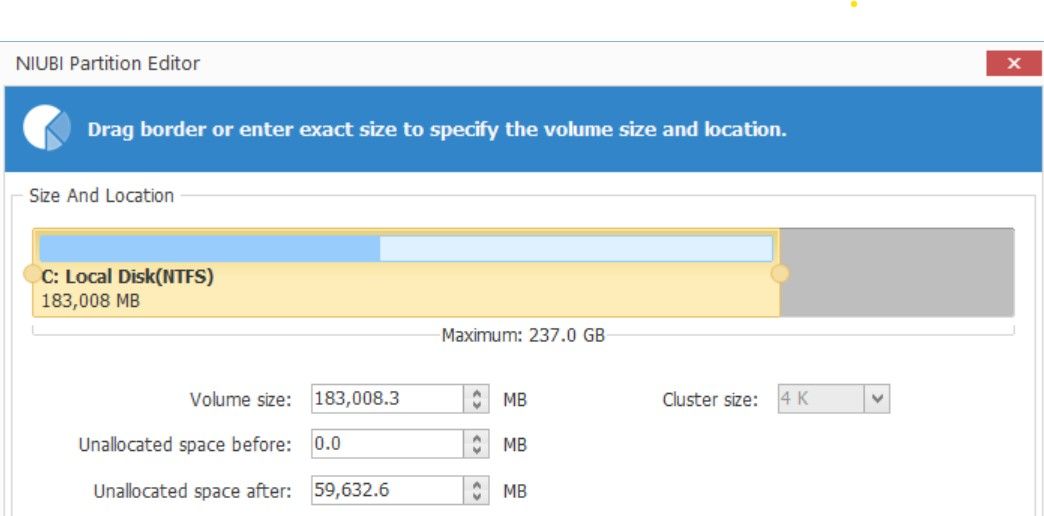
这样您就可以合并两个不相邻的驱动器,而无需删除源和目标之间的驱动器。
如果 NIUBI 分区编辑器不允许,您如何调整分区大小和移动分区?
第三方磁盘管理软件(例如 NIUBI Partition Editor)有时不允许用户移动驱动器或调整驱动器大小。 他们要么发现这些选项呈灰色,要么完全消失。 当您尝试移动加密驱动器或调整加密驱动器大小时,通常会发生这种情况。
如果您发现特定驱动器的这些选项丢失或灰显,则应首先删除驱动器加密,在 Windows 中默认为 Bitlocker。 虽然您可以通过不同的方式关闭各个分区的加密,但我们建议在短时间内关闭设备级别的加密。 就是这样:
- 搜索 Resize/Move Volume 《设备加密》 在 Windows 搜索中并单击 Device encryption settings 设备加密设置。
- 转动旁边的开关 Device encryption 设备加密 离开。
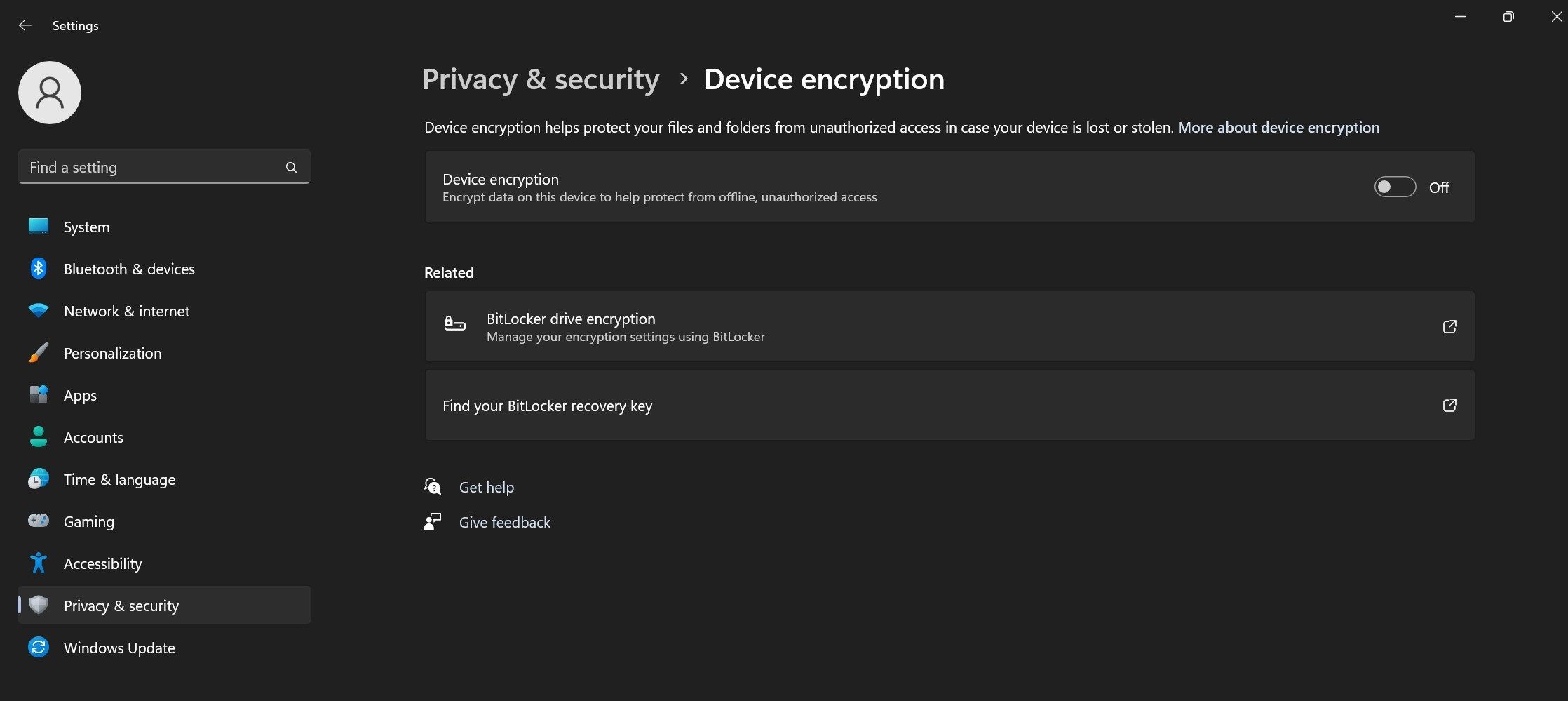
关闭加密可能需要很长时间,因此在该过程完成时请耐心等待,您会看到旁边的切换开关 Device encryption设备加密 关掉。 完成后,您可以不受限制地调整和移动所有驱动器。 合并分区后,重新启用设备加密。
在 Windows 上轻松合并分区
您可以合并分区以更好地利用可用空间或扩展存储空间不足的驱动器的卷。 希望您现在能够更轻松地合并相邻和不相邻的分区。 如果无法调整驱动器大小,请不要忘记关闭设备加密。
另外,也不需要使用NIUBI分区编辑器; 您可以使用您选择的任何磁盘管理软件。

