如何在Windows使用Samsung DeX控制Galaxy手机
智能手机显示屏很小,但您可以使用 Miracast 或任何其他类似技术将它们截屏到 PC 或电视。 然而,体验并不像预期的那么顺利。 三星有一项名为 DeX 的功能,它试图在更大的屏幕上提供具有丰富控件的多任务体验。
您可以无线使用 Samsung DeX,但这并不是一件容易的事。 但三星发布了一款名为 Samsung DeX 的 Windows 11 干燥应用程序,可帮助您通过 USB 线连接 Galaxy 手机。 我们将在这篇文章中讨论该应用程序的功能及其局限性。
推荐:如何修复Photoshop无法在Windows上打开
为什么使用 Samsung DeX 应用程序?
此前,您可以使用 Windows 上内置的无线显示功能来连接支持 Samsung DeX 的 Galaxy 智能手机。 但最大的问题是你无法退出 Samsung DeX 的全屏模式,必须使用 DeX 或关闭它然后使用 Windows PC。
在此模式下您无法使用鼠标。 唯一的方法是将 USB 集线器连接到您的 Galaxy 手机,然后连接鼠标。 结果是一张凌乱的桌子上堆满了你必须从系统上拔下的设备。
无线模式的另一个抱怨是缺乏文件传输功能。 没有选择。 因此,您只能在更大的显示屏上运行手机上的应用程序。 但 Windows 版 Samsung DeX 应用程序修复了所有这些功能。 因此,无需连接键盘和鼠标,鼠标移动没有明显的延迟,您就可以用它传输文件。
如何在 Windows 11 上安装和设置 Samsung Dex
Samsung DeX 适用于 Windows 10 和 11 用户。 由于这款产品依赖于 USB 连接,因此您只需将充电线插入笔记本电脑上的 USB Type-C 端口即可。 如果您有几个月忽略更新的习惯,请确保在安装 Samsung Dex 之前更新 Windows。 另请注意,手机和 Windows PC 需要位于同一 Wi-Fi 网络上才能正常工作。 如果您的台式机没有 Wi-Fi 连接,则必须购买 Wi-Fi 适配器才能连接两台设备。
- Download下载 从 Samsung 网站下载 Samsung DeX 应用程序并启动安装程序文件。
- 同意 最终用户许可协议 并点击 下一个。 选择安装文件夹并点击 安装 按钮。
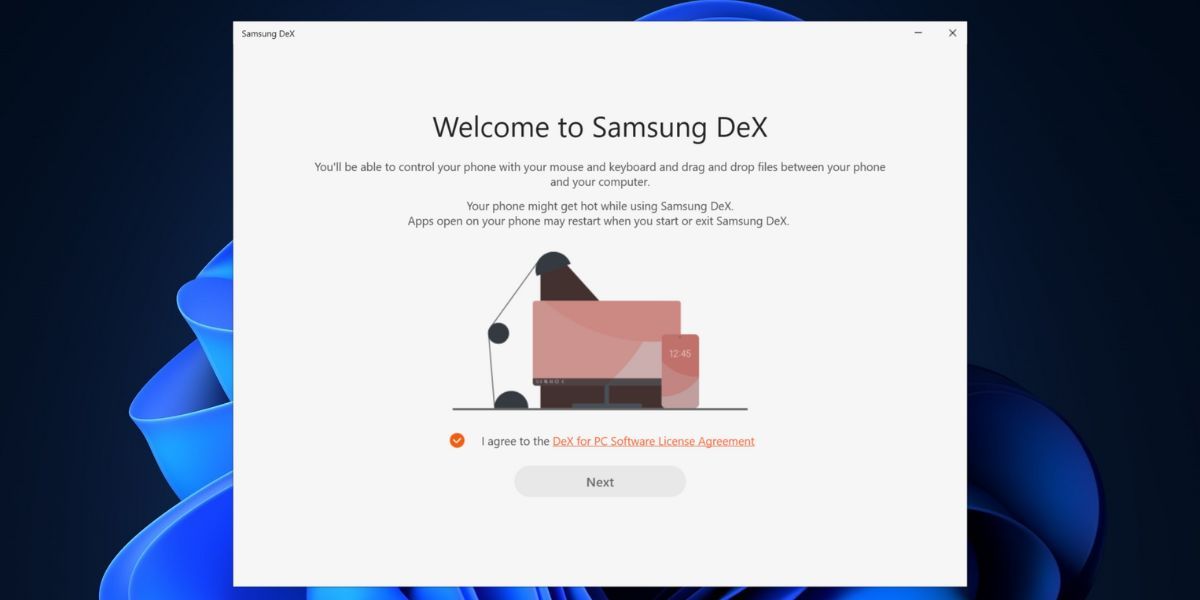
- UAC会弹出。 单击 是的 按钮。
- 等待安装完成,然后启动应用程序。
如何在 Windows 11 上使用 Samsung DeX 连接您的 Samsung 手机内容
在 Windows 上完成应用程序安装后,请重复以下步骤:
- 将手机连接到与计算机相同的 Wi-Fi 网络。 使用 USB 数据线将手机连接至 PC。
- Swipe滑动 向下通知面板并点击 DeX图标。 向下滚动并单击 PC name上面有一个有线图标。
- 单击 Start now现在开始 按钮。
- 您将在 PC 中看到接受传入请求的提示。 单击 OK好的 按钮启动 DeX 模式。
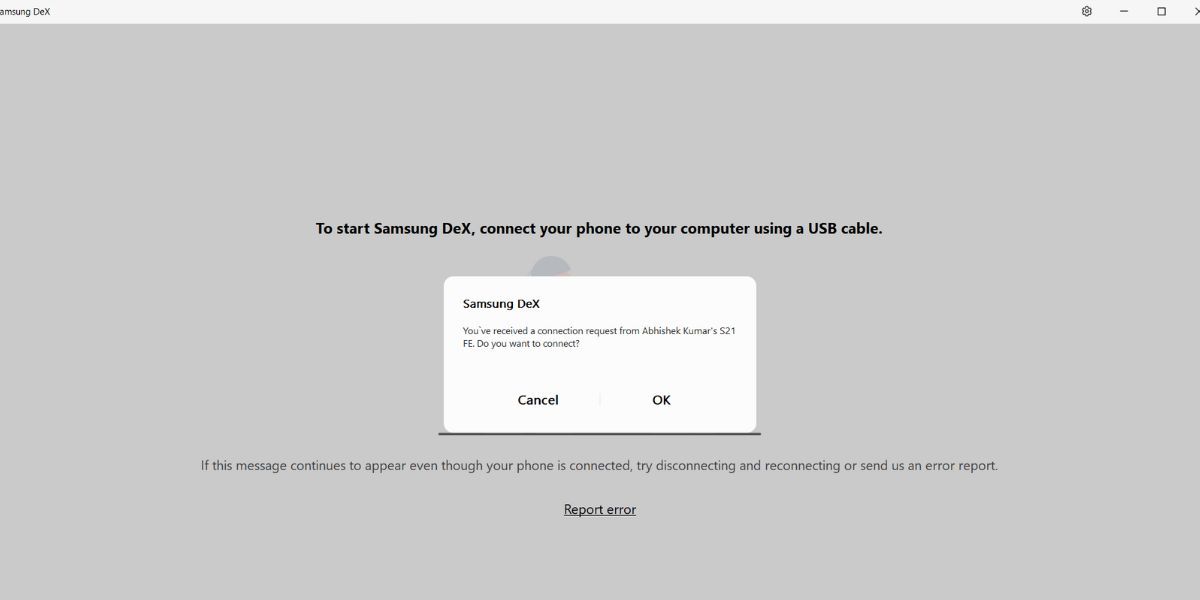
- 您将在主屏幕上看到一些应用程序,并在按钮处看到类似 Windows 的任务栏,并在桌面上看到一些应用程序和文件夹图标。
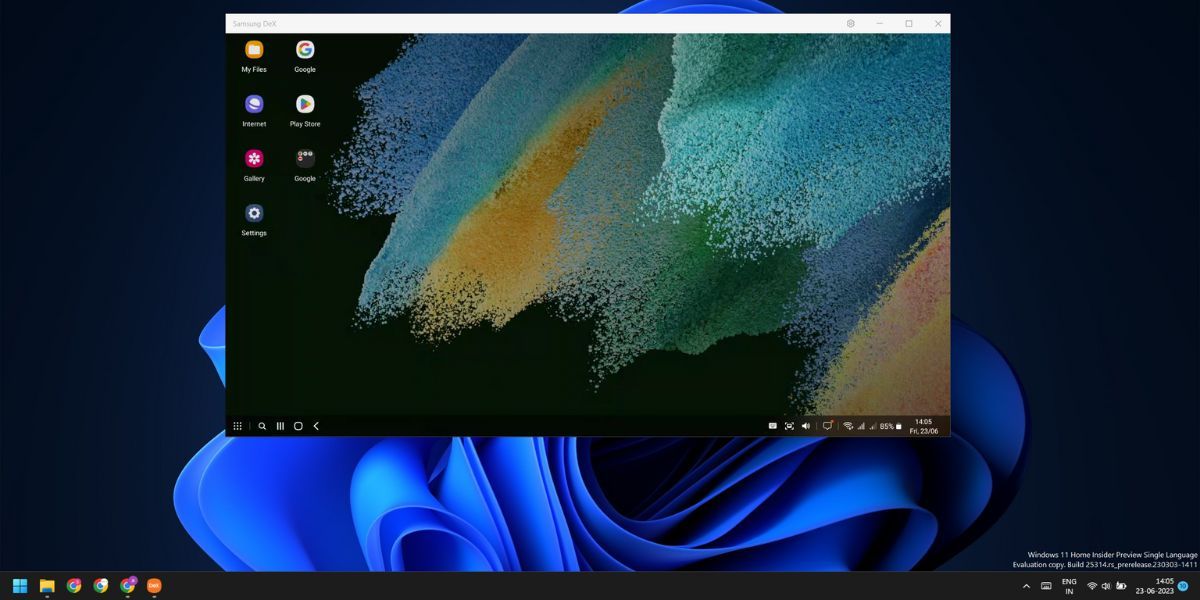
- 按Win 打开 App Drawer应用程序抽屉 并双击任何应用程序将其打开。 您可以使用箭头键或单击箭头图标移至应用程序抽屉的下一页。
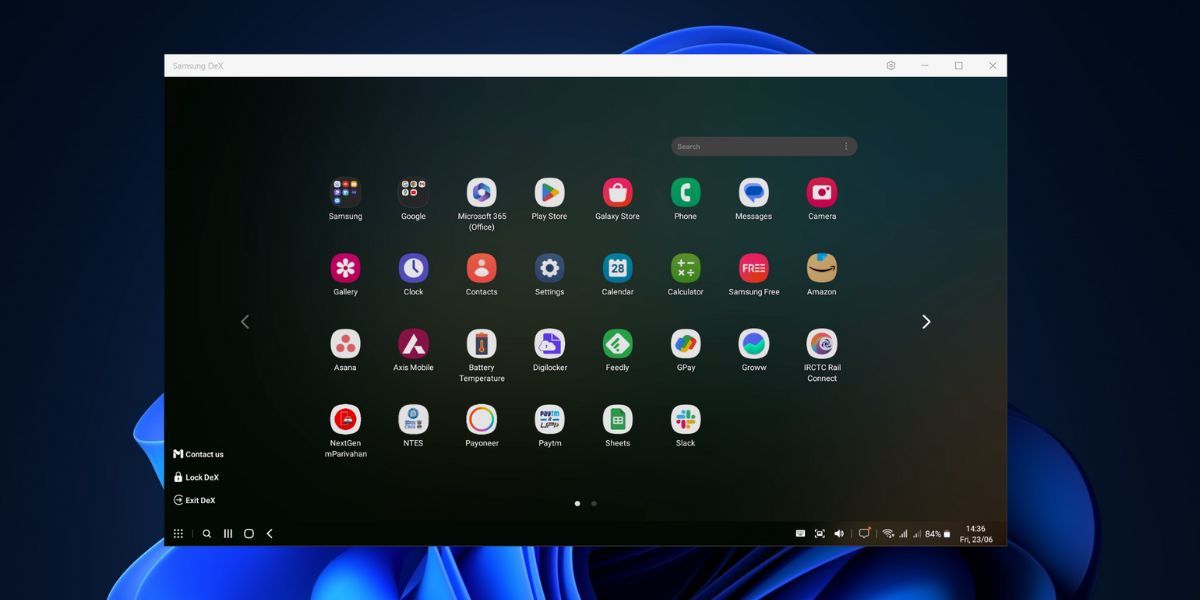
- 调整应用程序窗口大小与在 Windows PC 上执行的操作相同。 您甚至可以将应用程序固定到顶部。
- 要将应用程序对齐到一侧,请单击应用程序窗口,然后按 Win + Left 或者 Right 箭头键。 然后您可以点击 blank side 并为 DeX 屏幕的后半部分选择一个应用程序。
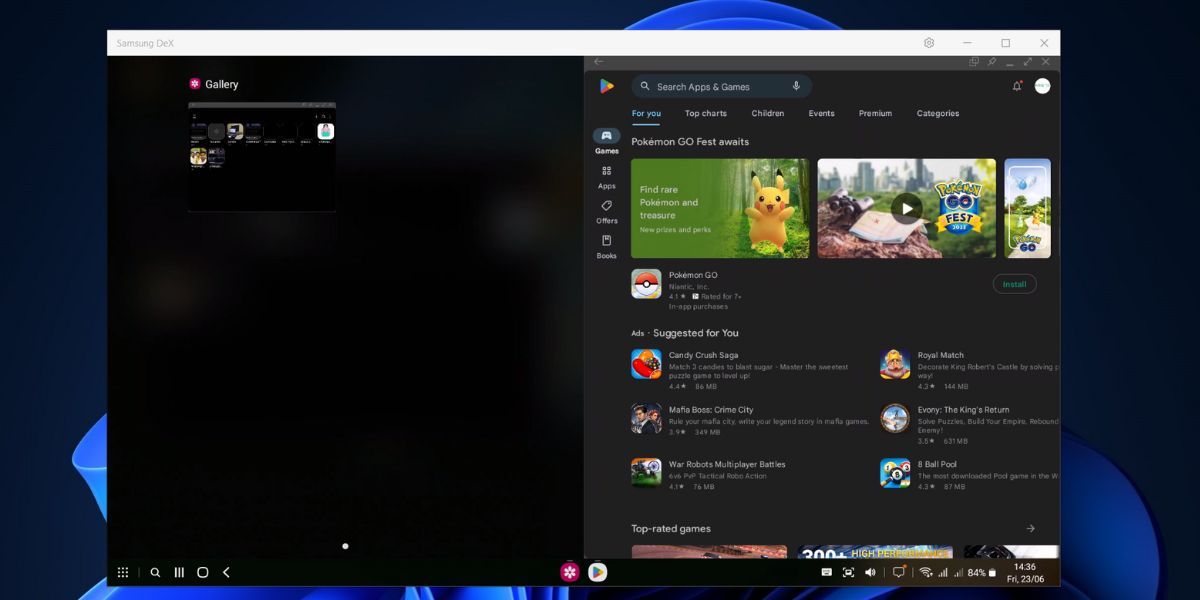
- 单击 Notifications通知 任务栏上的图标可查看最近的任务。 您无法在 WhatsApp 上回复收到的消息,但可以 close关闭 或者 mark them as read将它们标记为已读。
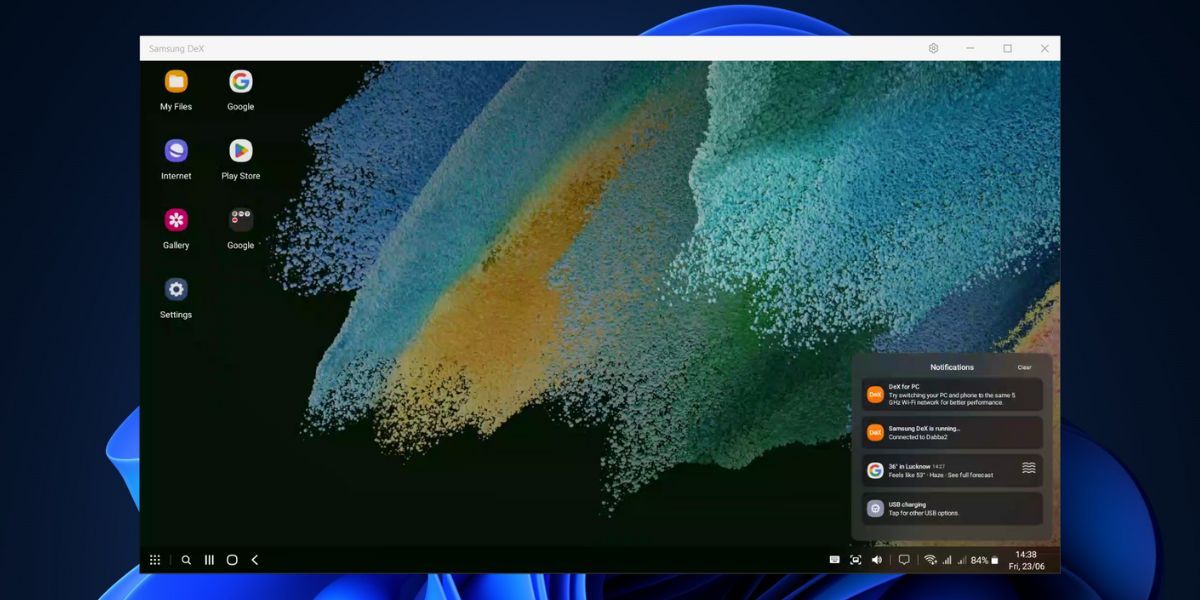
- Samsung DeX 还支持键盘快捷键,您只需使用以下命令即可关闭应用程序 Alt+F4 或使用查看打开的应用程序 Alt + Tab 捷径。 如果您想要支持的快捷键的完整列表,请按 Win + / 键打开页面。
- 要锁定 DeX 模式,请按 Win 键并单击 Lock DeX 选项。 它会锁定手机和 DeX 应用程序。 您必须输入 PIN 或使用你的 fingerprint 解锁 DeX 模式。
- 最后,要退出 DeX 模式,请按 Win + W 钥匙。
在 Windows 11 上使用 Samsung DeX 应用程序可以获得什么
与没有官方 Windows 应用程序的无线 DeX 体验相比,有线 DeX 的效果要好得多。 鼠标光标移动速度很快,您可以使用任务栏上的专用按钮捕获屏幕截图。 您无需拿起手机即可回复收到的消息,并且可以在 DeX 窗口中运行任何应用程序,同时享受键盘和鼠标的完全交互体验。
乐趣还不止于此。 使用简单的拖放操作,您就可以将文件从手机传输到 PC。 对于小尺寸的图像和文档来说它已经足够了,但是如果您打算复制文件,文件传输速度会很慢。 为此,您必须断开 DeX 模式并使用有线连接的直接文件传输方法。
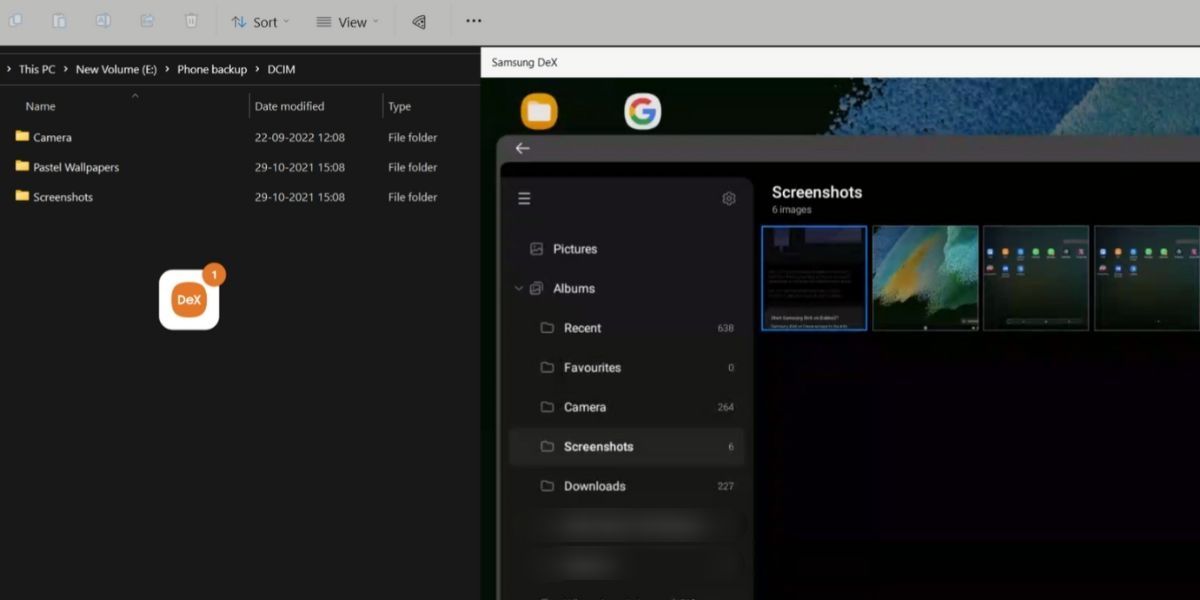
适用于 Windows 的 Samsung DeX 还支持最小化和调整大小。 因此,您可以将 DeX 窗口放在显示屏的一侧,并与其一起使用任何其他应用程序。 我们喜欢它支持常见的 Windows 快捷方式,甚至还有一些自定义快捷方式,用于打开三星 Galaxy 手机上的通知、文件管理器和其他应用程序。
Samsung DeX 应用程序的局限性
我们认为的第一个限制是始终保持手机与电缆连接。 尽管结合了有线和无线连接,文件传输速度并不是那么好。 当我们单击 DeX 任务栏上的日期和时间部分时,天气或日历应用程序没有启动。
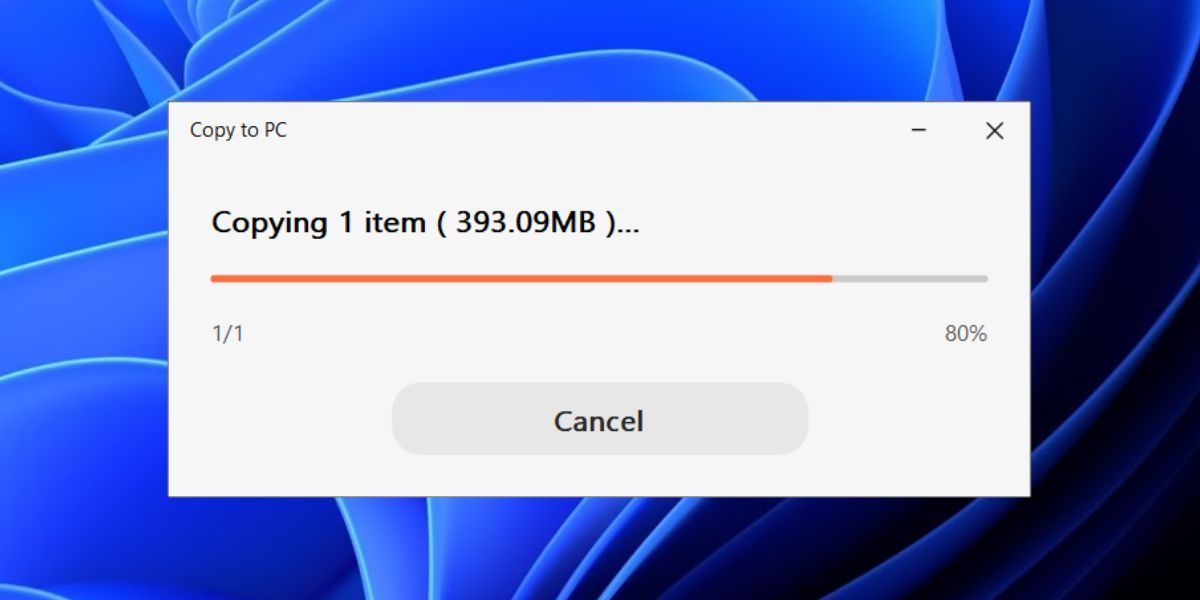
某些操作(例如单击 DeX 应用程序中的键盘图标)会打开显示屏。 唯一可能的选择是关闭手机显示屏并继续使用 DeX 模式。 所有这些都是三星必须在未来的应用程序版本中解决的小问题。
在 Windows PC 上使用您的三星设备
适用于 Windows 的 Samsung DeX 应用程序带来了一些期待已久的功能。 您可以复制文本和文件,并且可以自由使用键盘和鼠标,而无需依赖 USB 集线器。 这些快捷方式使您可以在更大的显示屏上轻松访问和查看您的应用程序。
