如何在Windows设置重置默认终端应用程序
如果您发现 Windows PC 上的默认终端模拟器(Windows 控制台主机)过于基础且缺乏功能,那么有一些不错的替代方案。 这些替代应用程序(例如 Windows Terminal)提供了多种高级功能,例如选项卡、配置文件、打开多个窗口的功能等等。
将终端设置为命令提示符和 PowerShell 的默认应用程序相当简单。 您可以使用以下一些方法来进行切换。
推荐:如何在Windows上检查存储磁盘是HDD还是SSD
1. 如何通过 Windows 终端设置更改默认终端应用程序
更改 Windows 计算机上的默认命令行界面的最直接方法是使用 Windows 终端的设置菜单。 以下是您可以遵循的步骤。
- 按 Win + S 打开搜索菜单。
- 输入 Terminal终端 在搜索框中,然后按 Enter进入 。
- 点击 向下箭头图标 在顶部并选择 Settings 设置 从结果菜单中。
- 使用旁边的下拉菜单 Default terminal application 默认终端应用程序 从列表中选择您选择的终端。
- 或者,您可以设置 Default profile 默认配置文件 当您启动终端应用程序时打开。
- 点击 Save 按钮位于底部。
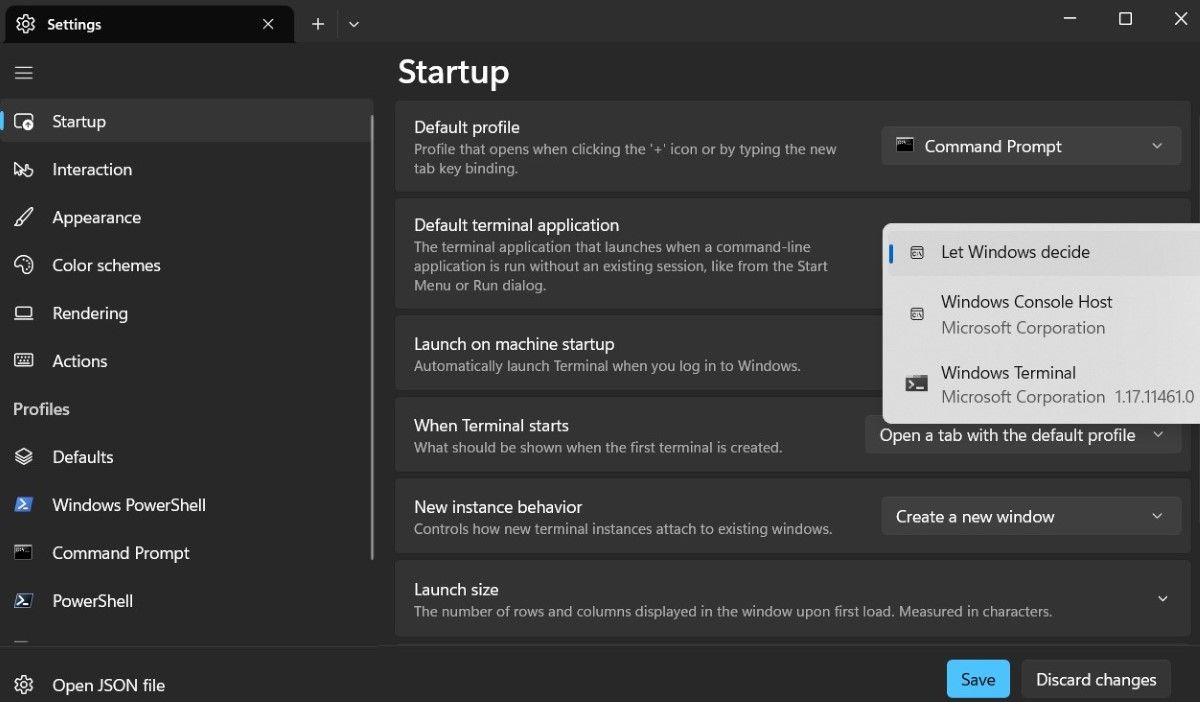
如果您想稍后撤消上述更改,只需重复上述步骤并选择 Windows 控制台主机 或者 让 Windows 决定 在里面 Default terminal application默认终端应用程序 下拉式菜单。
或者,您也可以重置 PC 上的终端应用程序。 如果您有兴趣这样做,请查看我们的指南,了解如何将 Windows 终端设置重置为 Windows 中的默认设置。
2. 如何使用 Windows 控制台主机属性更改默认终端应用程序
更改 Windows 10 或 11 PC 上的默认终端应用程序的另一种方法是通过 Windows 控制台主机属性。 以下是相同的步骤。
- 点击 放大图标 任务栏上的 来访问搜索菜单。
- 输入 command prompt 命令提示符 或者 powershell 并选择出现的第一个结果。
- 右键单击命令提示符或 PowerShell 窗口的标题栏,然后选择 Properties属性。
- 在里面 “Command Prompt 命令提示符”属性 或者 “Windows PowerShell”属性 出现窗口,切换到 Terminal 终端 标签。
- 单击下面的下拉菜单 Default Terminal Application 默认终端应用程序 选择您最喜欢的终端应用程序,或者 Let Windows decide 让 Windows 决定 将该选项恢复为默认值。
- 点击 OK 好的 按钮保存您的更改。
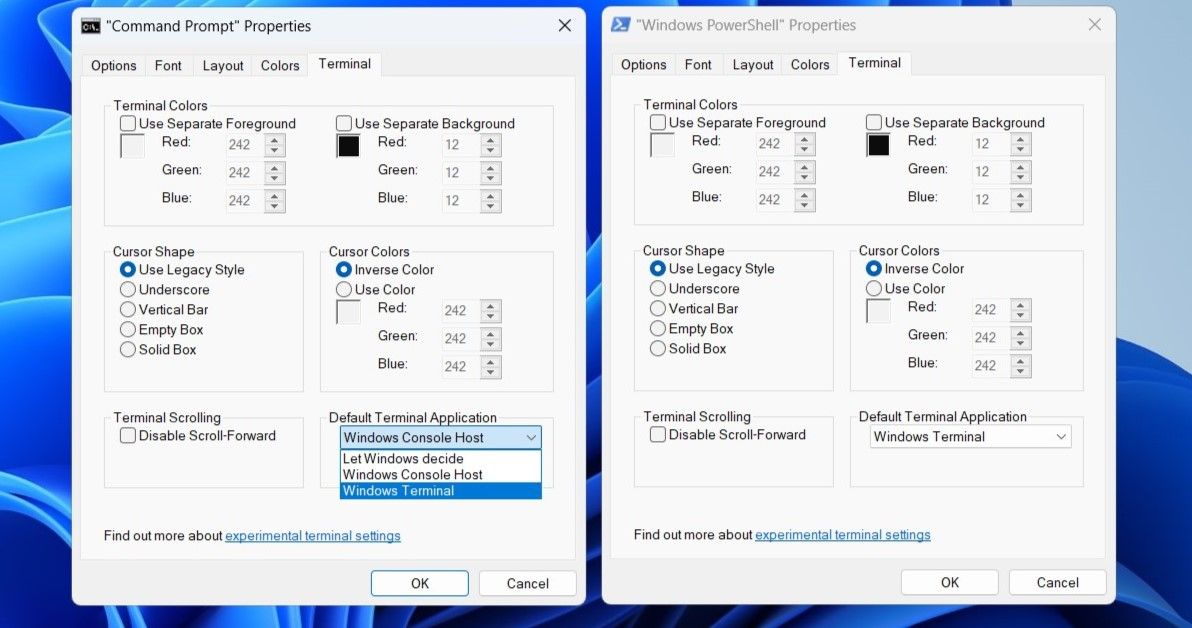
3. 如何从 Windows 设置更改默认终端应用程序
通过“设置”应用程序,可以轻松设置或更改 Windows 计算机上的默认应用程序。 下面介绍了如何使用它将您选择的终端设置为命令提示符和 PowerShell 的默认应用程序。
- 打开 Start menu 开始菜单 并单击 齿轮形图标 或使用 Win + I 用于启动“设置”应用程序的键盘快捷键。
- 选择 Privacy & security 隐私与安全 左侧窗格中的选项卡。
- 在下面 Security 安全 部分,单击 For developers 对于开发商 选项。
- 使用旁边的下拉菜单Terminal 终端 选择您选择的终端应用程序,或选择 Let Windows decide 让 Windows 决定 撤消您之前所做的任何更改。
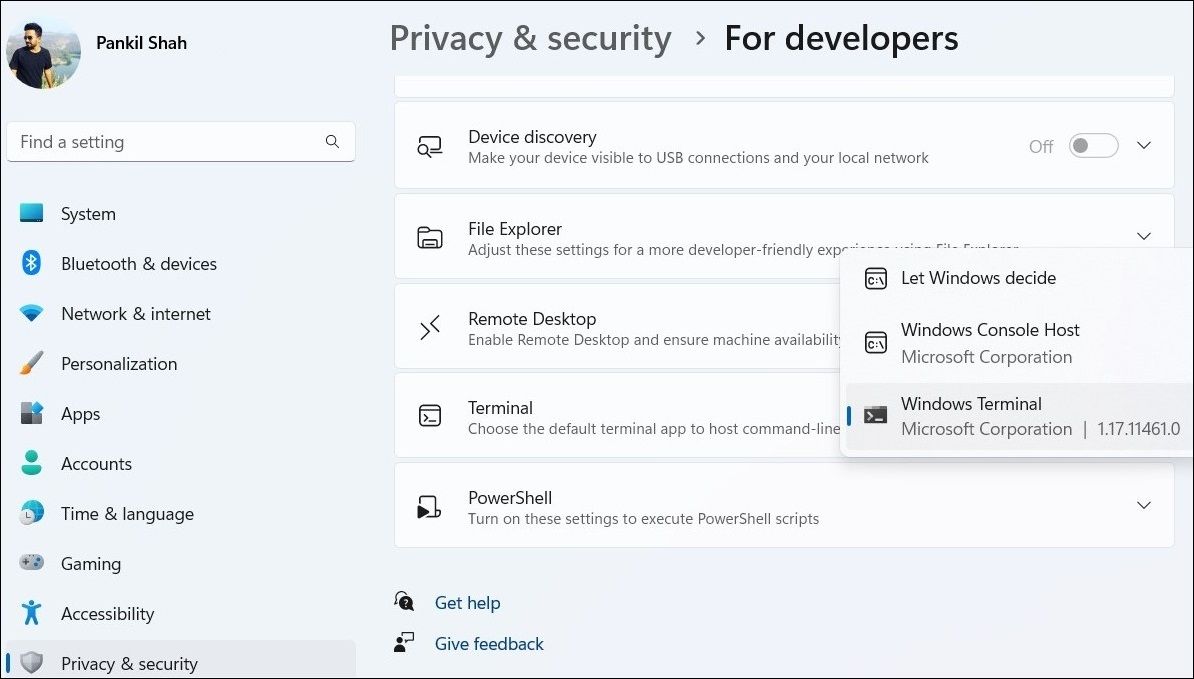
完成上述步骤后,命令提示符和 PowerShell 将在所选应用程序中启动。
更改默认终端应用程序很容易
如果您经常使用命令行工具,那么切换到更好的终端应用程序是有意义的。 正如我们刚才看到的,只要您按照上述步骤操作,这个过程就不会太困难。
如果您已将 Windows 终端设置为命令提示符和 PowerShell 的默认终端应用程序,那么现在是学习一些 Windows 终端提示、技巧和快捷方式以改善体验的好时机。

