如何在Windows 10和11中将HEIC图像批量转换为JPEG
HEIC 是 iPhone 上使用的 Apple 图像格式。 它可以以更小的文件大小生成更高质量的图像。 Apple 于 2017 年建立了 HEIC,现在是继 JPEG 和 PNG 之后更流行的图像格式之一。
然而,很少有 Windows 软件包支持 HEIC 格式。 一些用户更喜欢将 HEIC 图像转换为 JPEG 格式,这样他们就可以在装有更多 Windows 应用程序的 PC 上打开 iPhone 照片。 批量转换更可取,因为它使您能够同时转换多个 HEIC 图像。 这就是在 Windows 11/10 中将 HEIC 图像批量转换为 JPEG 的方法。
推荐:如何将Word文档转换为图像PNG、JPG、GIF或TIFF?
如何使用 CopyTrans HEIC for Windows 将 HEIC 图像批量转换为 JPEG
CopyTrans HEIC for Windows 是一种软件,可将方便的 HEIC 转换为 JPEG 转换选项添加到文件资源管理器的上下文菜单中。 然后,您可以在资源管理器中选择多个 HEIC 图像,并通过右键单击文件将它们转换为 JPEG。
除此之外,安装此软件还可以让您在资源管理器中预览 HEIC 图像而无需转换它们。 您可以使用 CopyTrans 将多个 HEIC 图像转换为 JPEG,如下所示:
- 打开此 CopyTrans HEIC for Windows 下载页面。
- 单击 CopyTrans HEIC 下载 按钮并下载可执行文件。
- 双击 CopyTransHEICforWindowsv2.000.exe 文件。
- 点击 下一个 继续 CopyTrans HEIC 的软件协议选项。
- 选择 接受 使用协议条款的单选按钮,然后单击 下一个.
- 点击 正在安装 CopyTrans HEIC 供家庭使用 复选框以选择该选项。
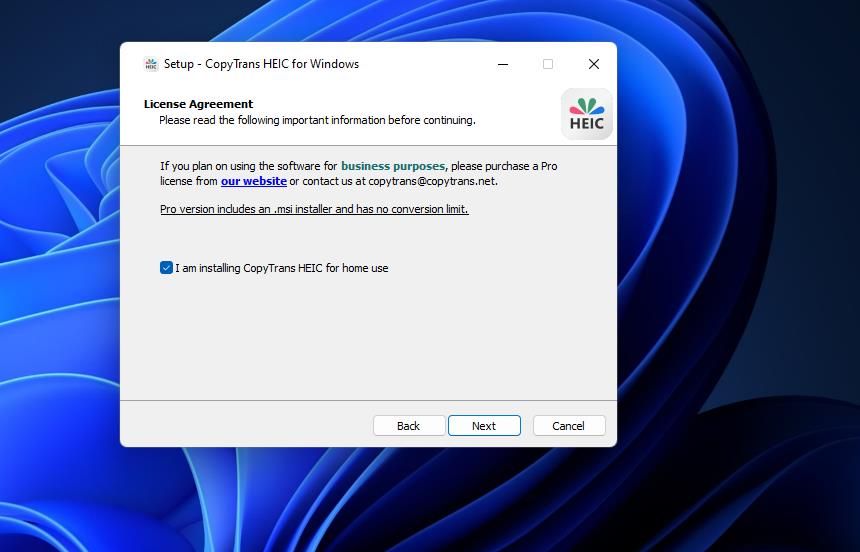
- 然后选择 下一个 > 安装 添加新的 HEIC 转换上下文菜单选项。
现在已经安装了 CopyTrans HEIC,是时候转换您的文件了:
- 安装 CopyTrans HEIC 后打开资源管理器(无需重新启动 Windows)。
- 调出一个文件夹,其中包含一些要转换的 HEIC 图像。
- 持有 控制键 在资源管理器中选择多个 HEIC 文件的键。
- 右键单击所选图像文件之一以选择 使用 CopyTrans 转换为 JPEG. Windows 11用户需要选择 显示更多选项 > 转换成 JPEG.
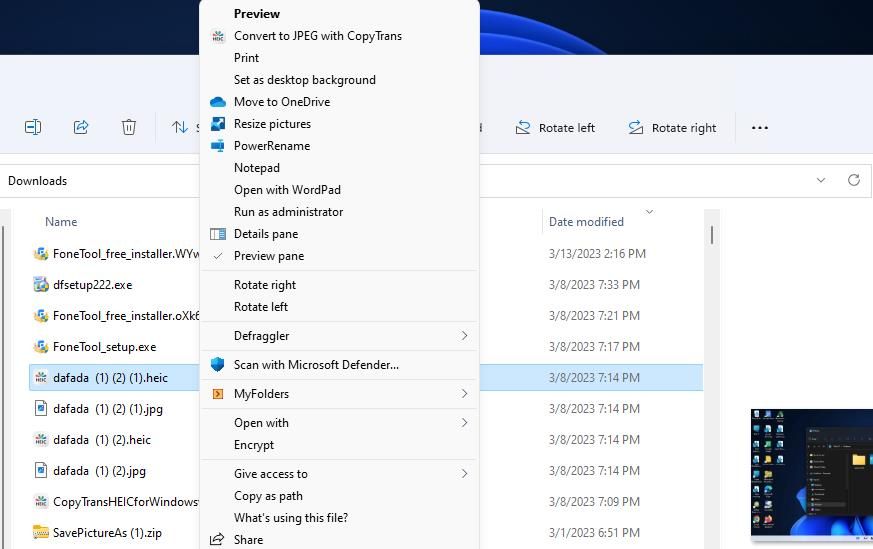
然后 CopyTrans 会将所选图像转换为 JPEG 格式,而不会弹出任何确认窗口。 它将在同一文件夹中为 HEIC 图像保存新的 JPG 文件。 您需要单击其他文件夹,然后返回到包含 HEIC 图像的目录才能查看新文件。
CopyTrans HEIC for Windows 没有任何类型的用户界面。 因此,您无法配置保存转换输出的文件夹或更改任何其他设置。
安装 CopyTrans 后,您可以在 Windows 11 文件资源管理器中启用 HEIC 图像预览,方法是单击 看法 命令栏按钮。 选择 展示 > 预览窗格 在菜单上。 在 Windows 10 中,您可以选择 预览窗格 在 看法 标签。 然后选择一个 HEIC 图像将显示它的侧边栏预览。
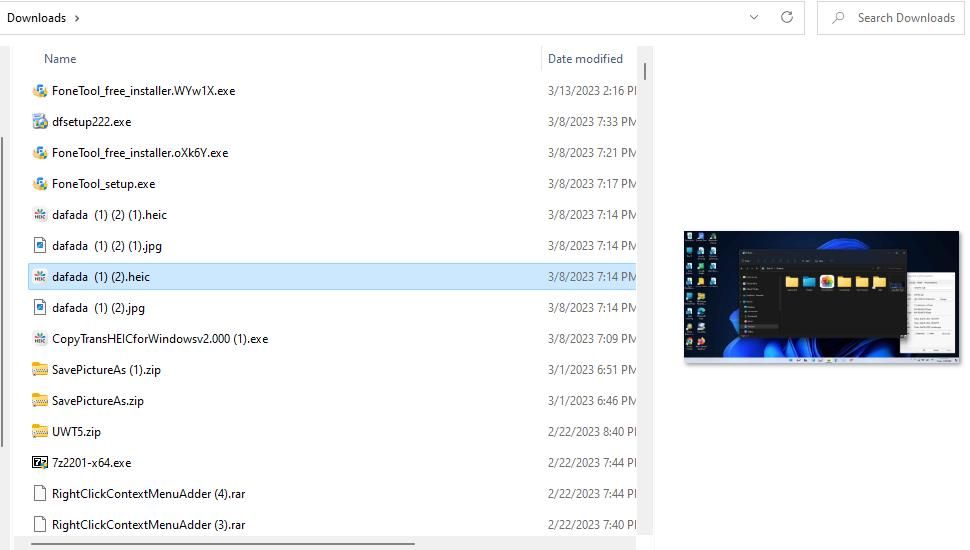
FoneTool 是一个更通用的软件实用程序,用于将 iPhone 文件传输到 Windows PC 或从 Windows PC 传输文件。 该软件包含电话文件传输、备份和 HEIC 转换工具。 它的 HEIC 转换器使您能够将多个 HEIC 图像批量转换为 JPEG 和 PNG 格式。 这是使用免费软件 FoneTool 版本将 HEIC 图像批量转换为 JPEG 的方法:
- 打开 FoneTool 下载页面。
- 点击 免费下载 PC 获取免费版本的安装向导。
- 然后双击 FoneTool_free_installer.Z1qPz.exe 打开 FoneTool 的设置向导。
- 如果您更喜欢以任何方式配置安装,请单击设置窗口中的自定义。 然后你可以点击 选择路径 按钮更改目录。
- 选择 FoneTool 的 现在安装 选项。
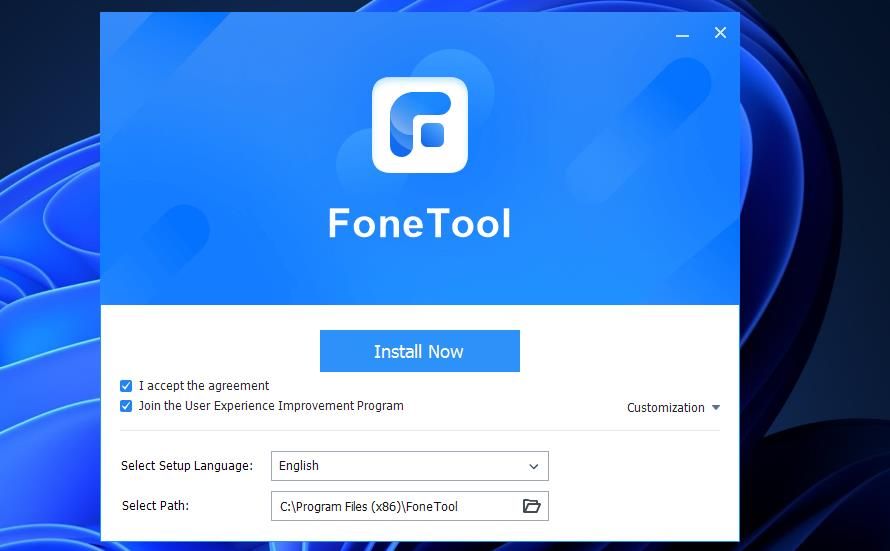
- 点击 现在享受 退出安装并启动 FoneTool。
现在是时候用 FoneTool 转换图像了:
- 选择 工具箱 FoneTool 窗口中的选项卡。
- 点击 HEIC转换器 按钮。
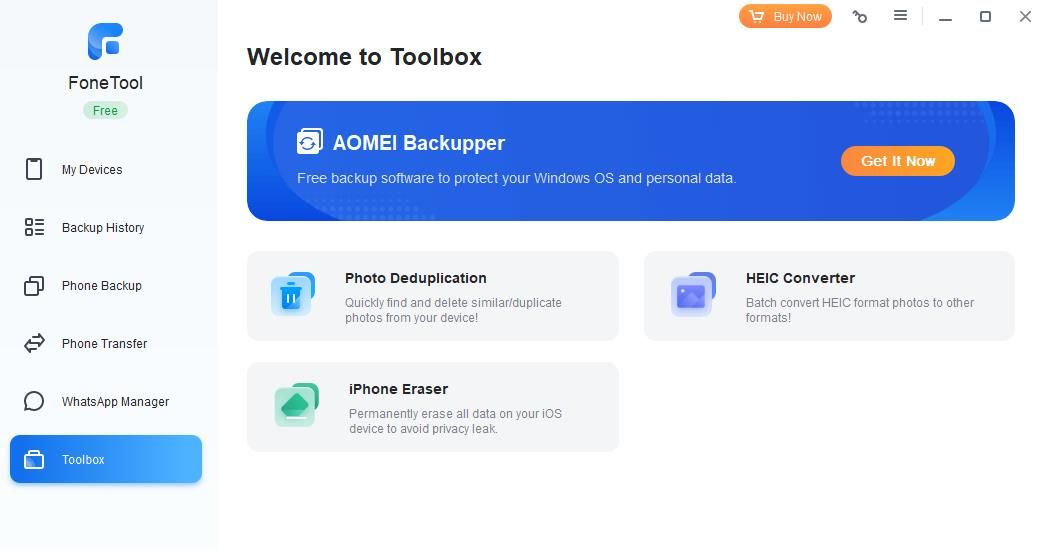
- 按 添加照片 按钮,选择一些图像,然后单击 打开.
- 然后选择 JPEG格式 在 P照片格式 下拉式菜单。
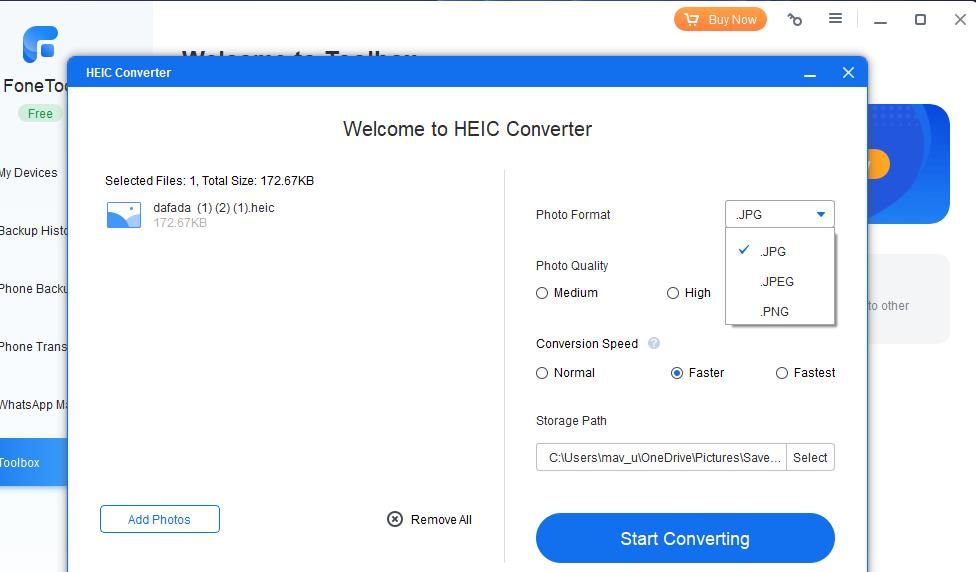
- 点击 选择 按钮选择一个目录来保存转换后的 JPEG 文件。 点击 选择文件夹 按钮进行确认。
- 选择可选 照片质量 和 转换速度 设置。
- 按 开始转换 选项。
图片转换完成后会弹出转换完成对话窗口。 您可以点击 查看文件 按钮调出包含输出文件的目录。 然后打开那里的子文件夹以找到 JPEG 文件。
值得探索 FoneTool 除了其图像转换实用程序之外必须提供的其他一些方便的工具。 您可以通过连接您的 iPhone 并点击 开始 对于 iPhone 到 PC,在“电话转接”选项卡上。 点击 + 按钮选择文件并按下 开始传输 选项。
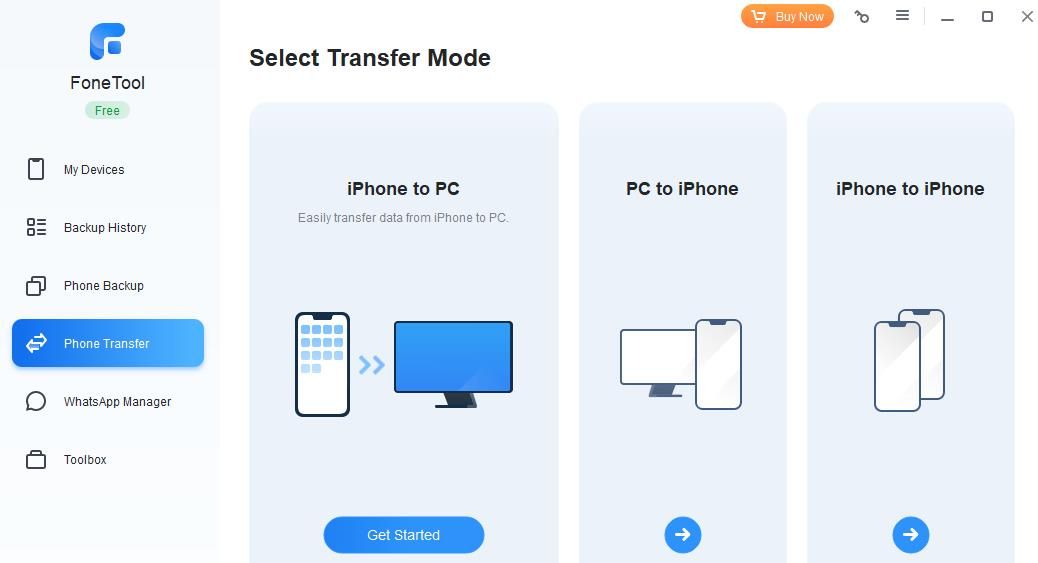
另外,还有一个重复的照片查找器工具,可能对某些用户有用。 点击 照片去重 在 工具箱 选项卡打开该实用程序。 选择 扫描电脑 选项并单击 新增文件夹 在目录中搜索匹配图像。 然后,您可以通过选择并单击来删除相似或重复的照片 删除.
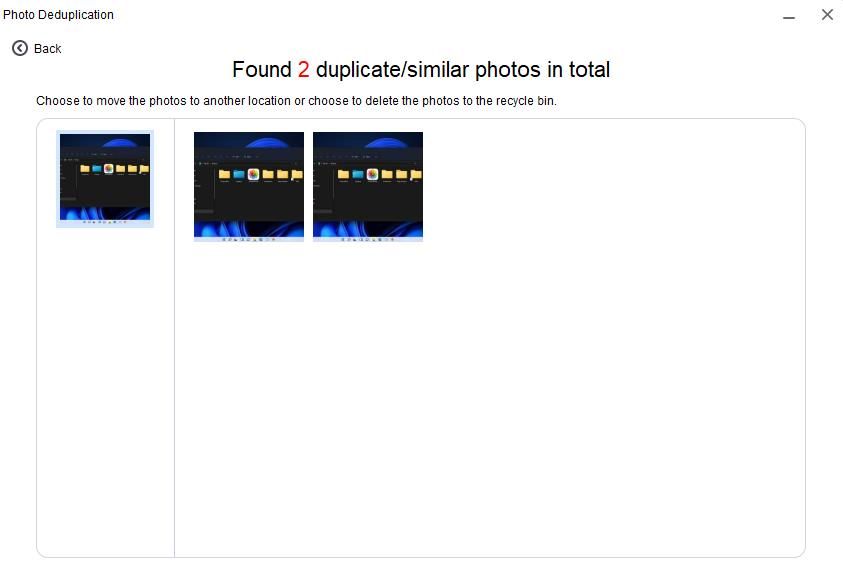
如何使用 HEIC 将 HEIC 图像转换为 JPEG 免费在线转换器
您可以在 Windows 浏览器中使用各种在线 HEIC 到 JPEG 转换工具。 HEIC to JPEG Free Online Converter 是一款网络应用程序,您可以使用它同时将多达 100 张图像转换为 JPEG、PNG 或 BMP 格式。 这些是使用该 Web 应用程序将 HEIC 图像转换为 JPEG 替代品的步骤:
- 打开 HEIC to JPEG Free Online Converter Web 应用程序。
- 按 添加 HEIC 文件 按钮。
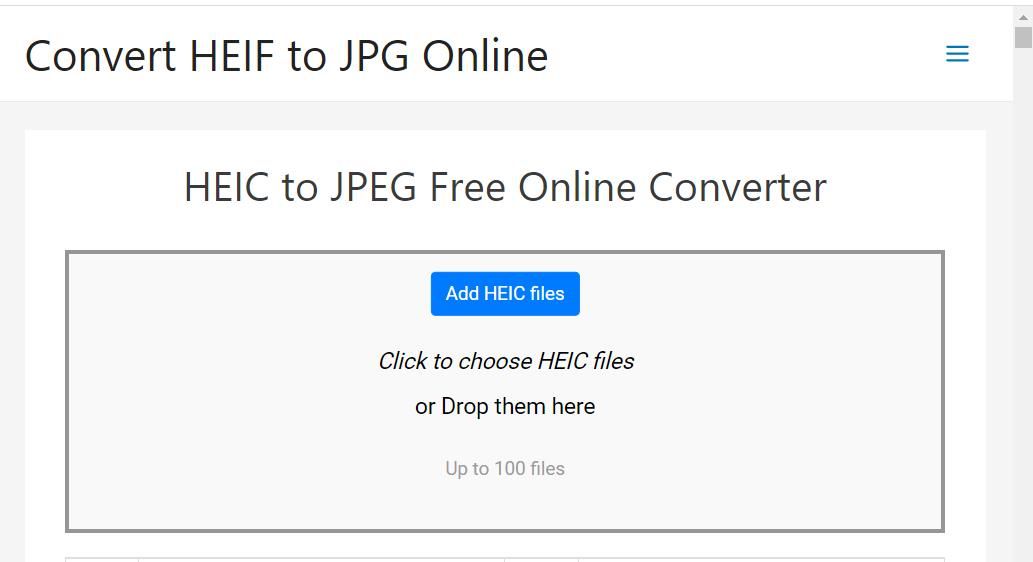
- 选择要转换的 HEIC 图像并单击 打开 选项。 由于您一次只能选择一张图片,因此您需要重复第二步和第三步来添加更多文件。
- 单击 (选择输出格式)展开选项。
- 选择 JPEG格式 在 转换成 下拉式菜单。
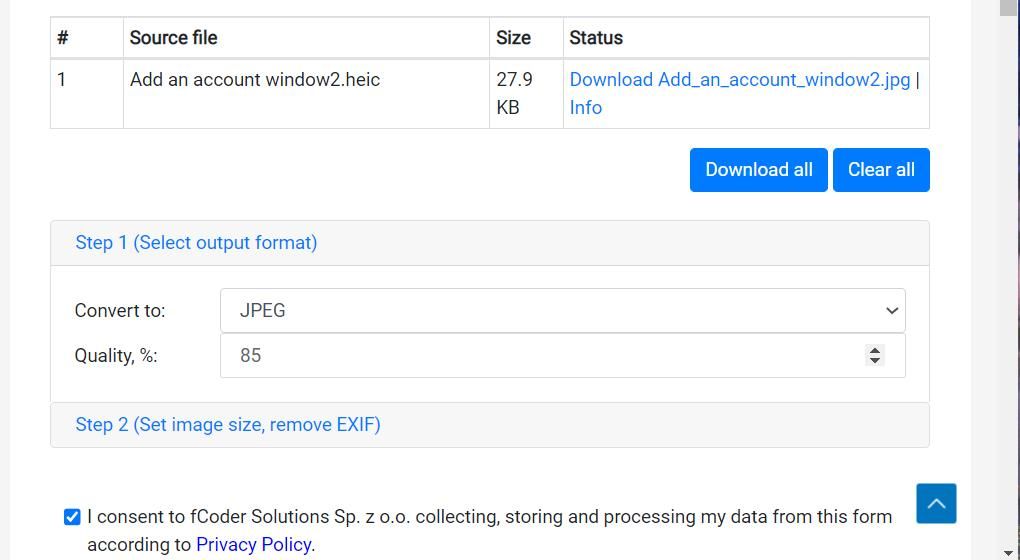
- 然后在里面设置一个值 质量 盒子。
- 选择 我同意 复选框。 您可以点击 隐私政策 链接以查看有关 fCoder Solutions 数据共享政策的更多信息。
- 按 转变 执行转换。
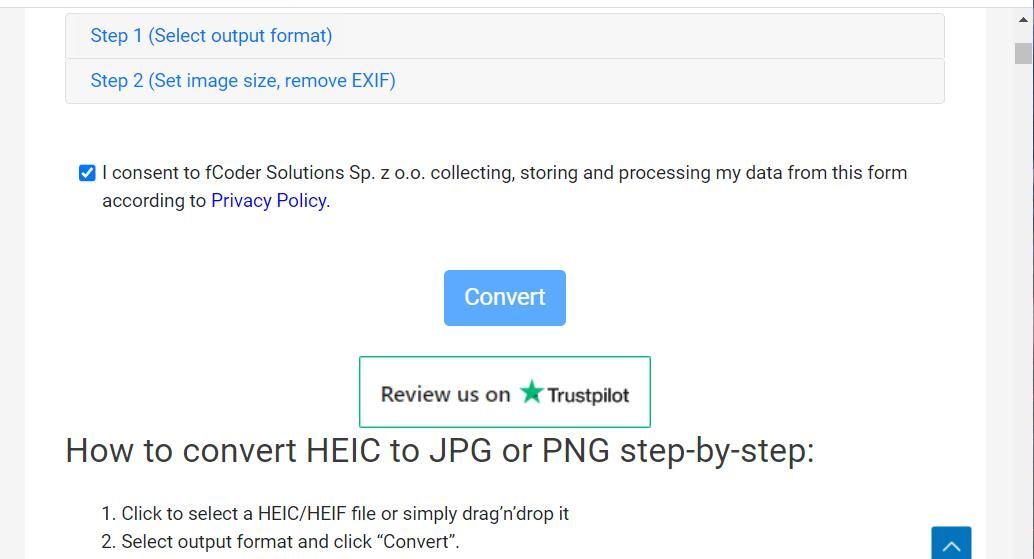
- 点击 全部下载 保存 JPEG 文件。
您还可以使用此工具批量调整图像大小。 为此,请单击 设置图片大小,去除所有EXIF信息 选项。 然后在新宽度和新高度文本框中输入值。
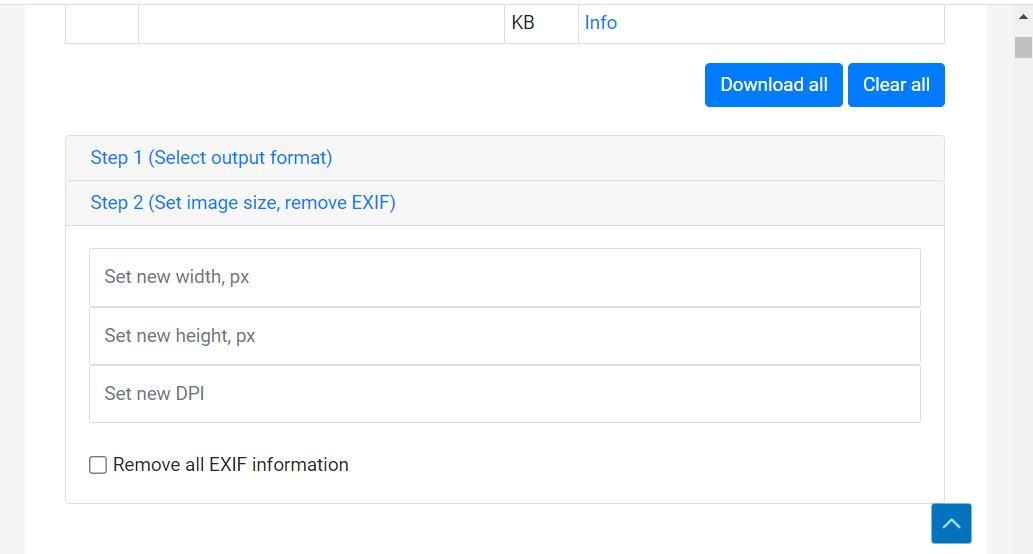
使 iPhone 照片在 Windows 上更易于访问
将 HEIC 图像转换为 JPEG 格式将使您能够使用更多种类的 Windows 软件打开、查看和编辑它们。 如果你有很多,最好使用批量转换工具将 HEIC 文件转换为 JPEG 格式。 您可以使用 CopyTrans HEIC、FoneTool 和 HEIC 将 Windows 11 和 10 中的大量 HEIC 图像快速转换为 JPEG 免费在线转换器。

