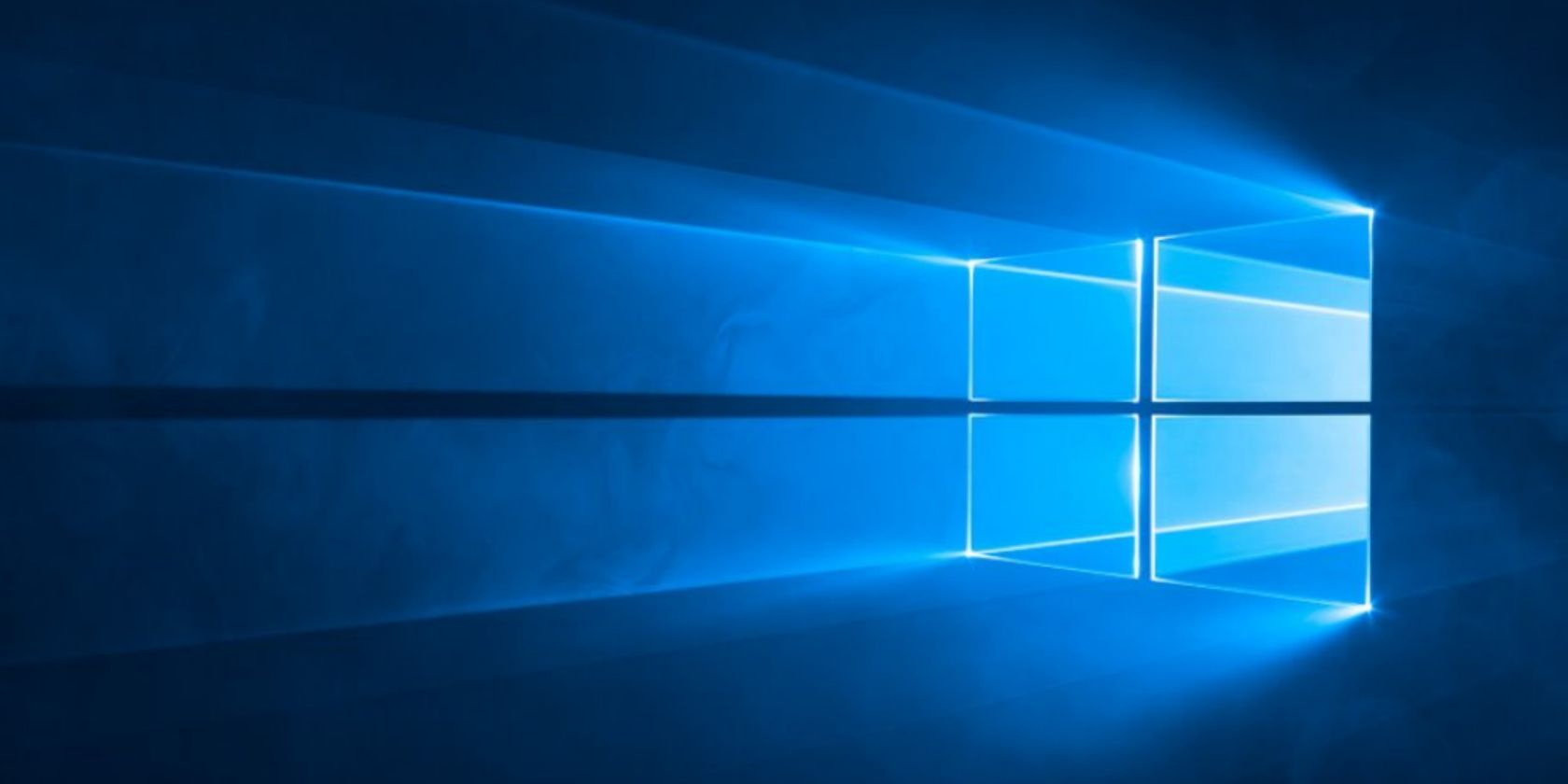如何在Windows 10/11中自动删除旧文件
对于许多人来说,杂乱的桌面和下载文件夹只是一种生活方式——无论你多么努力,它们总是会变得杂乱无章。 需要进行一些数字化春季大扫除吗? 幸运的是,有很多方法可以让您的 Windows 10 计算机保持整洁。
您可以摆脱 Windows 10 臃肿软件。 您可以对右键菜单进行排序。 您甚至可以整理搜索结果。 当然,您还可以清理桌面。 如果您正在寻找更被动的方法,请参阅以下如何删除 Windows 10 和 11 上的旧文件。
推荐:WordPress用户配置文件和会员插件Ultimate Member
1.使用存储设置自动删除旧文件或文件夹
通过“设置”菜单,您可以在 Windows 计算机上执行和管理许多操作。 从更新到调整 Windows 外观 — 您几乎可以完成所有操作。 毫不奇怪,您还可以使用它在 Windows 上设置自动删除设置。 就是这样:
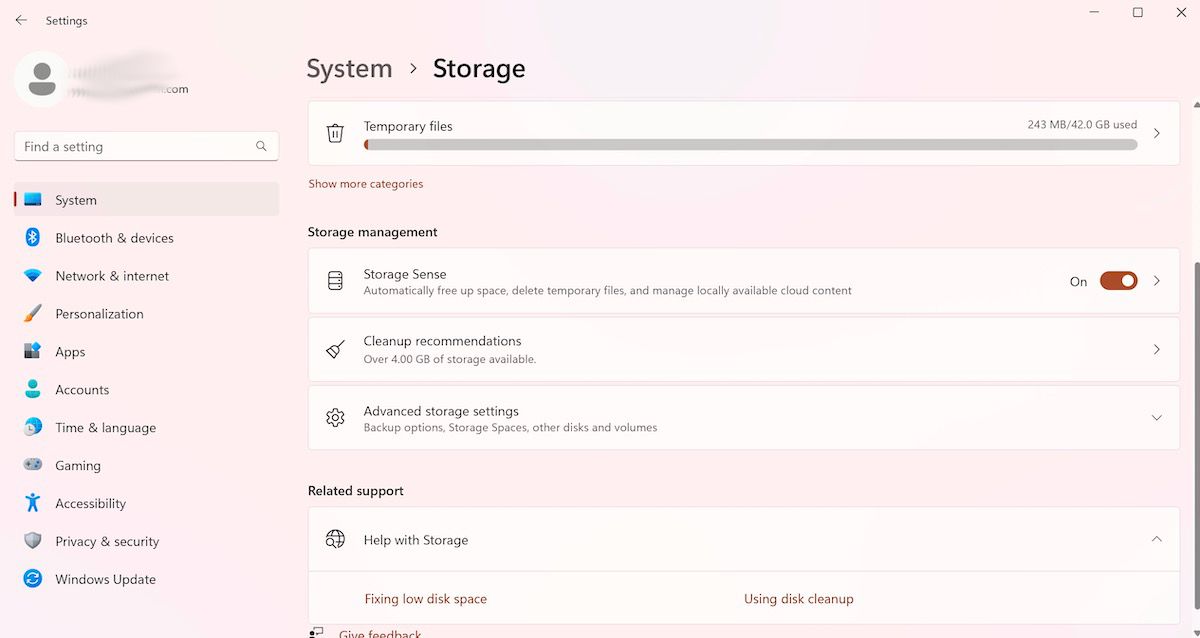
- 点击 设置 > 系统 > 存储。
- 切换到 Storage Sense存储感 特征。
- 然后,单击 Configure Storage Sense or run it now 配置存储感知或立即运行。
- 在下面 Temporary Files临时文件,设置删除回收站中的文件和下载文件夹中的文件之前所需的时间范围。
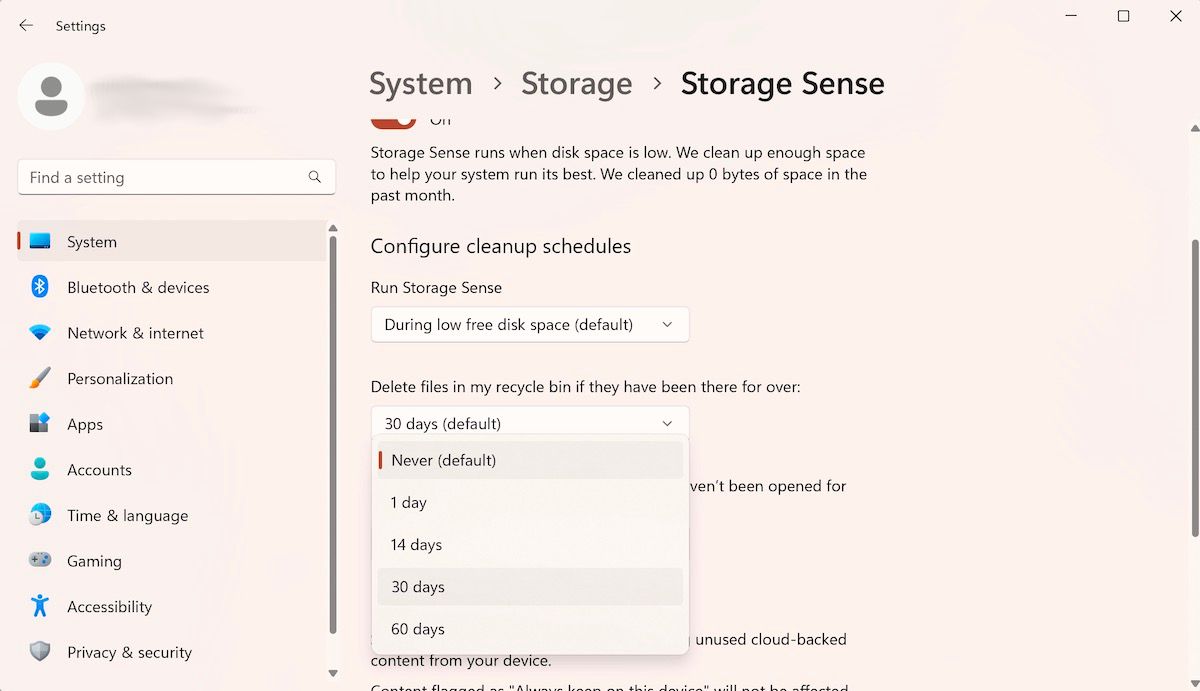
在设定的时间后,并非所有下载文件夹中的文件都会被删除; 只是那些还没有打开的。 这意味着如果您下载文件并想稍后打开它,它仍然会在设定时间后被删除。 如果您打开此设置,则应将要保留的所有内容从“下载”文件夹中移出。
如果需要,您可以随时通过禁用该设置来关闭该设置 Storage Sense 存储感 按钮稍后。
2.使用命令提示符删除旧文件或文件夹
与 Windows 上的大多数功能一样,您也可以在此处使用命令提示符。 命令提示符取代了简单的点对点图形用户界面,可与简单的基于文本的命令配合使用,帮助您执行不同的管理功能并修复 Windows 上的各种故障排除问题。
以下是您如何使用它来解决存储问题: 对于文件 Windows 上的命令:
- 前往 开始菜单 在搜索栏中输入“cmd”,然后以管理员身份运行 CMD。
- 现在,要删除 30 天内未修改的文件,请输入以下命令并点击 进入:
ForFiles /p "C:\path\to\folder"/s /d -30 /c "cmd /c del /q @file"
这里的“C:\path\to\folder”和/d -30 指的是要删除文件的文件夹路径以及要删除文件的具体时间。 将它们替换为适合您的设置。
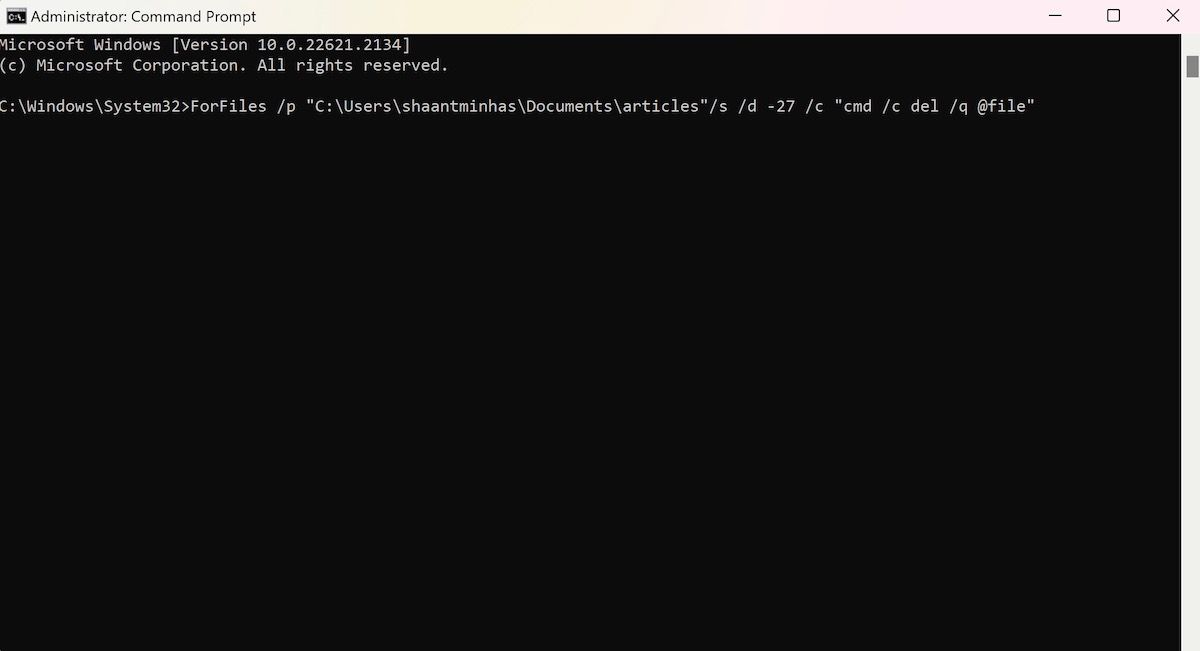
一旦您点击上述命令,您的文件就会被删除。
3. 在 Windows 上使用任务计划程序
任务计划程序是一个简单的 Windows 工具,可让您轻松自动执行重复的 Windows 任务。 只需设置任务,应用程序就会处理您要求它执行的任何操作。 当涉及自动删除文件或文件夹时, 对于文件 命令是帮助您删除旧文件或文件夹所需的命令。
以下是自动删除的方法:
- 前往 开始菜单 在搜索栏中输入“任务计划程序”,然后选择最佳匹配。
- 右键单击 任务调度程序库 并选择 新建文件夹。
- 输入任意名称,然后单击 好的。
- 右键单击最近创建的文件夹并选择 创建任务 选项。
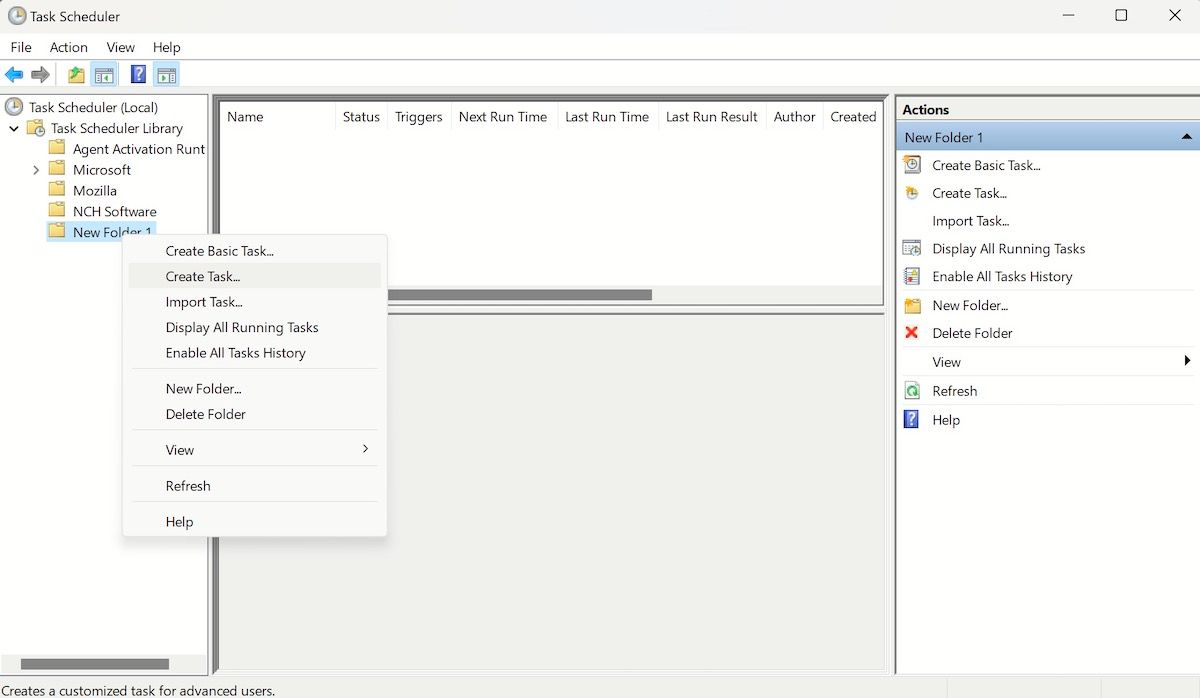
- 在里面 姓名 框中,输入任务的名称。
- 现在,在 一般的 选项卡,在 安全选项 部分,选择 无论用户是否登录都运行 选项。
- 确保 不存储密码 复选框未选中。
- 单击 触发器 选项卡并选择 新的 按钮。
- 选择 按计划进行 选项使用 开始任务 环境。
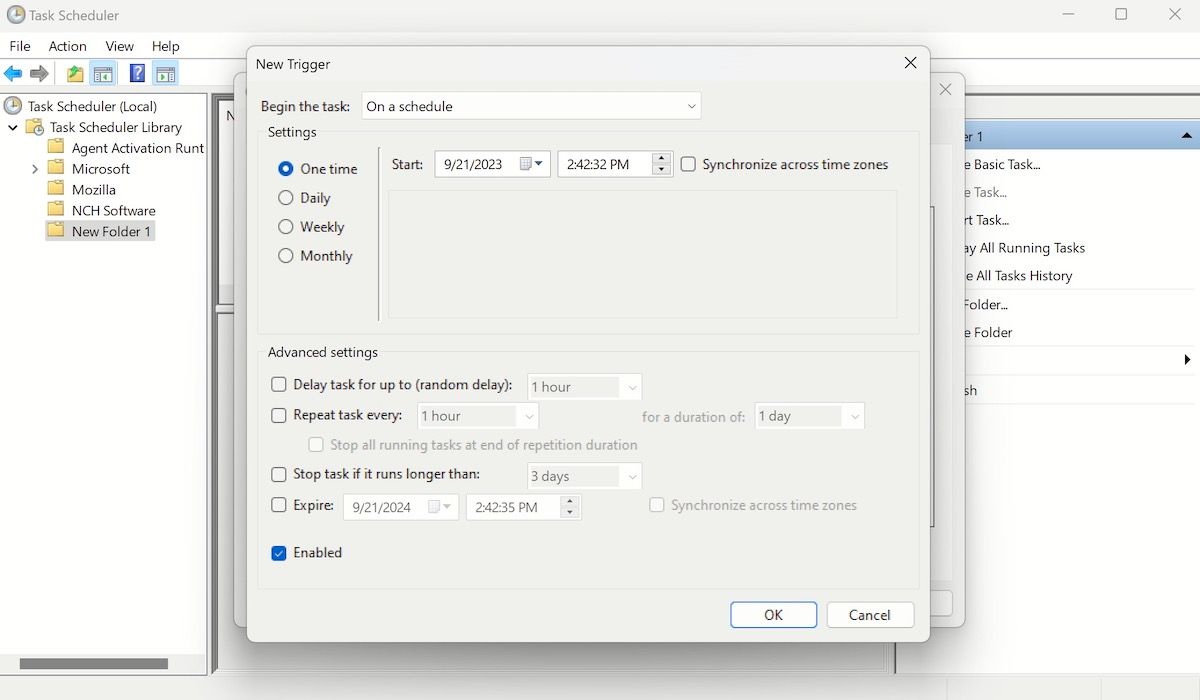
- 在下面 设置 部分,设置您想要运行的任务的时间。 最后,点击 好的。
现在,前往 行动 选项卡并单击 新的 按钮。 来自 行动 下拉菜单中,选择 启动一个程序 选项。
在程序/脚本框中,键入以下命令:
ForFiles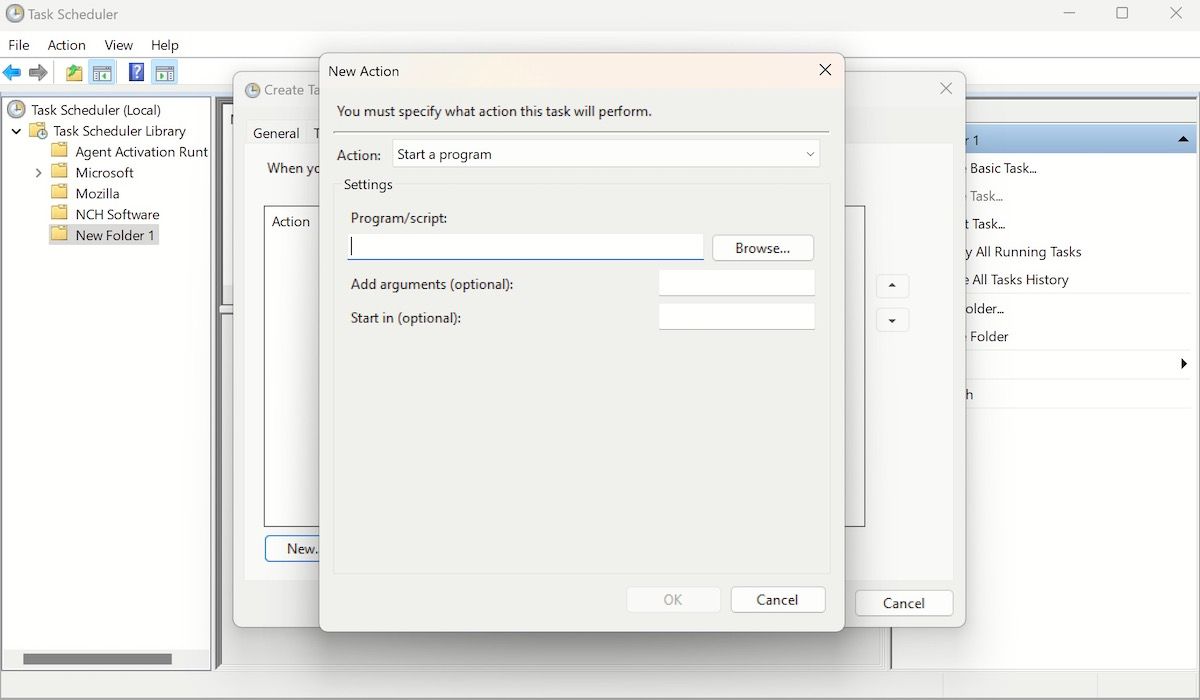
同样,在 添加参数 框中,输入以下命令:
/p "C:\path\to\folder"/s /d -30 /c "cmd /c del /q @file"在上面的命令中,调整 “C:\路径\到\文件夹” 到文件所在文件夹的路径并替换 “/天-30” 与你想要选择的实际数字。因此,你的命令将变成这样:
/p "%userprofile%\Users\[Your Username]\Downloads" /s /d -30 /c "cmd /c del /q @file"点击 好的。 最后,从 设置 选项卡,选中以下复选框,然后单击 好的:
- 允许任务按需运行。
- 错过计划开始后尽快运行任务。
- 如果任务失败,则重新开始。
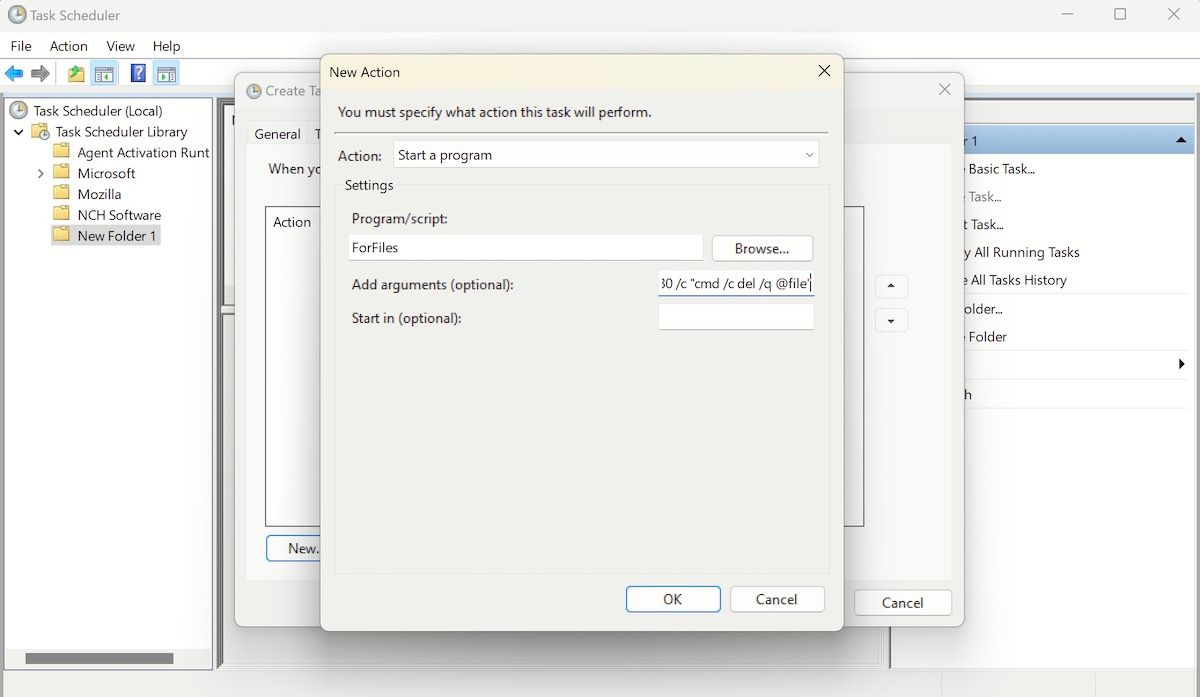
就是这样 – 单击完成更改 好的 再一次,你很快就会完成。 从现在开始,您的文件将在指定时间内自动删除。 当然,如果您后来改变主意,您可以随时通过删除在第一步中创建的新文件夹(在我们的例子中,将是 新建文件夹1)。
自动删除 Windows 计算机上的旧文件或文件夹
在计算机上保留不必要的文件很少有用。 它们会占用内存空间、影响电脑性能并阻碍文件组织。 无论您使用哪种方法,设置自动删除指令都可以让您的电脑摆脱这些额外的负担。
不过,我们要补充一点,从电脑中自动删除文件或文件夹只是清理 Windows 的一部分。 还有许多其他重要的技巧,例如删除未使用的应用程序、终止无意义的后台进程以及将设置调整为与您的情况最相关的内容。 因此,请确保遵循尽可能顺利运行 Windows 的所有最佳原则。