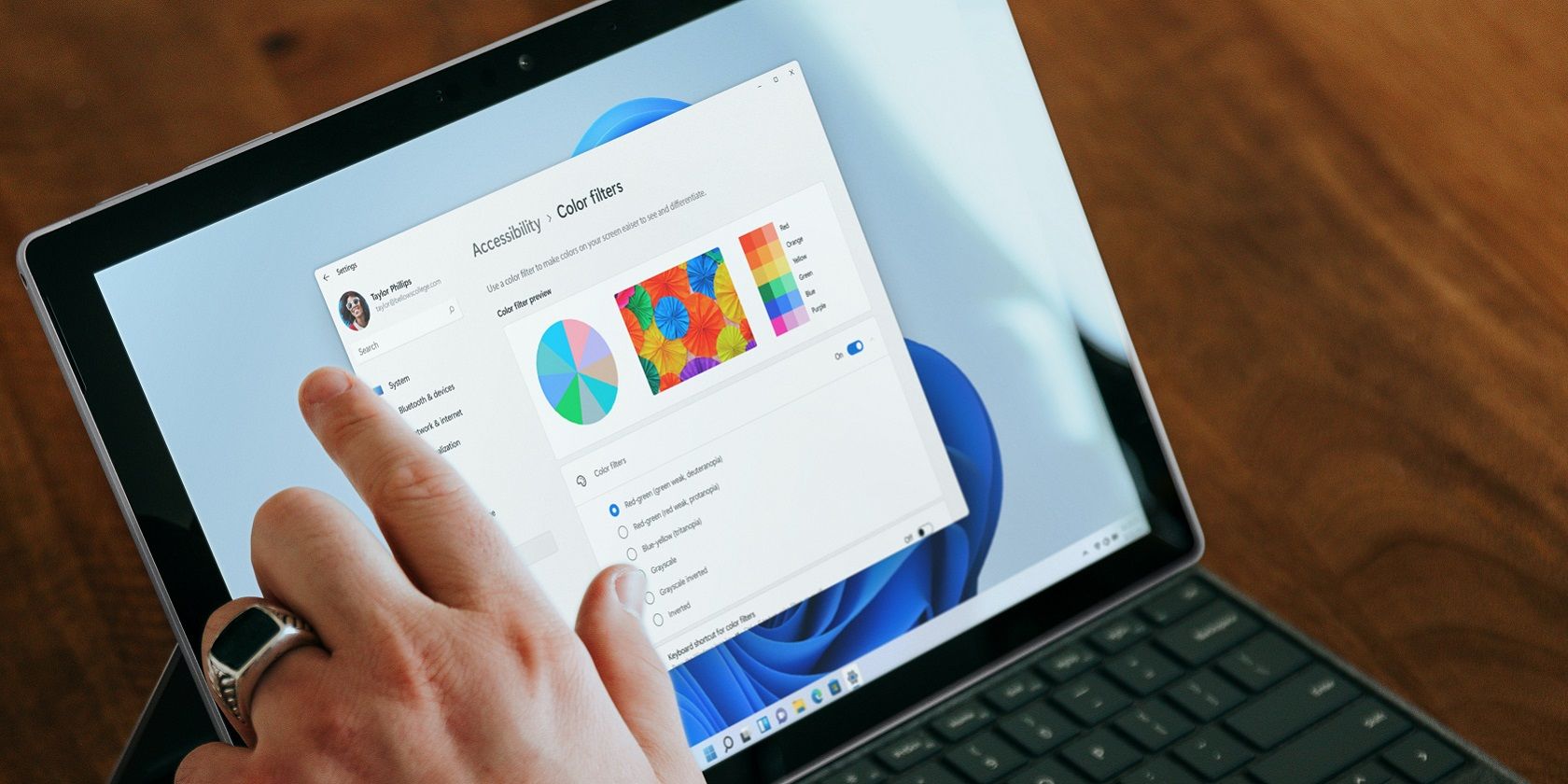如何在Windows 10/11系统菜单中添加新选项
您可以最大化和最小化的许多软件窗口都有系统菜单。 您可以通过右键单击其标题栏来查看软件窗口的系统菜单。 默认系统菜单包括 恢复, 最大化, 最小化, 移动, 和 尺寸 窗口选项,仅举几例。
但是,您可以使用免费的 SmartSystemMenu 软件大大扩展该系统菜单。 该程序用 18 个新选项扩展了系统菜单。 这是在 Windows 11/10 中使用 SmartSystemMenu 扩展系统菜单的方法。
推荐:修复Apex Legends for Windows No Servers Found错误
如何使用 SmartSystemMenu 扩展 Windows 应用程序上的系统菜单
SmartSystemMenu 是一款轻量级应用,兼容 64 位和 32 位 Windows 11、10、8 和 7 平台。 这是一个您不需要安装的便携式程序。 但是,您需要解压缩 SmartSystemMenu 的 ZIP 存档。 这是您可以下载、提取和运行 SmartSystemMenu 以展开系统菜单的方式。
- 打开 Softpedia 的 SmartSystemMenu 页面。
- 点击 现在下载 选择 Softpedia Secure Download Softpedia 安全下载(美国) 选项。
- 接下来,您需要打开文件资源管理器(按 Win + E ) 以及下载的文件夹 SmartSystemMenu 的 ZIP 文件。
- 右键单击 SmartSystemMenu_v2.21.1.zip 文件以选择 Extract All 提取所有 用于解压缩 ZIP 档案的选项。
- 您可以通过单击更改提取文件夹的默认路径 浏览 按钮。 然后选择要在其中提取 ZIP 的文件夹。
- 勾选 显示提取的文件 设置以选择该选项,然后单击 Extract All 提炼 接着说。
- 双击解压文件夹中的 SmartSystemMenu.exe。
- 要查看扩展的系统菜单,请打开记事本应用程序。 要启动它,请按 Win + S, 类型 记事本 在搜索框中,然后选择文本编辑器。
- 右键单击记事本的标题栏以打开下面屏幕截图中显示的扩展系统菜单。
现在您可以在记事本中试用转换后的系统菜单。 在后台运行 SmartSystemMenu 时,系统菜单中添加新选项您可以在该菜单上选择许多有用的新选项。 其中七个选项是子菜单,您可以从中选择替代设置。
例如,您可以通过选择 透明度 子菜单。 在该菜单上选择一个百分比值以设置透明度级别。 或者您可以选择 风俗 输入透明度值。
您可以将窗口最小化到系统托盘。 为此,请选择 系统托盘 子菜单和 最小化到托盘 选项。 然后,您会在系统托盘中看到最小化窗口的小图标,您可以单击以重新打开窗口。
这 优先 子菜单包括运行程序的优先级设置,您通常只能通过 细节 任务管理器中的选项卡。 在那里您可以选择六个优先级选项来更改窗口软件的系统资源分配。
查看我们关于如何选择优先级的指南,了解有关计划优先级的更多详细信息。
您可以从 结盟 子菜单。 该菜单包括九个选项,用于沿顶部、中间或底部对齐窗口。 您也可以按 Alt + 编号 热键来选择这些对齐选项。
您需要捕获软件窗口的屏幕截图吗? 如果是这样,新 保存截图 扩展系统菜单上的选项将派上用场。 选择此选项可将活动软件窗口的 BMP 屏幕截图图像保存到文件夹中。
总在最前面 是扩展系统菜单上另一个有用的新选项。 选择该选项将使您选择的软件窗口始终位于任何其他窗口之上。
如果您不保存它们,您选择的窗口选项将被重置。 要保存特定程序的所有选定窗口设置,请单击 保存 选项。 然后,在重新启动其软件后,您为窗口选择的所有选项都将保留为您配置的选项。
将 SmartSystemMenu 设置为自动启动将使您免于在重新启动 PC 后手动运行程序。 为此,请右键单击 SmartSystemMenu 系统托盘图标并选择 自动启动程序. 选择该选项会将程序添加到启动项中。
SmartSystemMenu 增加了一个方便的 启动程序 子菜单到系统菜单。 该子菜单使您能够将软件快捷方式添加到系统菜单。 您可以通过 SmartSystemMenu 的设置窗口向开始程序菜单添加新的快捷方式,如下所示:
- 右键单击 SmartSystemMenu 的系统托盘图标并选择 设置.
- 选择 菜单(启动程序) 标签。
- 请按 添加启动程序 按钮。
- 点击 省略 文件名框的按钮。
- 选择要启动快捷方式的程序,然后单击 打开 按钮。
- 在标题框中输入程序的名称。
- 点击 好的 在“开始程序”窗口中。
- 接下来,单击 好的 在设置窗口中。
- 选择 好的 在 注意力 弹出的对话框。
- 要应用新选项,您需要重新启动 SmartSystemMenu。 右键单击系统托盘中的 SmartSystemMenu 以选择 出口.
- 然后重新启动 SmartSystemMenu 程序,并打开一个软件窗口。
- 右键单击窗口的标题栏以选择 启动程序 在系统菜单上。
- 现在您将看到您在该子菜单中添加的新软件快捷方式。 单击该快捷方式以从系统菜单中打开其软件。
您还可以使用 SmartSystemMenu 的选项更改系统菜单的布局。 为此,请从程序的系统托盘图标中打开 SmartSystemMenu 的设置窗口。 然后点击 菜单 选项卡以查看如下所示的选项。
您可以从该选项卡更改系统菜单选项的顺序。 选择一个选项以更改其位置,然后单击箭头按钮将其在菜单中向上或向下移动。 要删除您不使用的选项,请取消选中其选中的复选框。
在那里,您还可以为菜单选项分配键盘快捷键。 点击 … (省略号)按钮,用于分配热键的选项。 然后在下拉菜单中为热键选择三个键,然后单击 好的 退出。 选择 好的 关闭设置,然后重新启动 SmartSystemMenu。
至少可以说,软件窗口的默认系统菜单有点基本。 SmartSystemMenu 使用它添加的所有新选项来转换该菜单。 有了这么多新选项和子菜单,SmartSystemMenu 提供的扩展 Windows 11 系统菜单比默认菜单有用得多。