如何在Windows 11上管理小部件通知
自 Windows 10 以来一直缺席的小部件在 Windows 11 中回归。它们作为一个方便的面板出现,提供对新闻和信息的快速访问,同时易于个性化。 您可能会注意到与 Windows 10 的动态磁贴的相似之处,但“小部件”面板更上一层楼,提供更好的体验。
请继续阅读,我们将讨论什么是小部件以及如何在 Windows 11 上管理小部件通知。
推荐:如何修复安装应用程序时Windows Installer Service Could Not Be Accessed错误
什么是Windows 11小部件
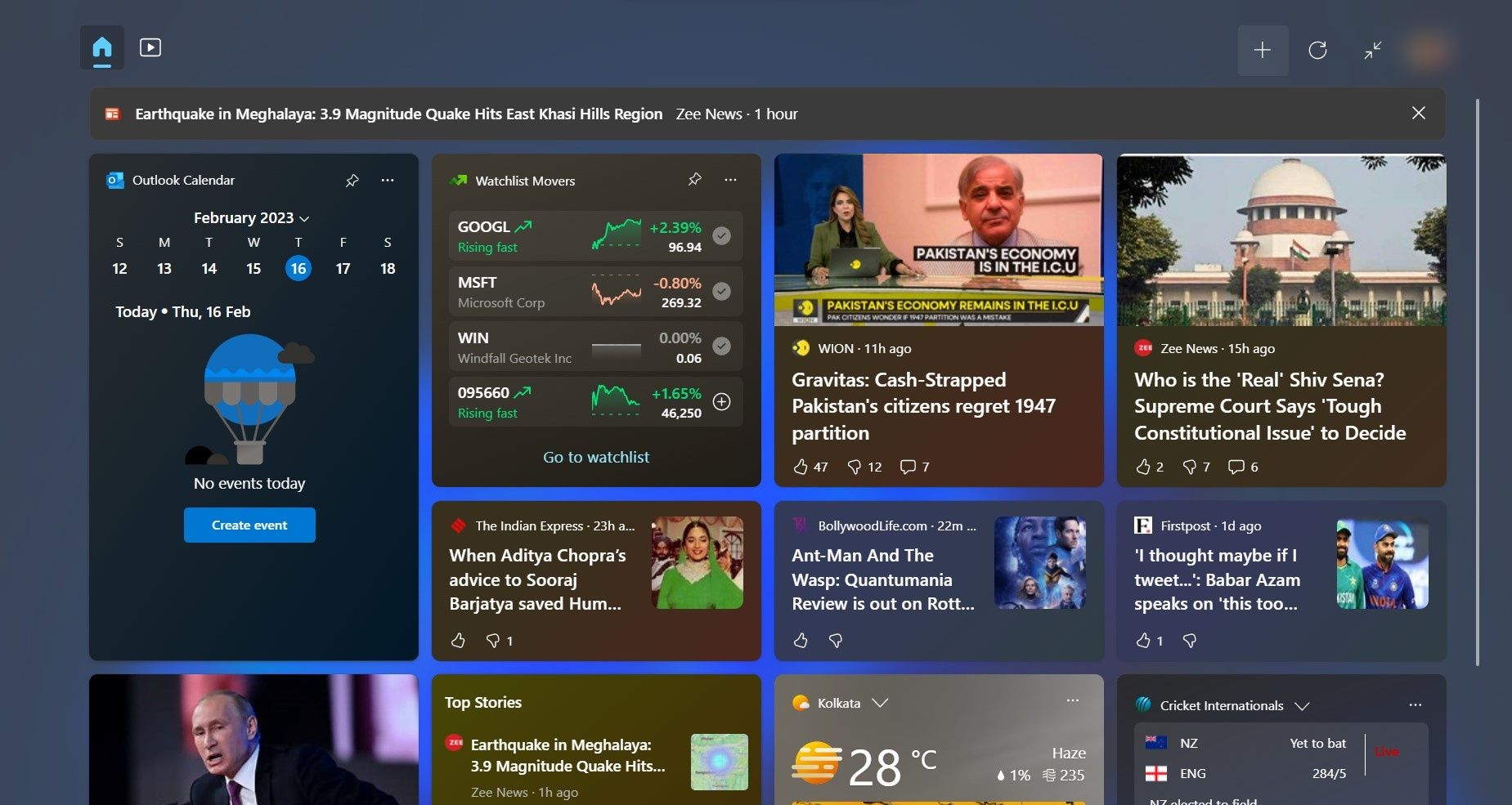
小部件是您获取有关您感兴趣的主题的重要信息更新的个性化门户。 在 Windows 11 上,您会看到一个专用的小部件面板,其中充满了动态卡片阵列,可以通过任务栏快速访问。 您还可以将小部件添加到 Windows 11 的桌面。
您可以将小部件视为首选快捷方式,直接从对您来说很重要的应用程序中获取信息。 无论是最新的全球新闻更新、天气预报,还是昨晚足球比赛的比分,小部件都可以让您浏览重要内容,而无需打开单个应用程序或持续进行 Google 搜索。
您可以通过任务栏上的小部件面板图标(由白色和蓝色方块表示)或按键盘快捷键开始使用小部件 窗口+W。 设置好小部件后,您可以根据您的兴趣对小部件进行个性化设置,并根据您的偏好进行排列。
您可以使用各种小部件,可以通过 Windows 11 小部件面板添加它们。 因此,让小部件通知为您服务的关键是管理系统上有哪些小部件; 删除您不需要的内容,然后在电脑上添加您想要的内容。
如果您还没有,我们建议您开始使用 Windows 11 的小部件。 一旦您设置了一系列与您的兴趣相关的小部件,您就可以通过调整通知的显示方式来进一步完善它们。
小部件使用两种类型的通知 – 轮换公告和徽章通知。
轮流公告显示在任务栏中,旨在快速通知您新的进展。 任务栏通常会显示当前天气,但会立即切换为显示特定小部件的公告。
此外,当有有关天气或新闻的重要更新时,小部件会利用徽章通知来吸引您的注意力。 如果您想了解有关通知的更多信息,可以打开“窗口小部件”面板并查看导致通知出现的原因。
您可以使用两个主要渠道来了解已配置小部件的最新更新。 您可以定期启动小部件面板并浏览您的小部件,也可以设置通知以随时了解新的进展。
小部件通知以轮换更新的形式显示在任务栏中。 如果有关于您感兴趣的事物和您使用的小部件的重要公告,任务栏中会出现一个横幅。
如果您想更改 Windows 11 上的小部件通知设置:
- 启动 小部件 通过图标上的板 任务栏 或通过按其专用键盘快捷键, 赢+W。
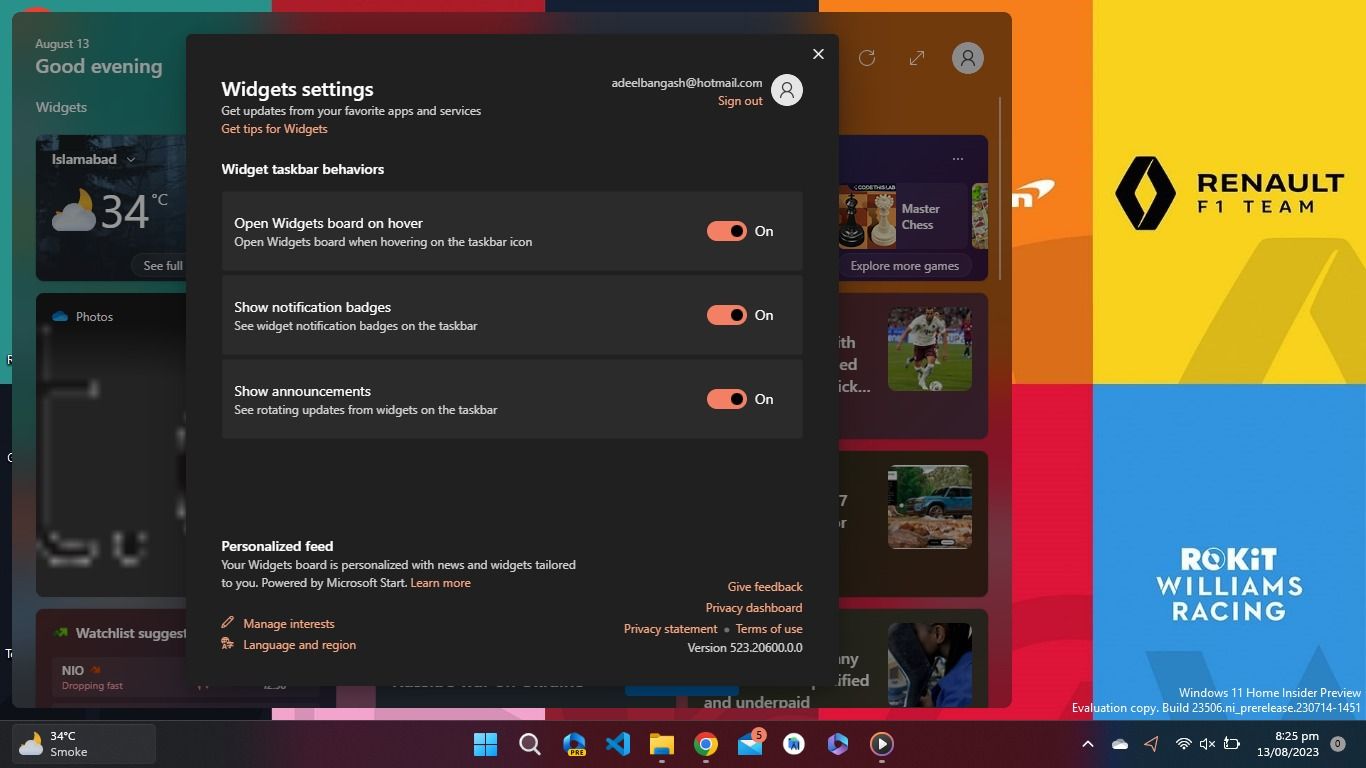
- 单击个人资料图片图标以打开小工具设置。
- 在下面 小部件任务栏行为,切换 显示通知徽章 和 显示公告 根据您的喜好进行选择。
理想情况下,您希望显示与您的兴趣非常相关的小部件的公告 – 您想要即时更新的主题。 没有公告的徽章通知适合更休闲的兴趣,您不想每次发生事情时都打扰您,并且很少使用的小部件可以禁用所有这些功能。
微软在 Windows 11 中添加小部件是明智之举。这不仅仅是为了提高生产力和跟上全球事件的步伐; 出色的设计也为整个体验增添了一丝风格。
