如何在Windows 11中启用RGB照明控制
载有 RGB 的计算机外围设备是美化计算机设计的既定媒介。 在过去的五年里,我们看到几乎所有的电脑配件都带有某种 RGB 灯光效果。 甚至笔记本电脑也是 RGB 主题的延伸,超出了背光键盘并为机箱添加了照明。
但就颜色调整而言,Windows 用户必须为其计算机配件使用自定义或第三方软件(如果设备支持的话)。 但是,Microsoft 正在测试一种 RGB 照明控制功能,该功能可能会消除对此类软件的需求。 想尝试一下吗? 让我们开始。
推荐:如何修复Windows League of Legends英雄联盟无法打开
您真的需要 Windows 上的 RGB 照明控制吗?
如果您使用任何外部外围设备(尤其是与游戏相关的外围设备),RGB 照明具有很好的视觉吸引力。 即使是最好的游戏配件(鼠标、键盘和控制器)现在也嵌入了某种形式的 RGB 照明。 与价格适中的产品相比,昂贵的产品提供更好的定制。
如果要自定义 RGB 灯效,则需要对应的兼容软件。 知名游戏配件品牌提供定制软件,可让您调整灯光效果、模式甚至亮度。
如果您喜欢在品牌之间购物,为您拥有的每个 RGB 配件安装专用程序会变得很乏味。 并非所有人都使用同一个品牌的所有外围设备,这意味着您需要安装多个软件来自定义 RGB 效果。
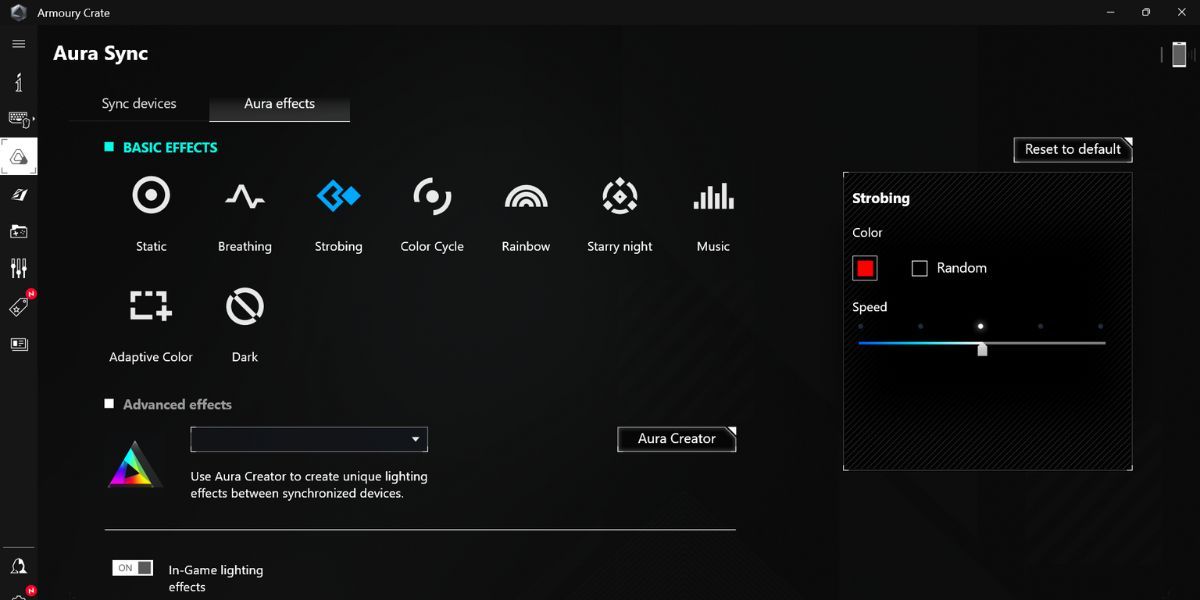
微软注意到了这个问题,并提出了在 Windows 11 上统一所有 RBG 配件的计划。Windows Insider build 25295 有一个隐藏的实验性功能,即在“设置”应用的“个性化”部分添加了一个“Lighting”选项。
此设置将充当中央集线器来管理和调整所有连接的具有 RGB 照明的设备。 因此,您将需要更少或不需要第三方应用程序来调整 Windows 11 中任何已连接设备的 RGB 效果。
如何在 Windows 11 中启用 RGB 照明控制
RGB 照明功能处于测试阶段,仅适用于 Windows Insider build 25295 及更高版本。 因此,您需要先更新到最新的 Canary 通道版本,然后使用 ViveTool 在您的系统上启用该功能。
1. 更改为 Insider Build
您可以通过注册 Windows 预览体验计划然后使用“设置”应用中的“更新 Windows”部分检查新版本来下载 Insider 内部版本 25295。
但是,如果你不想注册该程序,你可以使用 UUP Dump 下载最新的 Windows Insider 版本并在你的系统或虚拟机上试用。 之后,安装构建并启动到桌面。
2. 使用 ViVeTool 启用 RGB 灯光
您可以使用 ViVeTool 在 Windows 上启用隐藏的实验性功能。 GitHub 上提供了 ViVeTool 的命令行版本和 GUI 版本。 下载 ViVeTool 并解压到 C 盘,然后重复以下步骤:
- 按 win + R 在您的系统上启动运行命令框。
- 输入 cmd 命令 并按下 Ctrl + Shift + Enter 键以管理员权限打开命令提示符。
- 现在,您需要导航到 C 盘。 键入以下命令并按 Enter 键: cd C:\
- 进入父目录后,键入“cd ViveTool”命令切换到 ViVeTool 文件的位置。
- 现在,键入以下命令并一一执行它们以启用隐藏的 RGB 照明功能:
vivetool /enable /id:41355275 vivetool /enable /id:35262205
- 输入 exit 退出 在命令提示符窗口中关闭它。 重新启动系统以应用 ViVeTool 所做的更改。
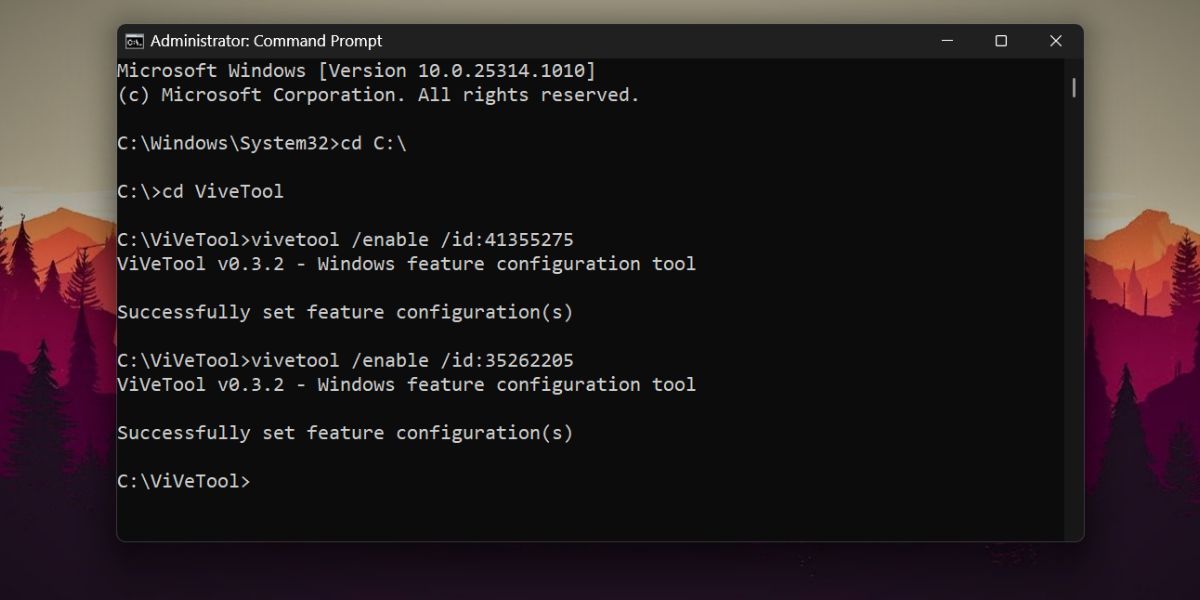
- 启动到桌面后,按 Win + I 启动设置应用程序。
- 点击 Personalization个性化 左侧菜单中的选项。
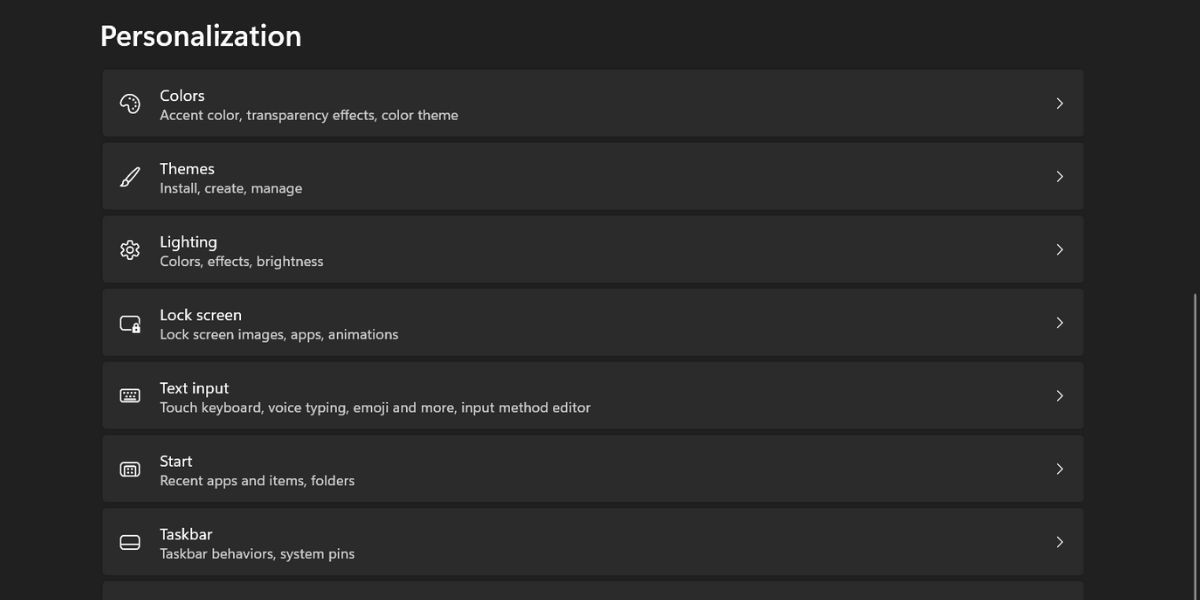
- 向下滚动,您会看到 Lighting 灯光 个性化设置中的选项。 单击它,然后调整所有支持设备的 RGB 照明。 您甚至可以将设备的 RGB 效果与 Windows 强调色相匹配。
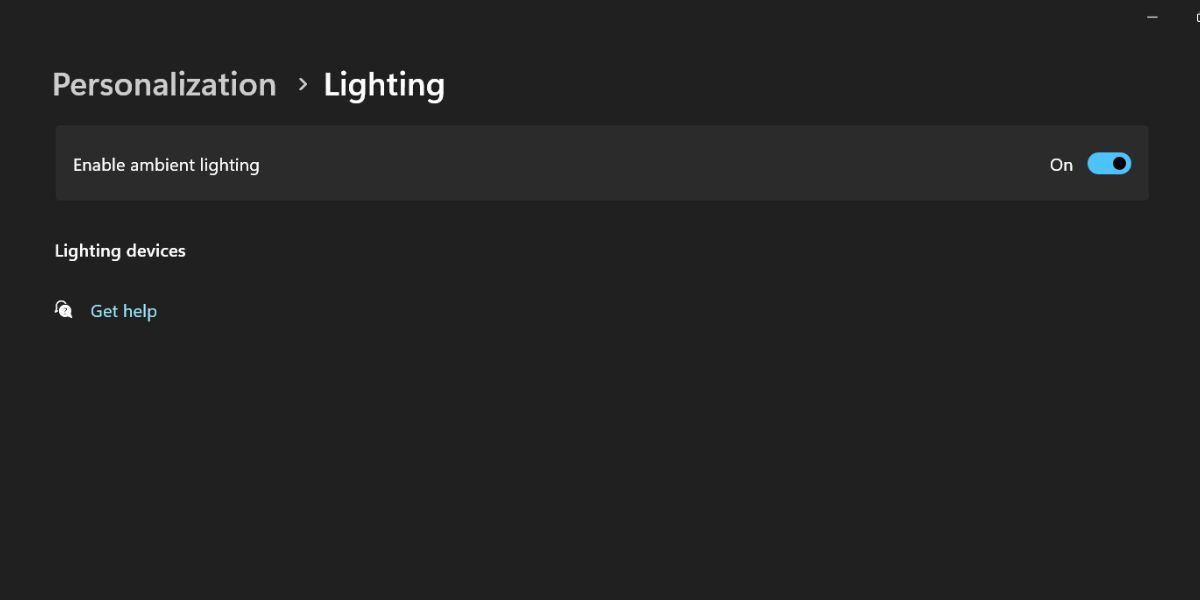
一站式控制所有 RGB 外围设备
RGB 在过去五年中扩大了其吸引力。 它已经从乏味乏味的颜色转变为可定制的效果。 但是安装单独的软件来调整每个设备并不是一个好主意。 值得庆幸的是,微软正在致力于集中 RGB 照明定制,因此您将不再需要安装粗略的 RGB 调整应用程序。
