如何在Windows 11中执行就地升级
想要在不完全重置 Windows 11 的情况下重置 Windows 11? 通过就地升级保存您的文件。
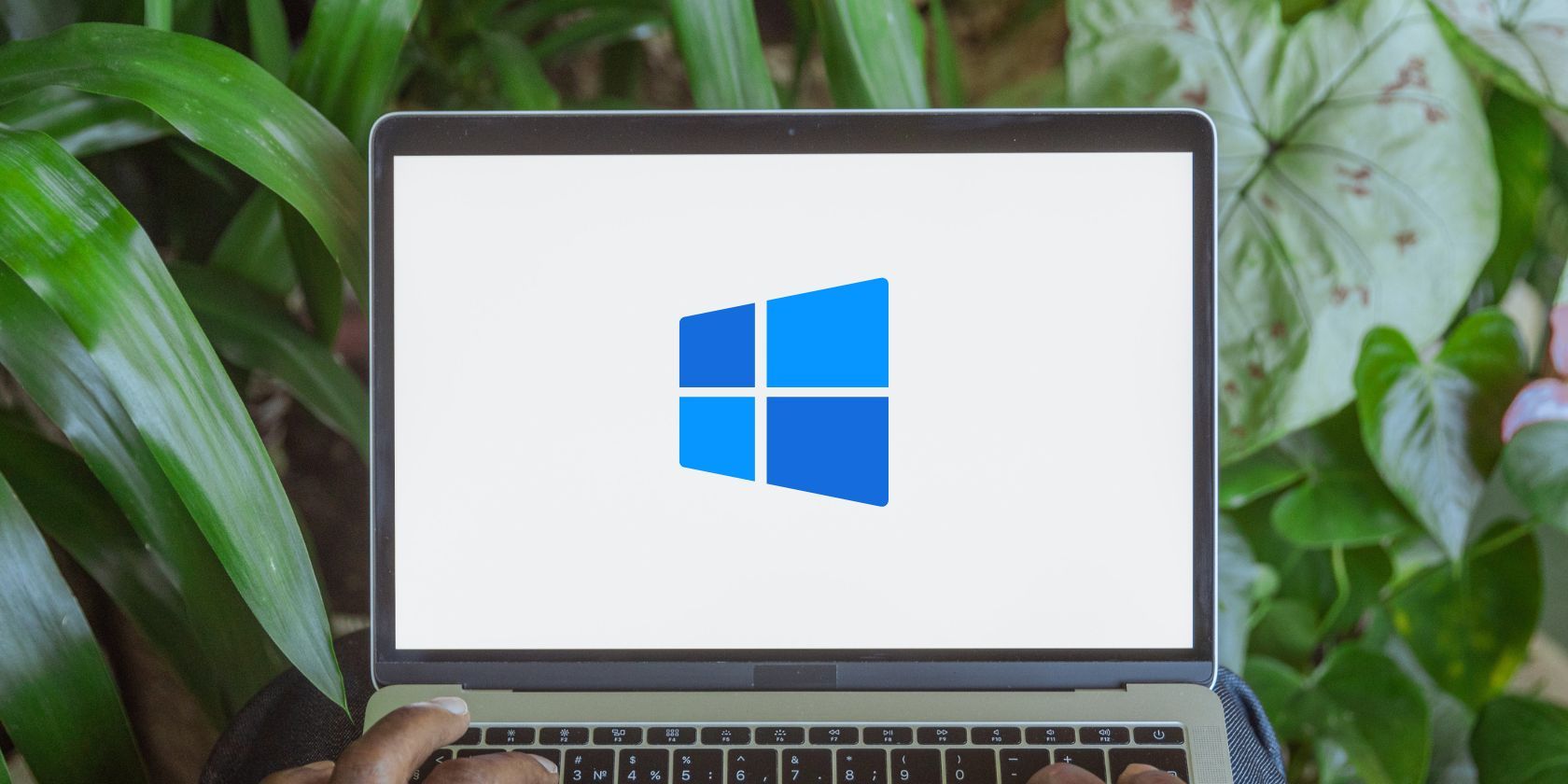
从 Windows 8 开始,Microsoft 提供了修复或重置 Windows PC 的选项。 在此之前,您需要一个安装介质(DVD 或 USB)来格式化您的系统。 但是,如果您不想为了升级到较新的 Windows 版本而创建安装介质并清除系统上的所有内容怎么办? 嗯,这就是 Microsoft 的就地升级可以帮助您的地方。
我们将详细说明什么是就地升级以及它与 Windows 11 的全新安装有何不同。此外,您还将了解在需要时执行升级的详细方法。
推荐:如何在Windows 10/11上修复安装打印机时错误740
什么是 Windows 上的就地升级?
就地升级可帮助您用新副本替换当前的 Windows 安装文件,而无需删除系统上的任何其他内容。 因此,您可以使用此功能升级到新版本的 Windows 或修复当前安装。
最新的 Windows ISO 文件使所有这一切成为可能。 您可以执行就地升级或清除所有内容并从头开始。 但是,当您可以重置 PC 并保留所有个人文件时,为什么还要进行就地升级呢? 这是因为两种方法的不同。
就地升级不会替换 Windows 文件以外的任何内容。 因此,除了您的个人文件外,所有已安装的应用程序和系统设置也保持不变。 就地升级完成后,您无需重新配置这些设置。 但是,如果您选择重置选项,它可以保留您的文件,但会删除所有已安装的程序和设置。
执行 Windows 就地升级之前的先决条件
在执行就地升级之前,您需要执行以下操作:
如何在 Windows 11 上执行就地升级
要执行就地升级,您需要做两件事。 首先,您需要下载最新的 Windows 11 ISO 文件。 然后,您需要从 ISO 文件运行安装程序,选择适当的就地升级选项,然后继续。
1. 下载 Windows 11 ISO 映像文件
首先,您需要获取 Windows 11 ISO 映像文件。 如果您手边没有,请查看如何在没有媒体创建工具的情况下下载 Windows ISO,以了解一些简单的方法。
2. 使用 Windows11 ISO 映像文件执行就地升级
下载完成后,您需要在文件资源管理器中挂载图像文件。 重复以下步骤以执行就地升级:
- 在文件资源管理器中打开 Windows 11 映像文件下载位置。 右键单击该文件并选择 山 上下文菜单中的选项。
- 转到文件资源管理器中的导航窗格,然后单击 ISO 驱动器。
- 点击 安装程序 文件以启动 Windows 安装程序。 UAC 将弹出。 点击 是的 接着说。
- 在 Windows 11 设置窗口中,单击 更改安装程序下载更新的方式 选项。 选择 不是现在 单选按钮并单击 下一个 按钮。
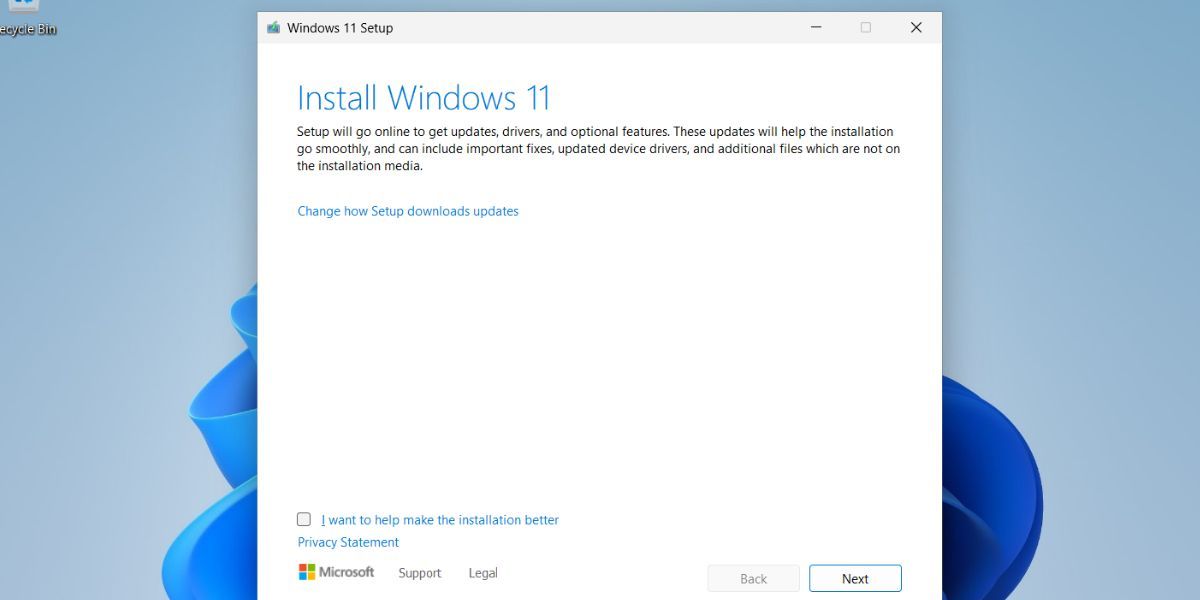
- 阅读 EULA 页面并单击 接受 按钮。
- 在 选择要保留的东西 页面,选择 保留个人文件和应用程序 选项。 点击 下一个 按钮。 然后点击 安装 按钮。
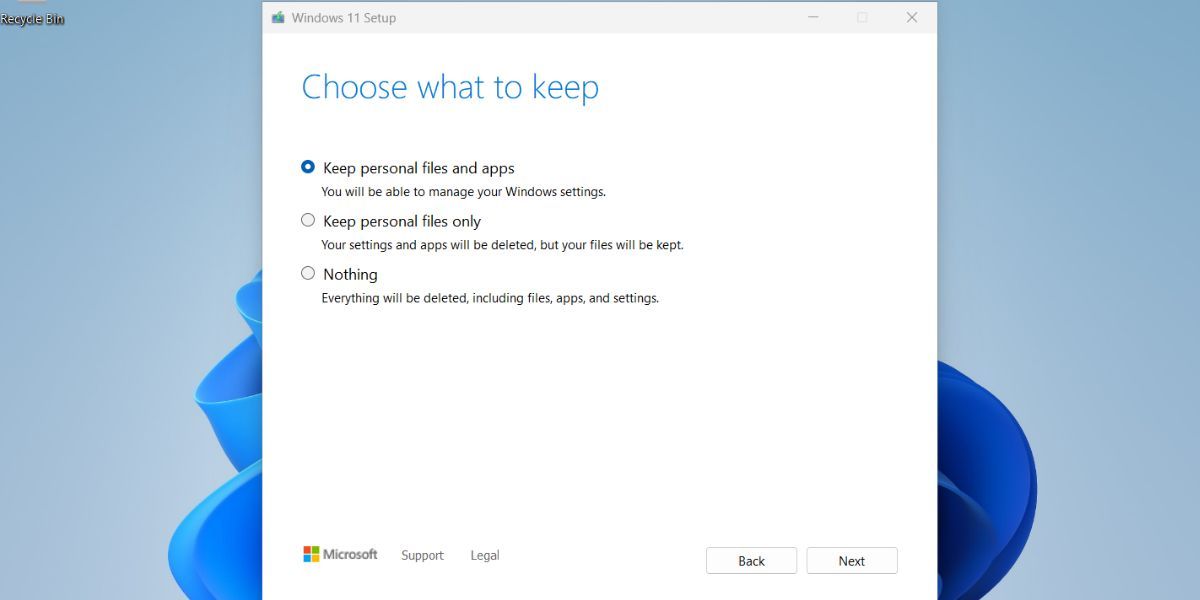
- 安装程序将开始安装 Windows 11 的新副本。如果您有 SSD,安装时间不会超过 15 分钟。 在此过程中,您的系统将重启多次。
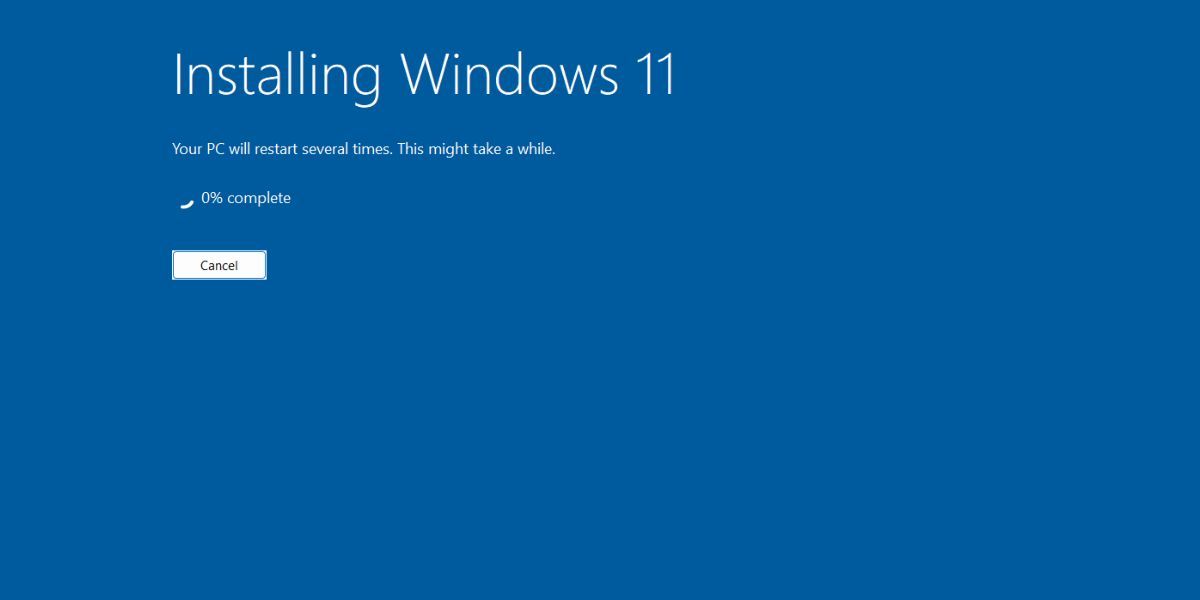
- 安装程序完成安装更新后,它会将您重定向到登录屏幕。 输入 您的密码,然后按 进入 键继续。
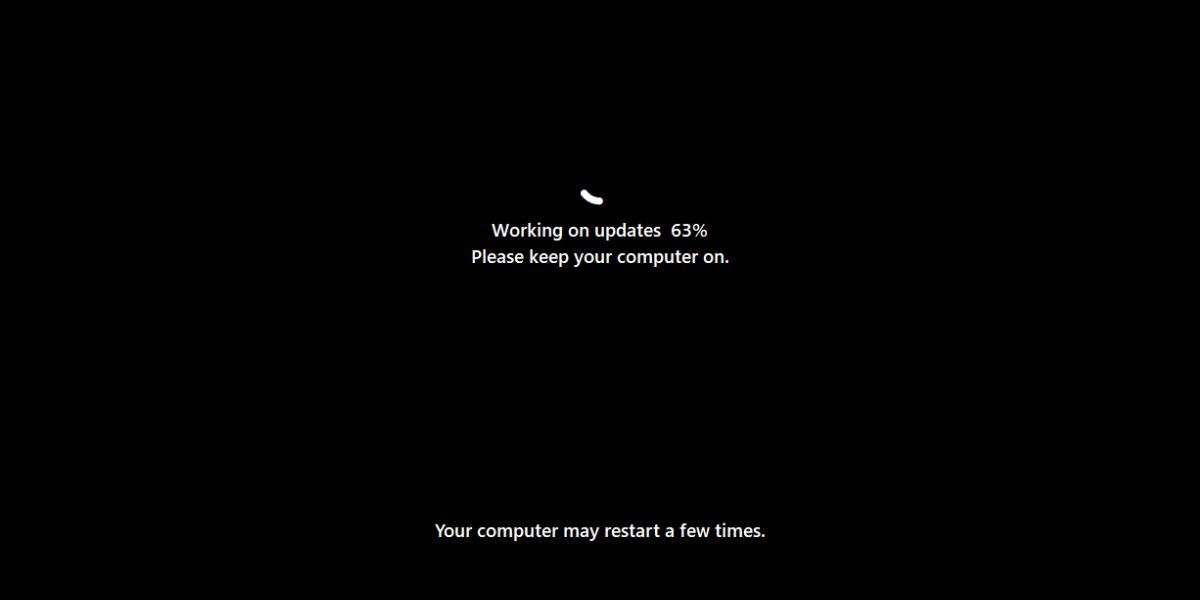
- 等待安装程序为您的系统准备首次启动。 您将自动进入桌面。
- 检查已安装的应用程序列表、个人文件和设置。 一切都会差不多。
在尝试就地升级之前不要重置 Windows 11
当您想升级系统但无法手动升级时,Windows 就地升级是完美的选择。 此外,您甚至可以修复一些影响其正常运行的 Windows 11 重大问题。 仅当就地升级对您的系统问题几乎没有影响时,才使用系统重置或格式化您的 PC。