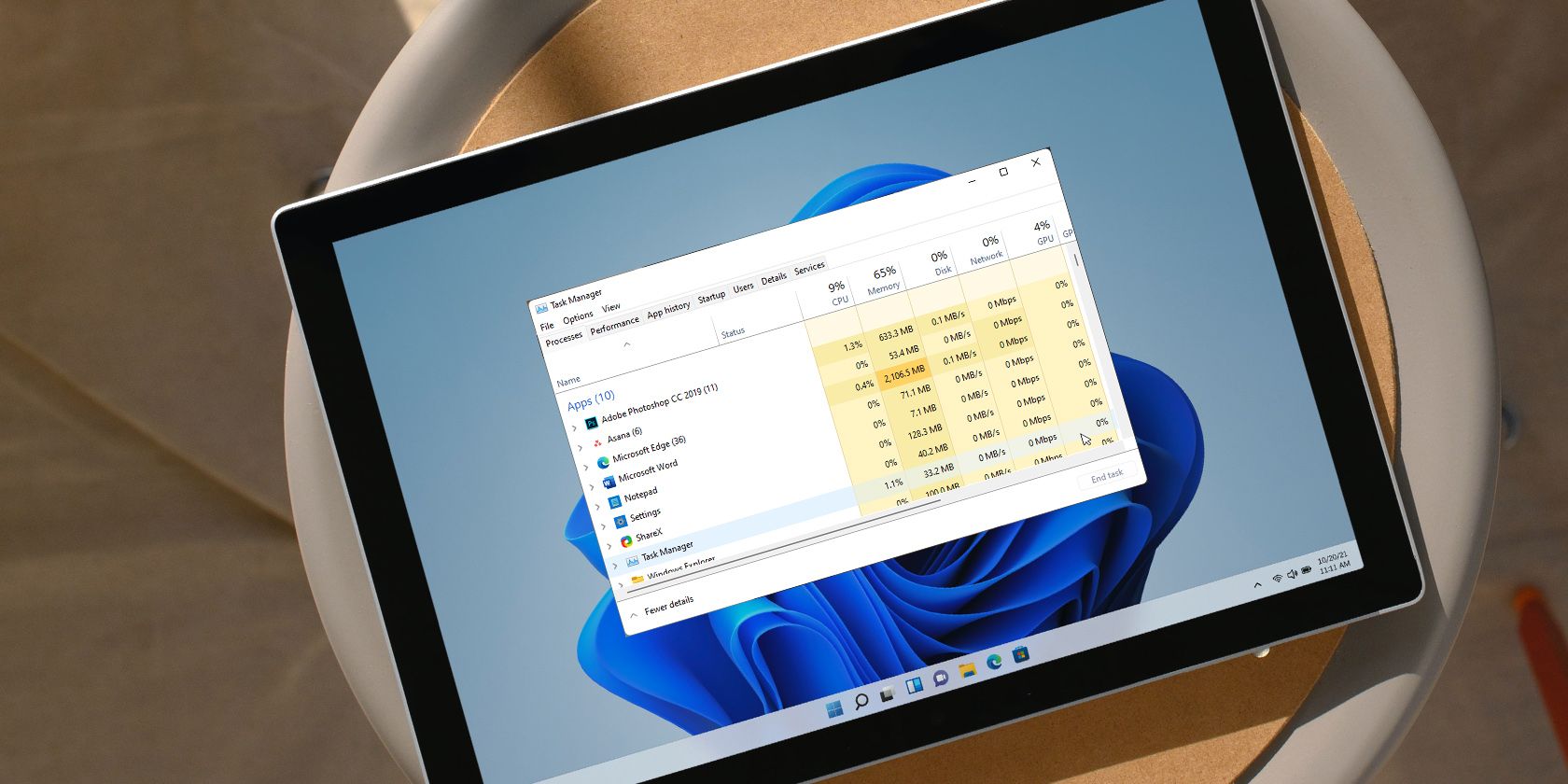如何在Windows 11中禁用后台应用程序
即使您不使用 Windows 中的后台应用程序,它们也会继续执行更新等操作并获取最新数据。 虽然 Windows 可以智能管理后台应用程序并对其进行电源优化,但它仍然会耗尽电池并增加数据使用量。
幸运的是,Windows 允许您更改各个 Microsoft Store 应用程序的后台权限。 在这里,我们向您展示如何禁用 Windows 11 中的单个或所有后台应用程序。
推荐:如何修复Roblox上的错误代码262
1. 如何通过设置应用程序禁用后台应用程序
如果您想禁用单个 Microsoft Store 应用程序在后台运行,您可以从“设置”页面禁用它。 请按照以下步骤从“设置”中禁用后台应用程序。
- 按 Win + I 打开 Settings 设置 应用程序。
- 打开 Apps 应用 左侧窗格中的选项卡。
- 点击 Installed apps 已安装的应用程序 在右侧窗格中,搜索找到您要更改后台权限的应用程序。
- 点击 三点菜单 应用程序名称旁边的图标并选择 Advanced options 高级选项。 如果该选项不可用,则该应用程序不支持后台应用程序权限管理功能。
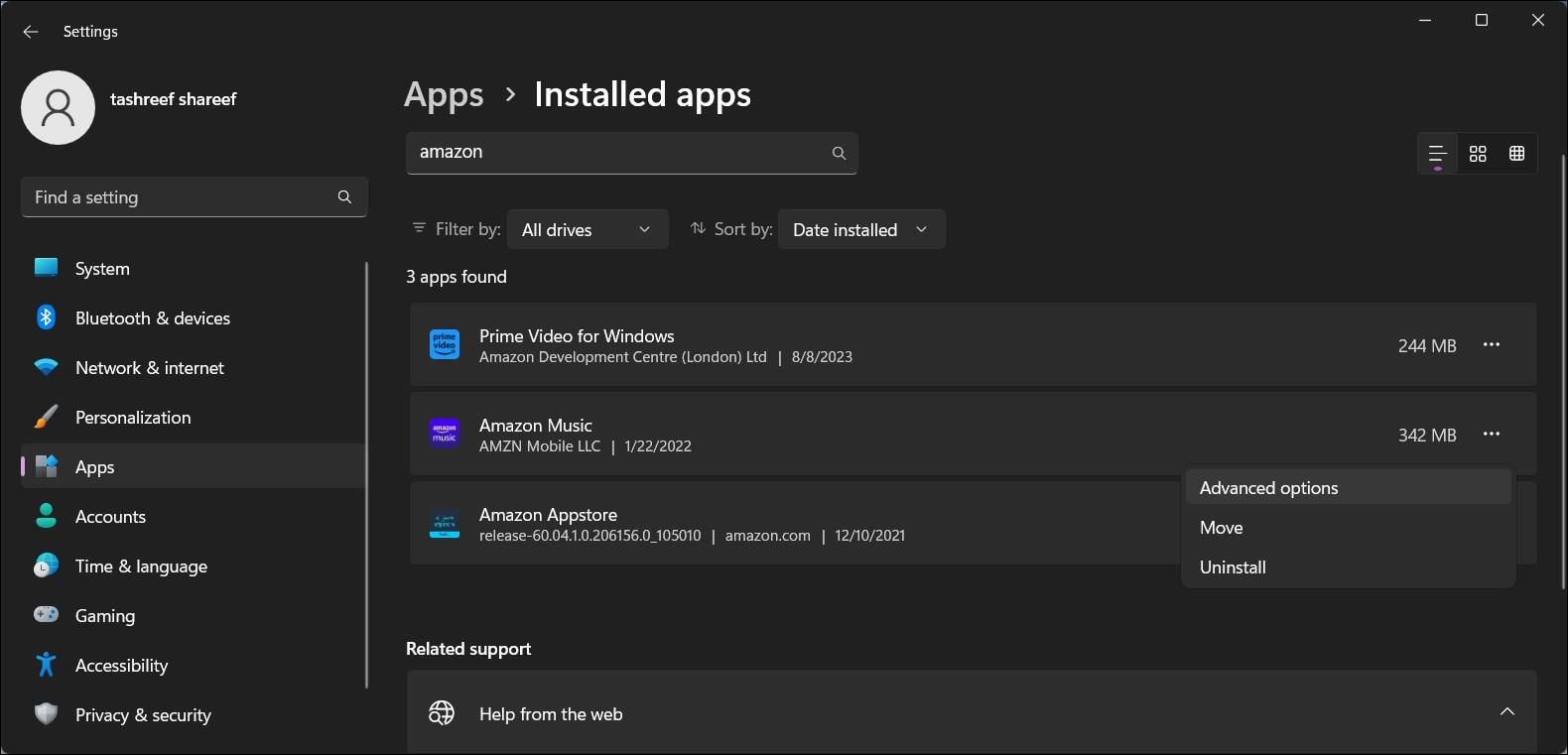
- 向下滚动到 Background apps permissions 后台应用程序权限 部分。
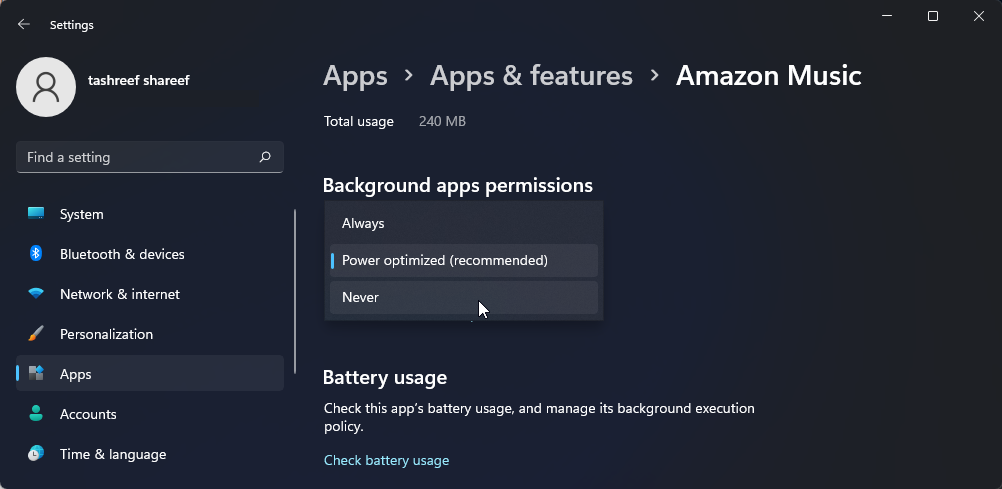
- 单击下拉菜单 Let this app run in background 让这个应用程序在后台运行 并选择 Never 绝不。 这应该会禁止应用程序在后台运行。
默认情况下,应用程序的后台权限设置为 Power optimized(recommended) 功率优化(推荐)。 这意味着 Windows 将决定应用程序何时可以在后台运行以节省更多电量。 如果您将其设置为 Always总是,无论您的电源状态如何,该应用程序都会在后台持续运行。
2. 如何通过电源和电池设置禁用后台应用程序
Windows 11 设置中的电源和电池页面提供有关已安装应用程序的电池使用情况的数据。 如果您想根据电池使用情况禁用后台应用程序以节省一些电量,这非常有用。
以下是具体操作方法。
- 按 Win + X 打开 WinX 男人并选择 Settings 设置。
- 在里面 System 系统 选项卡,向下滚动并单击 Power & battery 电源和电池。
- 向下滚动到电池部分,然后单击 Battery usage 电池使用情况。
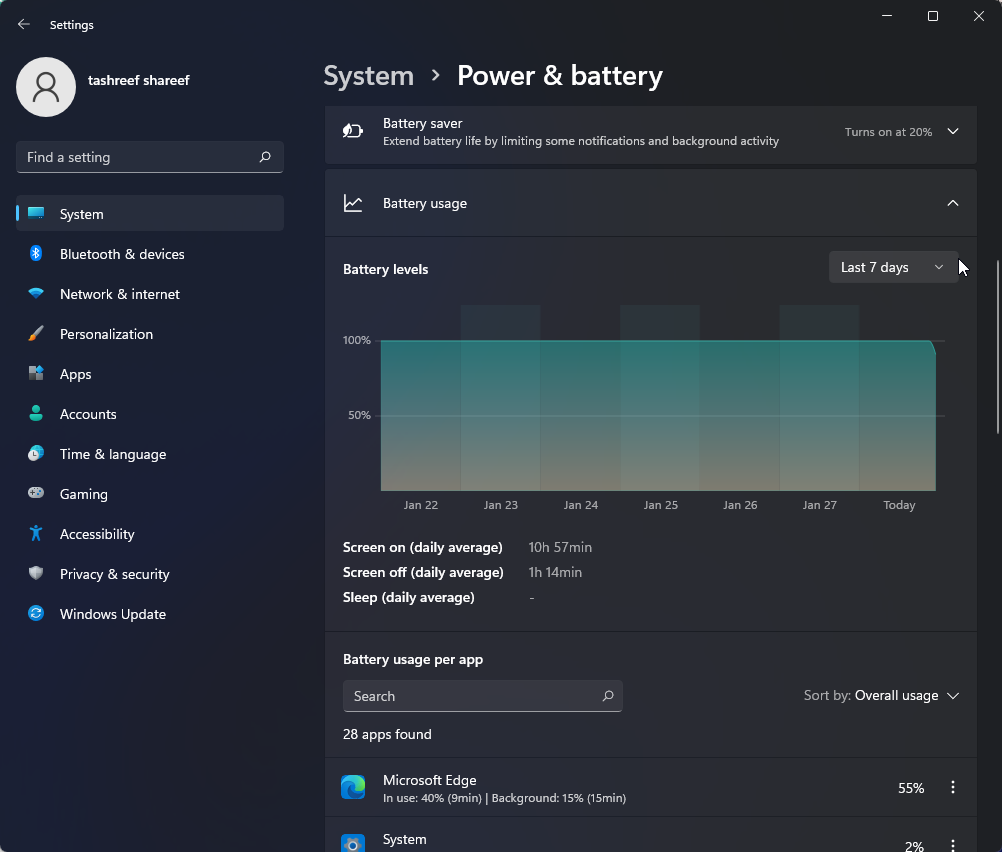
- 单击下拉菜单 Battery levels 电池电量 并选择 Last 7 days 最后 7 天。 Windows 将加载过去 7 天内使用电池电量的所有应用程序。
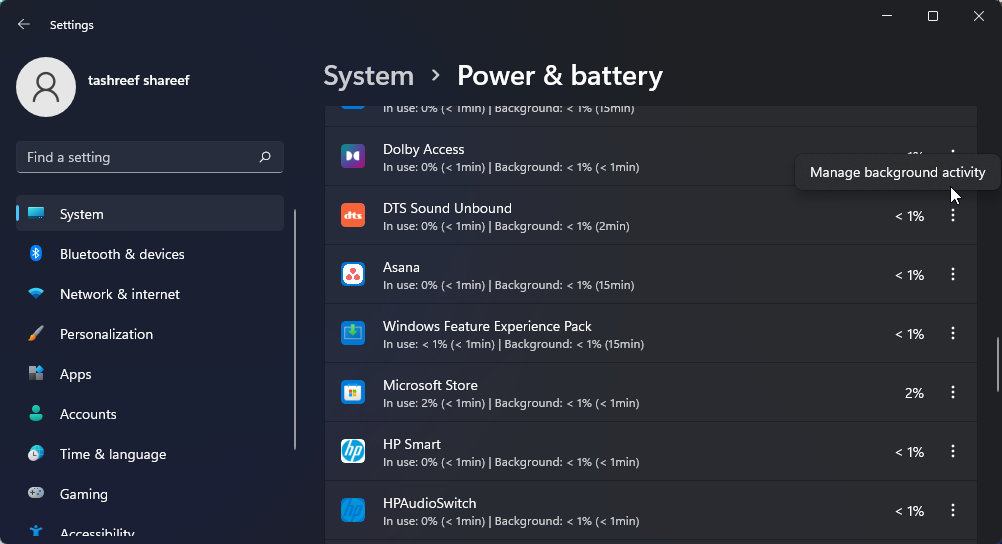
- 要更改后台应用程序权限,请单击 三点菜单 在应用程序名称旁边,然后单击 Manage background productivity 管理后台生产力。 此选项仅适用于 Microsoft Store 应用。
- 点击 drop-down (Power optimized) 落下 (功率优化) 在下面 Background apps permissions 后台应用程序权限 部分并选择 Never绝不。 这将禁止该应用程序在后台运行。
- 对所有可能耗尽电池或影响系统性能的应用程序重复这些步骤。
除了禁用后台应用程序之外,还可以尝试创建和使用自定义 Windows 电源计划来延长笔记本电脑的电池寿命。 通过自定义电源计划,您可以调整处理器和其他组件以配置低功耗模式,从而延长电池寿命。
3. 如何禁用当前用户的后台应用程序
如果需要,您可以为单个用户禁用后台应用程序。 如果您在工作或家里与多个用户共享您的电脑,这非常有用。 如果您需要禁用非 Microsoft 第三方应用程序在后台运行,也很有用。
为此,您需要创建一个注册表文件并以管理权限运行它。 在继续之前,请创建一个还原点。 如果编辑注册表项时出现问题,您可以使用还原点将电脑恢复到之前的状态。
要禁用当前用户的后台应用程序:
- 按 Win + R 打开 Run 对话。
- 输入 notepad 记事本 然后单击 OK 好的 打开文本编辑器应用程序。
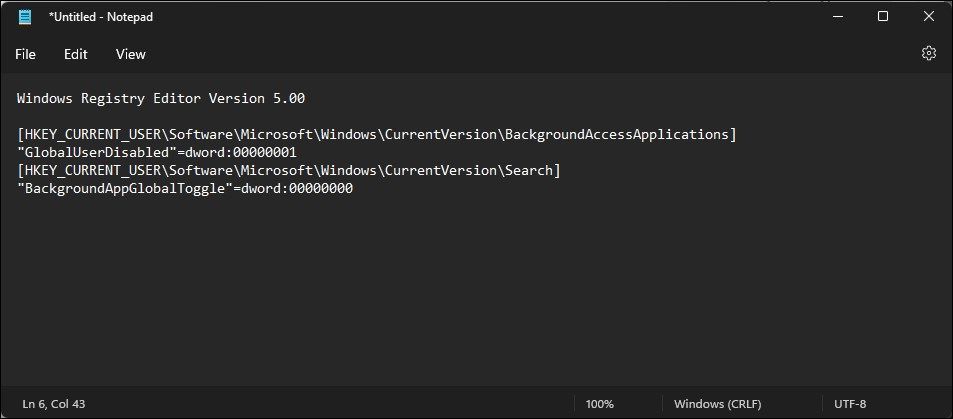
- 在记事本文件中,复制并粘贴以下内容:
Windows Registry Editor Version 5.00
[HKEY_CURRENT_USER\Software\Microsoft\Windows\CurrentVersion\BackgroundAccessApplications]
"GlobalUserDisabled"=dword:00000001
[HKEY_CURRENT_USER\Software\Microsoft\Windows\CurrentVersion\Search]
"BackgroundAppGlobalToggle"=dword:00000000 - 接下来,按 Win + S 打开 Save 对话。
- 在这里,将文件命名为 Disable_Background_Apps_for_current_user.reg。 然后,单击 另存为类型 下拉并选择 全部文件。
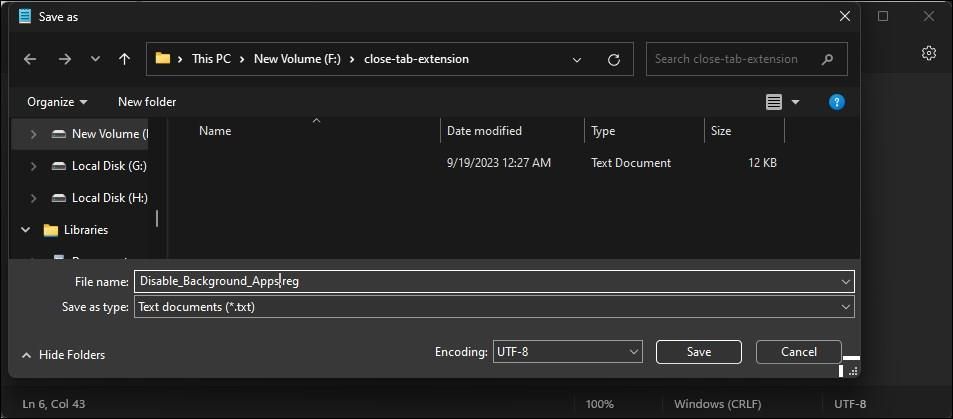
- 点击 Save 按钮保存文件。
- 右键单击新创建的reg文件并选择 打开。 点击 是的 确认并修改注册表项以禁用后台应用程序。
- 如果脚本运行没有错误,请重新启动电脑以应用更改。
上面的脚本修改了两个DWORD值, GlobalUserDisabled 全局用户禁用 和 BackgroundAppGlobalToggle背景应用程序全局切换, 将它们设置为 1 和 0, 分别。 修改 GlobalUserDisabled 值可防止后台访问应用程序。
同样,对BackgroundAppGlobalToggle 的更改会关闭Windows 搜索中后台应用程序的切换,从而限制其后台访问。
如果需要为当前用户打开后台应用程序,则将以下脚本另存为 enable_background_apps.reg 并以管理员身份运行它。
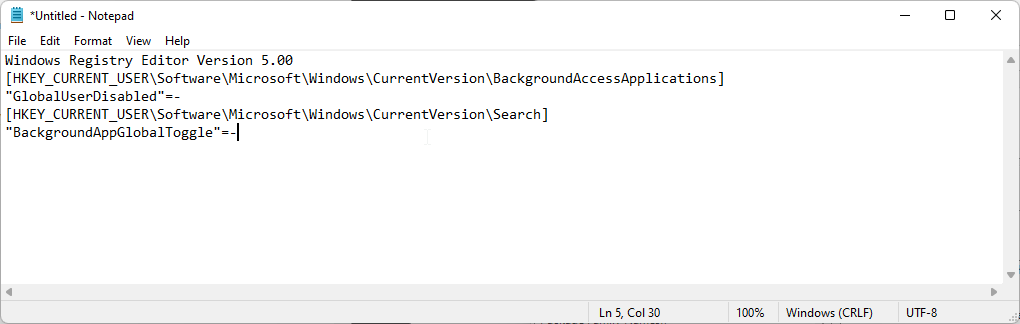
Windows Registry Editor Version 5.00
[HKEY_CURRENT_USER\Software\Microsoft\Windows\CurrentVersion\BackgroundAccessApplications]
"GlobalUserDisabled"=-
[HKEY_CURRENT_USER\Software\Microsoft\Windows\CurrentVersion\Search]
"BackgroundAppGlobalToggle"=-4. 如何使用注册表编辑器禁用所有用户的后台应用程序
如果要禁用所有用户帐户的后台应用程序,您可以在注册表编辑器中手动创建和修改注册表值。
要禁用所有用户帐户的后台应用程序:
- 按 Win + R 打开 Run 。
- 输入 regedit注册表编辑器,然后单击 好的。 点击 是的 授予管理访问权限。
- 在注册表编辑器中,导航到以下位置:
HKEY_LOCAL_MACHINE\SOFTWARE\Policies\Microsoft\Windows - 在下面 Windows 键,找到 AppPrivacy 应用隐私 钥匙。 如果不可用,您将需要创建一个新密钥。
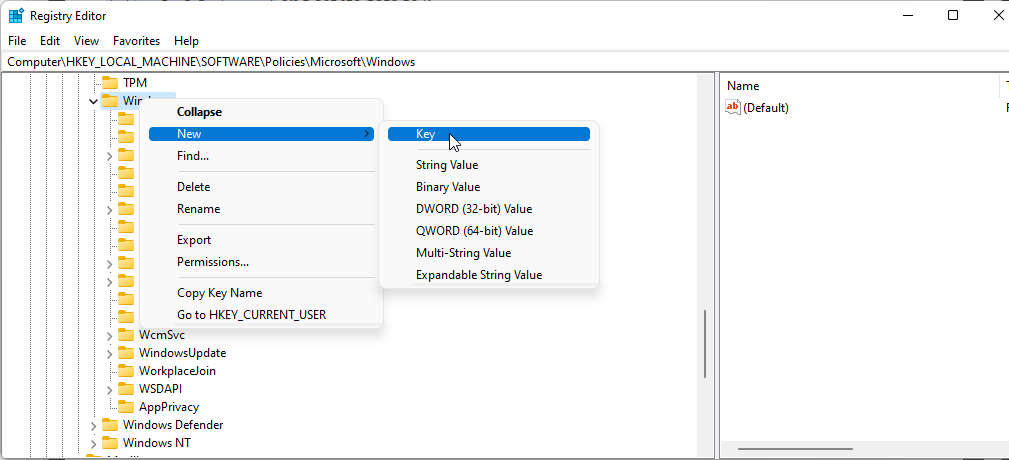
- 右键单击 Windows 键并选择 New > Key 。 将密钥重命名为 AppPrivacy 应用隐私。
- 右键单击 AppPrivacy 应用隐私 键并选择 New > DWORD (32-bit) Value。 将值重命名为 LetAppsRunInBackground让应用程序在后台运行。
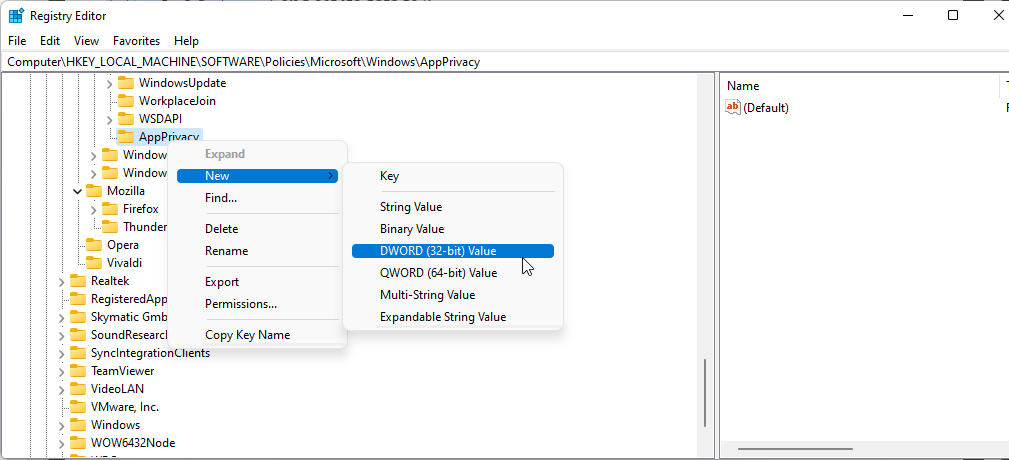
- 右键单击 LetAppsRunInBackground 让应用程序在后台运行 值并选择 Modify调整。
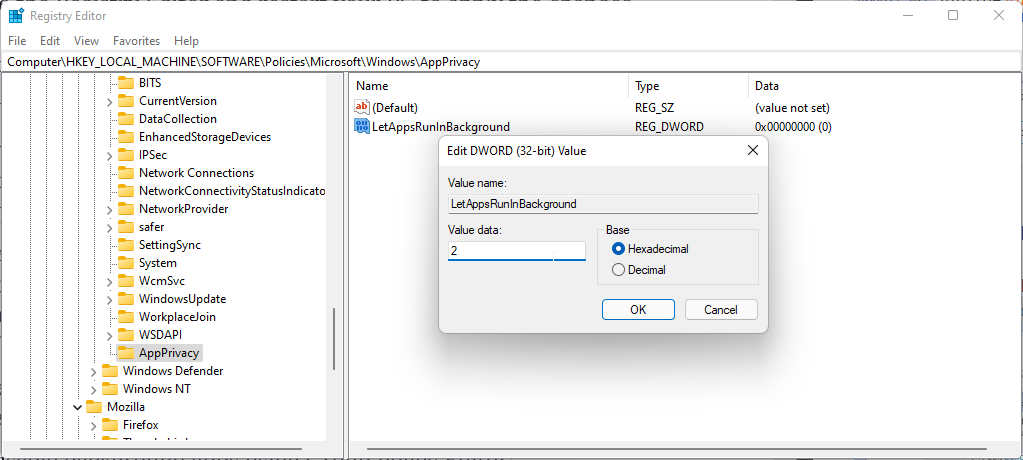
- 在里面 Value data 价值数据 字段输入 2并单击 好的 保存更改。
- 关闭注册表编辑器并重新启动电脑以应用更改。
这应该会禁止 Microsoft Store 应用程序在后台运行。 要启用后台应用程序,请修改 让应用程序在后台运行 值并将其设置为 0。
5. 如何使用组策略编辑器禁用后台应用程序
或者,您也可以使用组策略编辑器来配置计算机网络上的后台应用程序设置。 这对于必须配置多个系统的系统管理员非常有用。
请注意,组策略编辑器仅在 Windows 操作系统的专业版、教育版和企业版中正式提供。 如果您在主页上,请阅读我们有关如何在 Windows 主页中启用组策略编辑器的指南。 这涉及到注册表黑客以启用家庭版操作系统中缺少的功能。
启动并运行策略编辑器后,请继续执行以下步骤。 要使用组策略编辑器禁用后台应用程序:
- 按 Win 键, 输入 group policy 组策略,然后单击 Edit group policy 编辑组策略 从搜索结果中。
- 在组策略编辑器中,导航到以下位置:
Computer Configuration\Administrative Templates\Windows Components\App Privacy - 在右侧窗格中,找到并双击 Let Windows apps run in the background 让 Windows 应用程序在后台运行 政策。
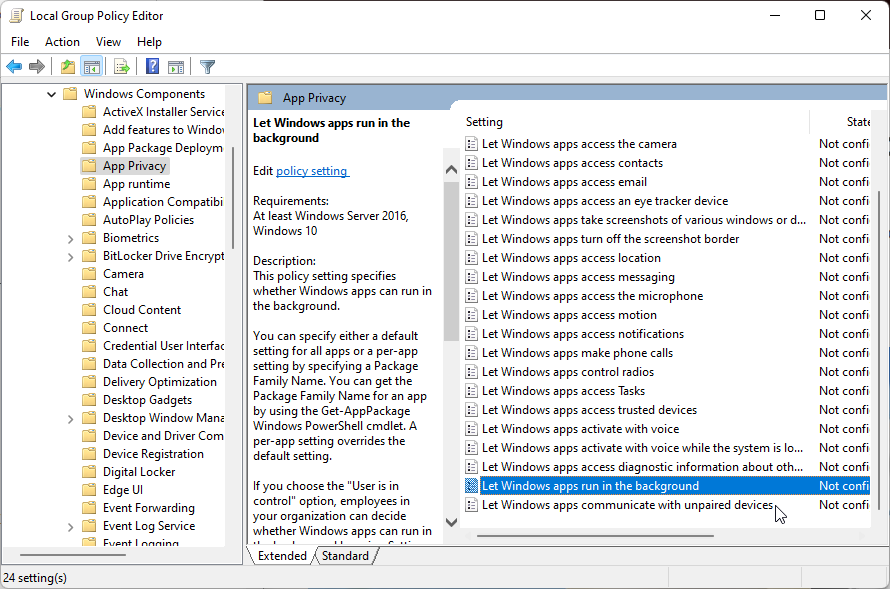
- 在出现的新窗口中,选择 启用。
- 接下来,在 选项 部分,单击下拉菜单 所有应用程序的默认设置 并选择 强制拒绝。
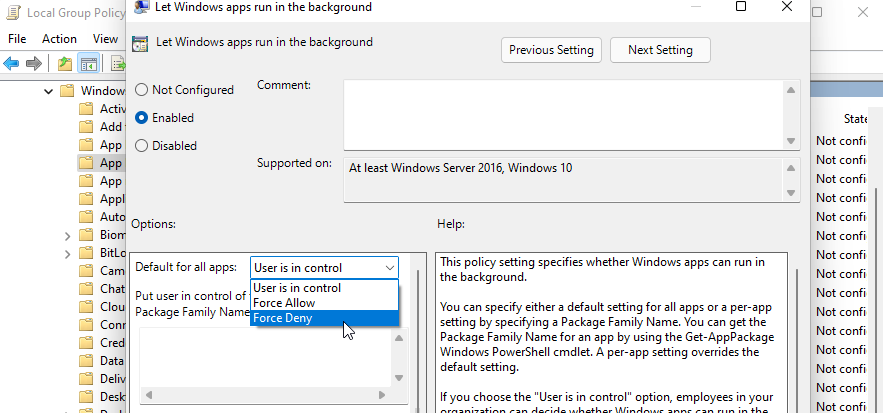
- 点击 好的 和 申请 保存更改。
或者,您可以将“让 Windows 应用程序在后台运行”策略设置为 Disabled 并应用更改。 然而,当设置为 Disabled 或者 Not Configured 未配置,组织中的个别员工可以将应用程序配置为在后台运行。
相反,制定这一政策是为了 强制拒绝 将阻止应用程序在后台运行,员工无法更改策略。
在 Windows 11 中禁用后台应用程序
Windows 允许您为 Microsoft Store 应用程序配置后台应用程序权限。 您可以禁用这些应用程序以节省电池并避免在按流量计费的连接上使用不必要的数据。
也就是说,如果您正在努力解决系统性能缓慢的问题,禁用后台应用程序可能不是解决方案。 您可以做的是重新配置操作系统、分析存储设备并寻找硬件升级来提高系统性能。