如何在Windows 11使用Paint Cocreator创建AI图像
微软计划将人工智能纳入 Windows 11 的每个角落,从 Copilot 功能及其在许多微软产品中的集成就可以看出这一点。 它还正在 Windows Insider 频道中测试 Microsoft Paint 应用程序的 Cocreator 功能。 此功能将使用户能够利用人工智能的力量使用文本输入创建图像。 让我们深入了解它是如何工作的。
推荐:如何使用FreedomGPT在Windows上运行ChatGPT
什么是Paint Cocreator?
Paint Cocreator 是 Microsoft Paint 应用程序中嵌入的一项功能。 它可以使用 DALL-E 创建多个版本的图像,DALL-E 是一种基于您提供的文本输入的图像 AI 系统。 除此之外,它还为图像提供了多种样式选项,您可以使用它们来生成属于特定主题的图像。
Paint 应用程序已经获得了重大升级,例如“适合窗口”选项、对图像图层的支持以及背景删除功能。
如何使用 Paint Cocreator 功能
Paint Cocreator 功能正处于实验阶段,可供 Windows 预览体验成员使用。 如果你已将电脑注册到 Windows Insider 计划的 Canary、Dev 或 Beta 通道,则可以尝试 Cocreator 功能。 发布预览 Insider 用户将不得不等待更长时间。
首先,将您的 Windows Insider PC 更新到最新的可用版本。 之后,检查 Microsoft Store 是否有 Paint 应用程序的更新。 Cocreator 功能在版本 11.2309.20.0 或更高版本中可用,因此您需要更新它才能访问它。
您还可以考虑使用 UUP Dump 下载 Windows Insider 版本,而无需注册该计划。 确保您在 Windows 11 电脑上使用 Microsoft 帐户登录,否则您将无法加入等待名单并使用该功能。
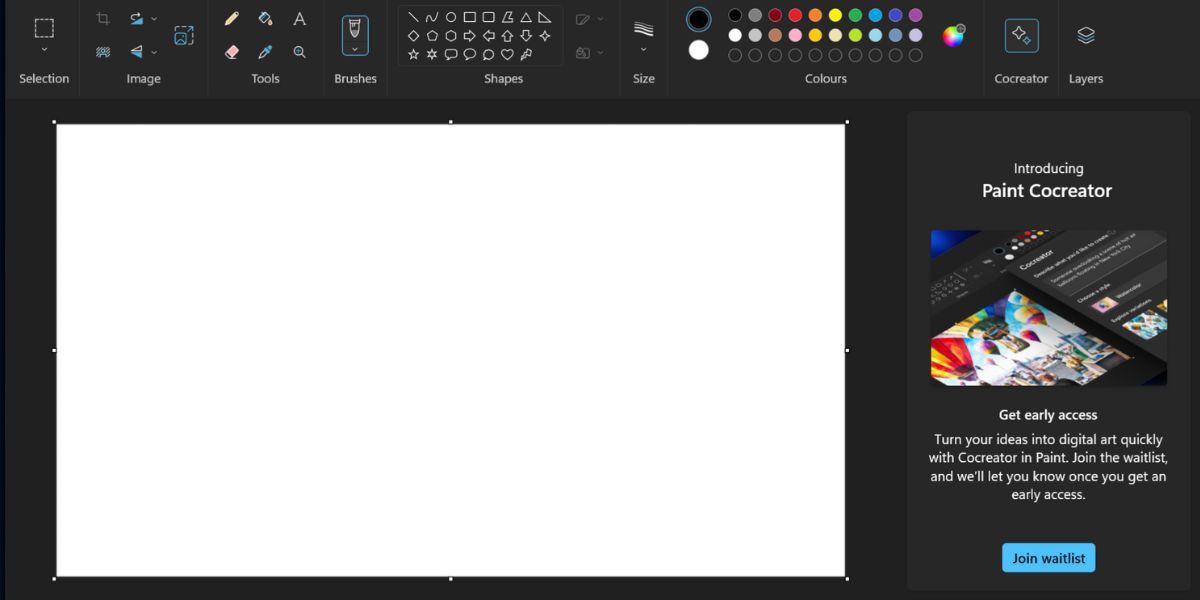
之后,启动 Paint 应用程序,您将在应用程序中看到 Cocreator 功能图标。 单击它可在侧窗格中打开该功能。 现在,单击 加入候补名单 按钮。 您将在您的官方 Microsoft 帐户中收到来自该公司的电子邮件,了解如何访问该功能。
请按照以下步骤使用 Paint Cocreator 功能:
- 打开画图应用程序。
- 单击 Cocreator共同创造者 顶部菜单中的图标。 它将在侧窗格中打开该功能。
- 输入要使用 AI 生成的图像的详细描述。 我们输入“一只戴着海盗帽的猫,骑着一辆车,在乡村,详细”。
- 单击下方的下拉列表 Choose a style 选择风格 选项。 单击任何选项,或者您可以将其保留为 no selection没有选择。
- 单击 创造 按钮。
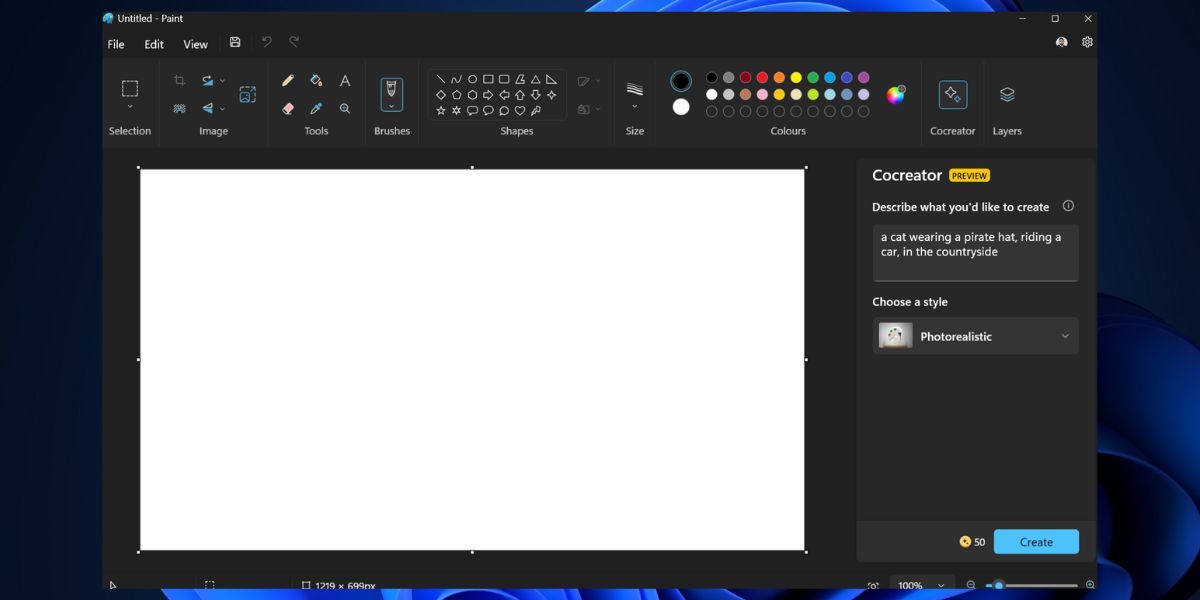
- 等待该功能根据您提供的提示生成图像。 创建图像并从服务器获取它们可能需要一段时间。 它将为每个提示生成三组图像。
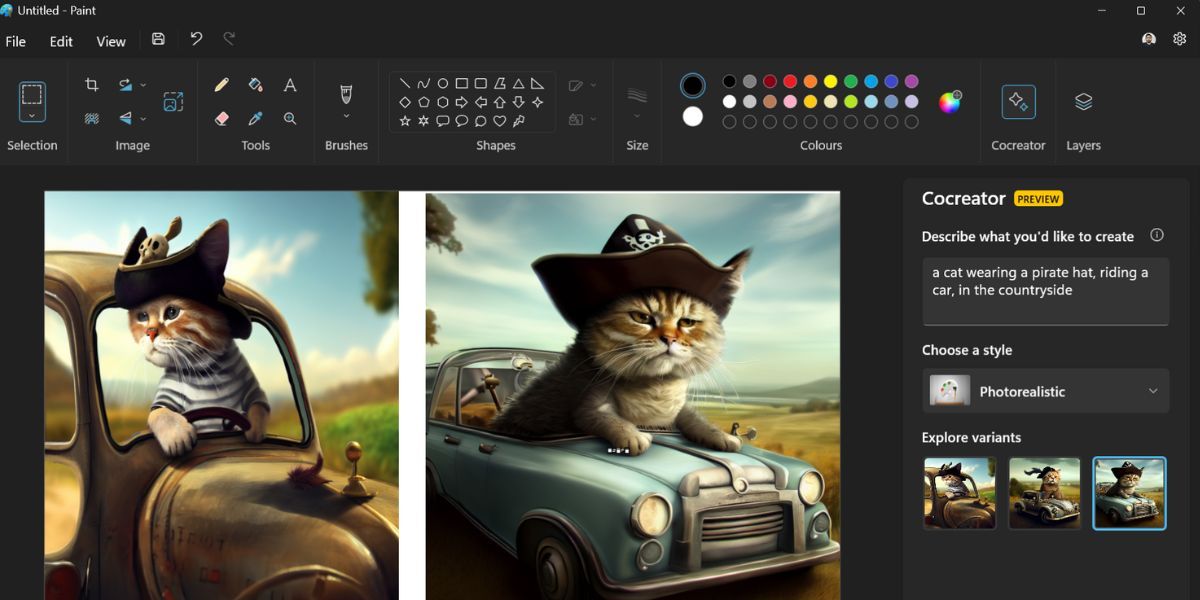
- 生成图像后,您可以单击它们将其添加到图像或空画布中。
- 要保存生成的图像,请单击 省略号 图像的图标并选择 保存图片 选项。
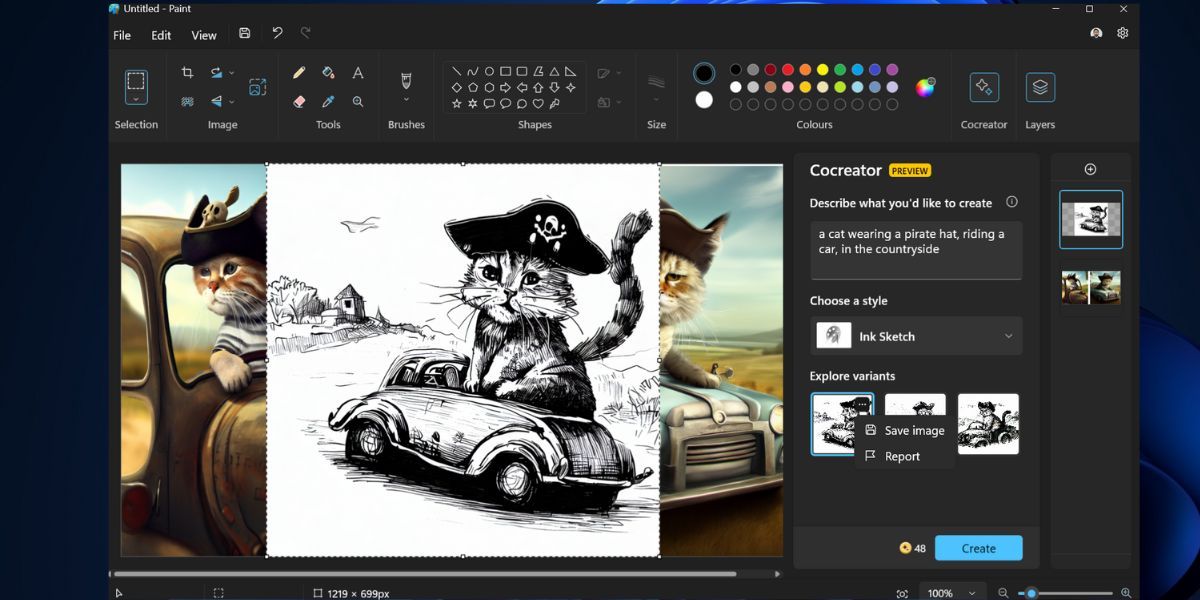
- 为图像命名并单击 保存 按钮将其保存为 PNG 格式。
同样,你可以尝试更多的组合和样式,根据相同的提示生成不同的图像。 请记住,创建图像一次会消耗一个积分。
Paint Cocreator 好用吗?
Paint Cocreater 在每个提示下都会生成一组三个图像。 我们喜欢将预定义样式选项集成到提示中以使图像准确的想法。 但是,该功能从服务器获取图像需要更长的时间。
保存功能允许您以高分辨率保存任何生成的图像,但分辨率上限为 1024 x 1024 像素。
在实验阶段,您仅获得 50 个积分来尝试此功能。 用完后,您仍然可以使用 Copilot 使用 Bing Image Creator 生成图像。
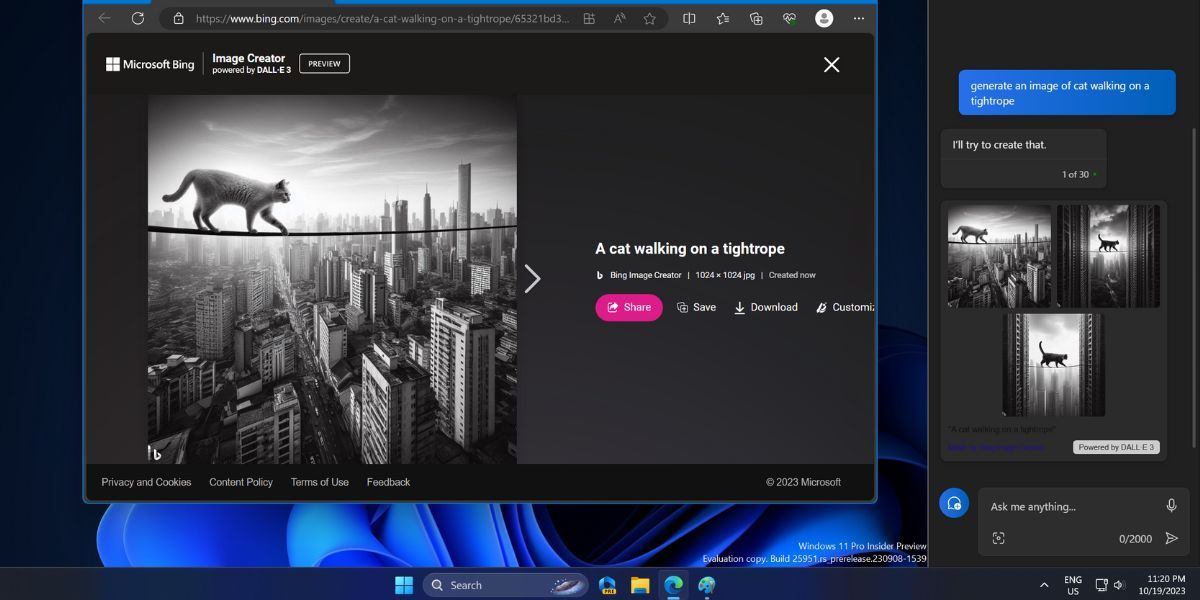
在 Paint 中生成 AI 图像
将AI图像生成功能集成到Paint应用程序中对于用户来说将是一个福音。 该应用程序已经支持图层和一些其他功能,这肯定会减少对第三方应用程序进行基本图像注释和编辑的依赖。 非业内人士将需要等待一段时间才能尝试 Paint Cocreator。
