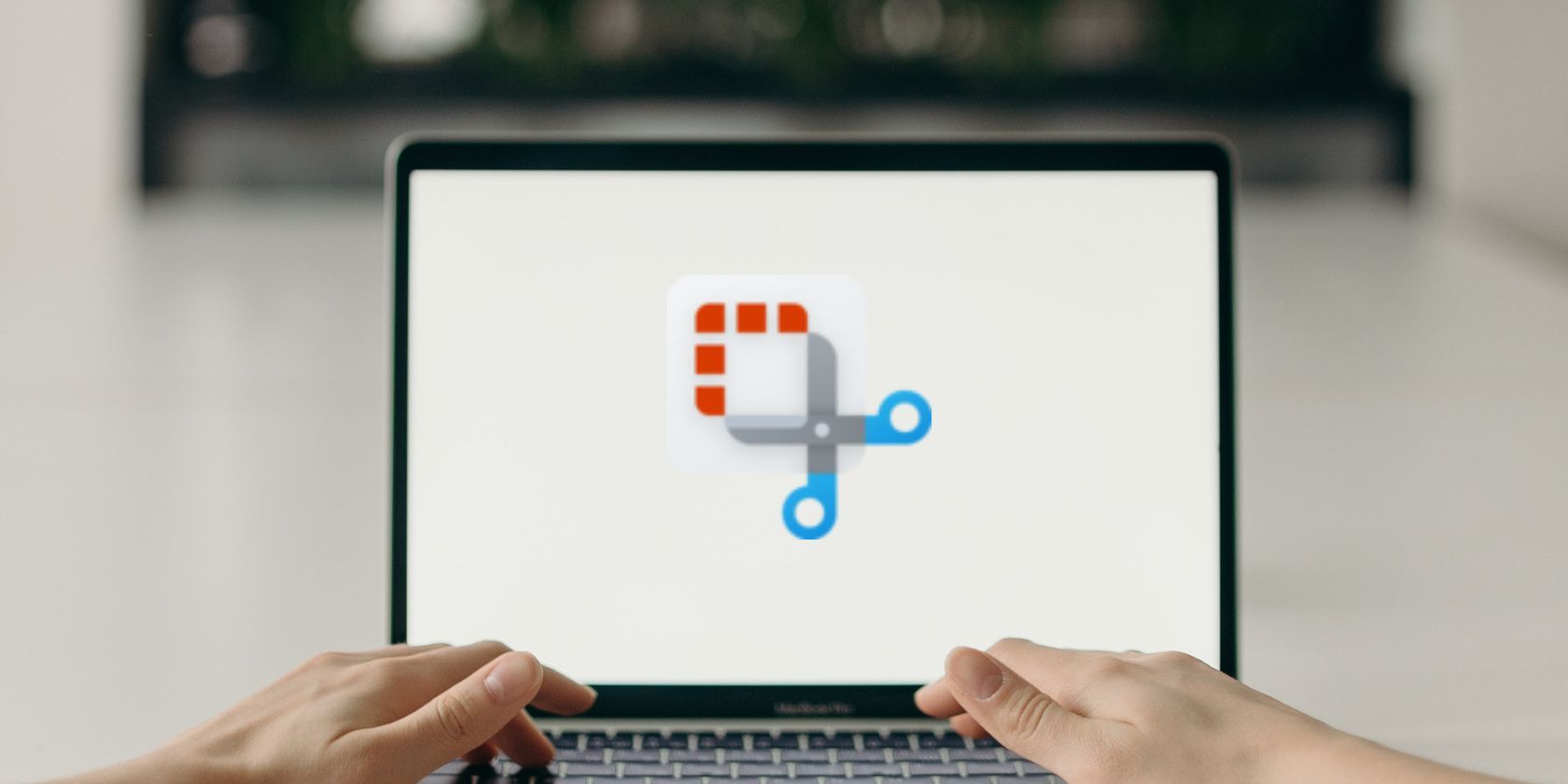如何在Windows 11截图工具录制屏幕时录制音频
截图工具是 Windows 11 中的本机屏幕捕获和视频录制工具。现在,微软正在 Windows Insider 频道中测试音频捕获功能和视频。 我们将详细讨论此功能以及如何在 Windows 11 PC 上启用它。 让我们开始。
在 Windows 11 中获得视频捕获支持后,狙击工具得到了重大改进。之后出现了文本操作功能,可以从屏幕截图中读取文本,这是另一个有用的附加功能。 您已经可以在该工具中对捕获的屏幕截图进行注释,因此添加音频捕获支持使其成为用户的完整软件包。
推荐:如何在TikTok上隐藏喜欢的视频
在撰写本文时,截图工具的音频录制功能仅限于 Windows Insider 用户。 最近更新后注册 Canary 通道的用户可以使用它,因此您必须首先将 Windows PC 更新到最新的可用版本并安装它。 非 Insider 可以使用 UUP Dump 下载 Windows Insider 版本,而无需注册该计划。
更新电脑后,转到 Microsoft Store 应用并检查截图工具的任何可用更新。 该应用程序的版本 11.2309.16.0 提供录音功能,因此请更新到此版本或任何更高版本。
首先,您需要允许截图工具使用系统的麦克风。 请按照以下步骤操作:
- 按 Win 打开钥匙 开始 菜单。 键入截图工具并按 进入 启动应用程序的键。
- 单击 video record 视频记录 图标来选择它。
- 单击 New新的 按钮。
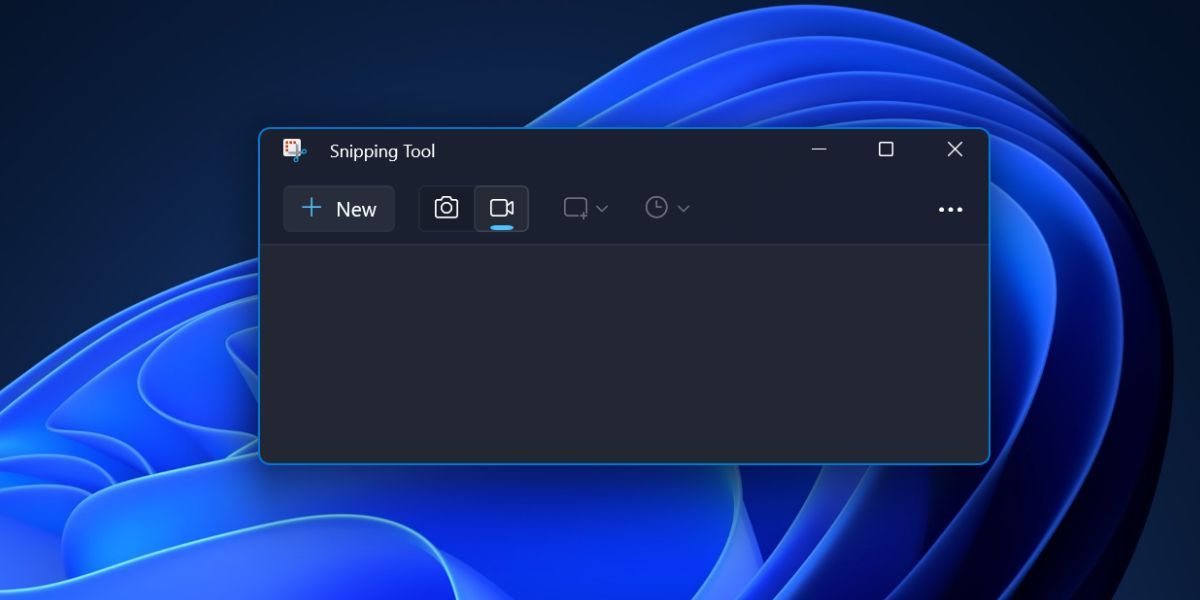
- 单击并拖动选择工具以突出显示要记录的区域。 您会注意到顶部栏中的计时器和“开始”按钮旁边有两个新图标; 这些使您能够控制系统录音和麦克风录音。
- 单击 麦克风 图标。 您必须允许该应用程序使用您电脑的麦克风进行录音。
- 然后,单击 打开麦克风隐私设置 选项。 单击 是的 按钮继续。
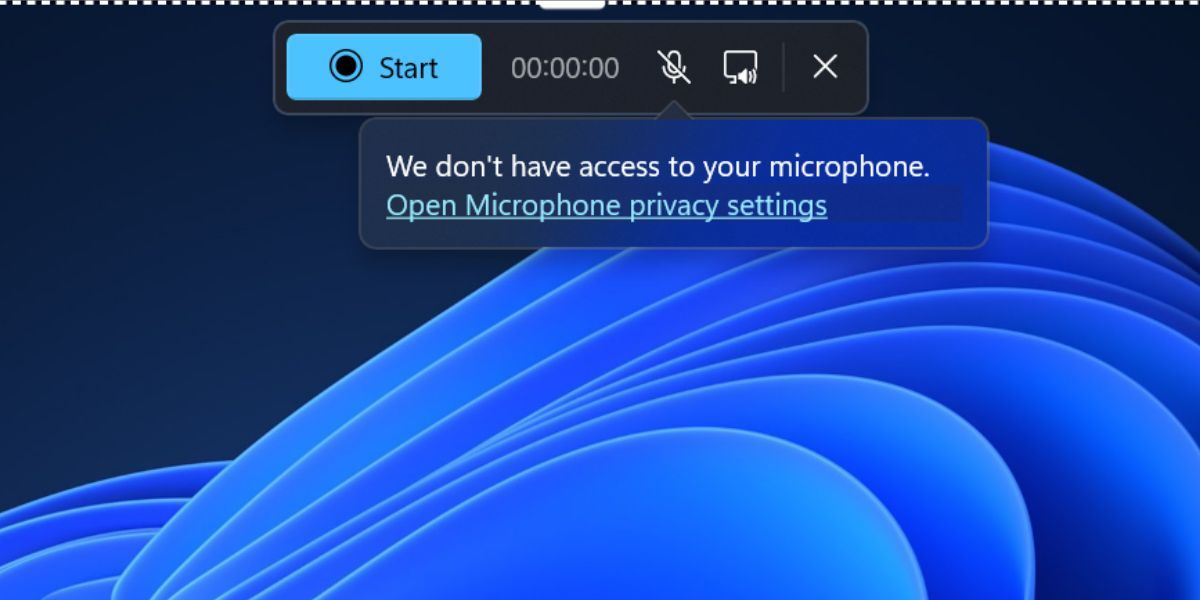
- 导航至 让应用程序访问您的麦克风 部分。 向下滚动并找到 截图工具 列表中的应用程序。
- 单击切换开关以允许截图工具访问系统的麦克风。
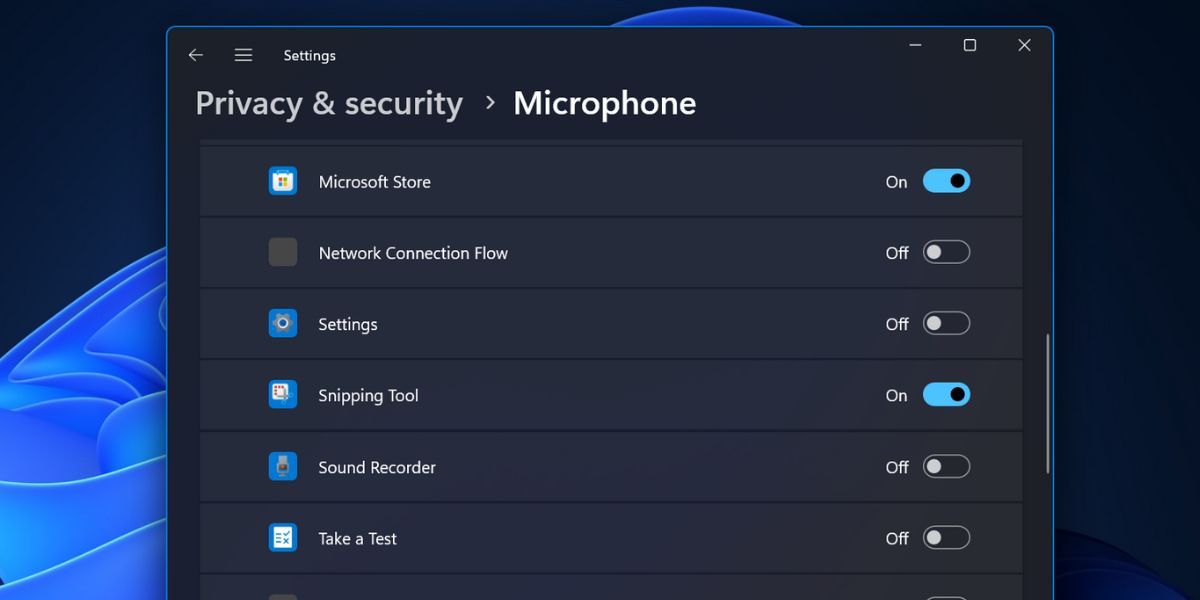
- 关闭“设置”应用程序。
现在,截图工具已准备好捕获音频。 操作方法如下:
- 重新启动截图工具应用程序。
- 单击 视频记录 图标,然后单击 新的 图标。
- 单击并拖动鼠标以选择要捕获的屏幕区域。
- 单击 麦克风 图标打开下拉菜单。 从列表中选择您要使用的录音设备(内部或外部麦克风)。
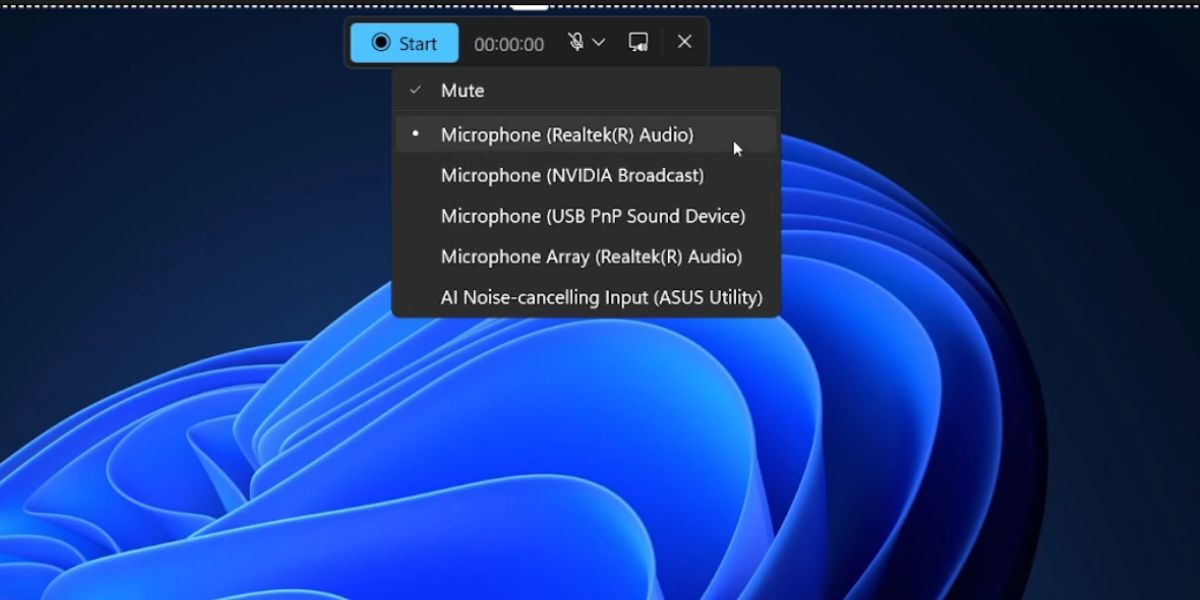
- 单击 麦克风 再次图标。 由于默认情况下它是静音的,因此单击 沉默的 选项来取消选择它。
- 点击 将系统音频静音 如果您想在录制音频时将系统声音静音。
- 打 开始 按钮继续录制屏幕和音频。
- 完成后,单击 s顶级录音 图标。
- 播放剪辑以检查录制的会话。 按 Ctrl + S 打开“保存”窗口。 输入视频剪辑的名称并将其保存到电脑上的首选位置。
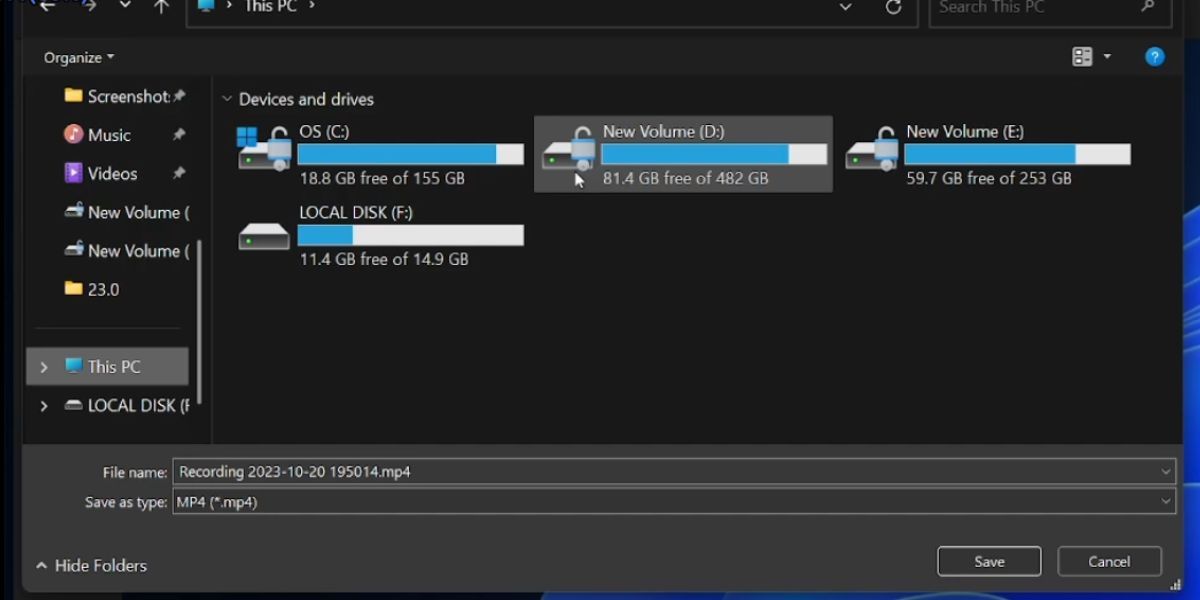
请按照以下步骤调整音频捕获设置:
- 打开截图工具应用程序。
- 导航到右上角并单击 查看更多 (省略号)图标,然后选择 设置。 向下滚动到 屏幕录制 部分。
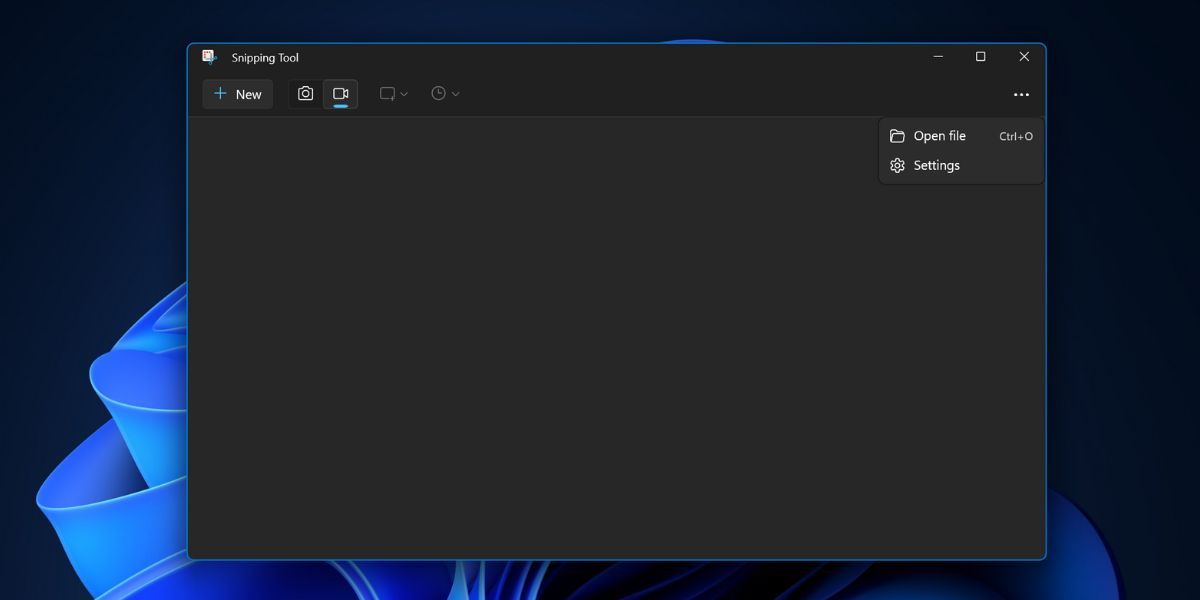
- 如果您想始终启用麦克风录音,请单击旁边的开关 屏幕录制开始时默认包含麦克风输入。
- 要防止系统音频捕获,请禁用旁边的开关 屏幕录制开始时默认包含系统音频。
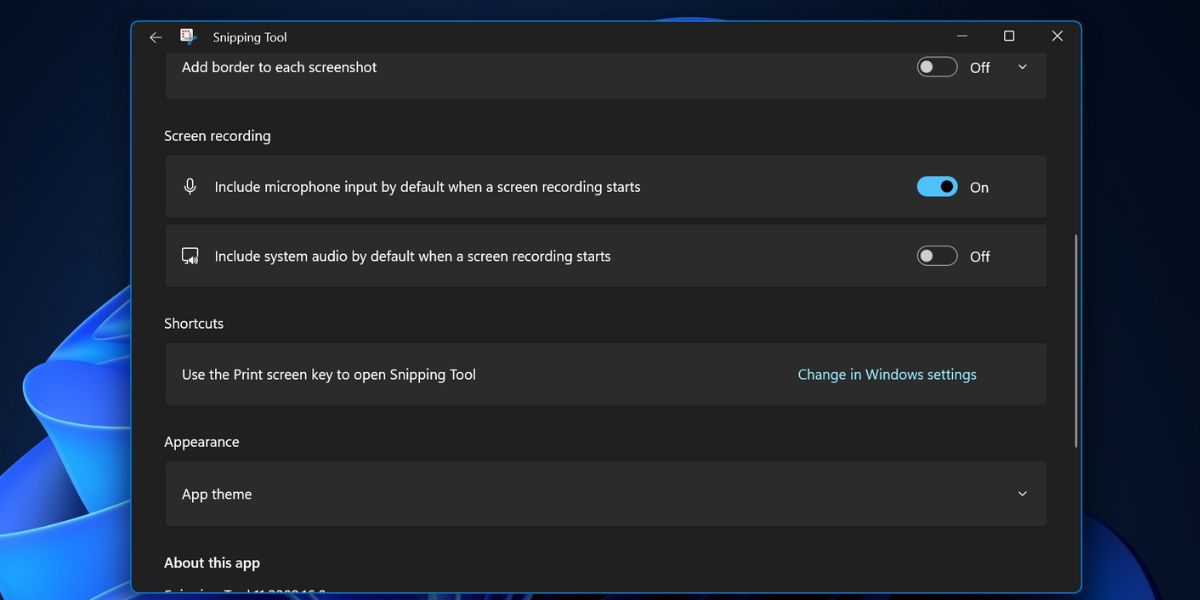
- 关闭截图工具。
录音功能好用吗?
如果您使用外部麦克风,则音频捕获的质量不错。 由于您可以在视频录制时选择音频输入设备并将音频捕获静音或取消静音,因此您还可以选择在录制视频时添加画外音,将其用作视频指南。
截图工具将视频录制和音频捕获保存为 MP4 格式; 它不会为录音创建单独的文件。 但您可以使用 Clipchamp 等编辑应用程序将音频录制与视频分开,然后对其进行调整。
随屏幕捕捉音频
截图工具越来越受到微软的喜爱,新的音频录制功能使其成为一款不错的视频与音频录制应用程序。 您不再需要使用OBS Studio等第三方应用程序。 不过,该功能还需要一段时间才能向所有人开放。