如何在Windows 11本地磁盘上下文菜单中添加磁盘清理选项
经常清理磁盘是摆脱垃圾文件的好方法,但 Windows 11 没有右键单击选项。 为什么不加一个?
Windows 11 的磁盘清理工具可以帮助清理不需要的数据,这些数据会占用千兆字节的硬盘空间。 因此,不时使用磁盘清理工具清除垃圾文件是个好主意。
在文件资源管理器中右键单击驱动器时,上下文菜单包括 碎片整理 和 格式 选项…但没有磁盘清理选项。 虽然如果微软将它作为官方功能添加它会很棒,但您仍然可以使用以下方法在右键菜单中添加磁盘清理快捷方式。
推荐:WooCommerce活动管理器插件WP Eventin Pro
这种将磁盘清理添加到上下文菜单的方法涉及使用 Windows 11 的注册表编辑器手动编辑注册表。 如果您对修改注册表感到不满意,您可以事先设置一个系统还原点。 但是,此注册表调整是一项非常基本的应用。 只需完全按照概述执行以下步骤:
- 按 开始 在该菜单的搜索框内单击。
- 类型 注册表编辑器 在文件搜索框中并选择打开注册表编辑器。
- 接下来,调出 HKEY_CLASSES_ROOT\Drive\shell 通过在注册表编辑器的地址栏中输入该位置来键入。
- 然后用鼠标右键单击shell选择 新的 和 钥匙.
- 类型 磁盘清理 在键的文本框中,然后点击 进入.
- 右键单击 (默认) diskcleanup 键的字符串并选择 调整.
- 输入 磁盘清理 在数值数据框中,然后选择 好的 在“编辑字符串”窗口中。
- 然后右键单击 磁盘清理 注册表项,选择 新的 子菜单,然后单击 钥匙 选项。
- 进入 命令 成为新密钥的标题。
- 选择 命令 并双击 (默认).
- 输入 cleanmgr.exe /d %1 在数值数据文本框中,然后选择 好的 保存。
- 单击注册表编辑器的 X 按钮。
现在您可以选择 磁盘清理 本地磁盘图标的经典上下文菜单上的选项。 按 win + e并选择 电脑 在文件资源管理器中。 右键单击 本地磁盘 驾驶和选择 显示更多 上下文菜单底部的选项。 选择 磁盘清理 在经典上下文菜单上打开它。
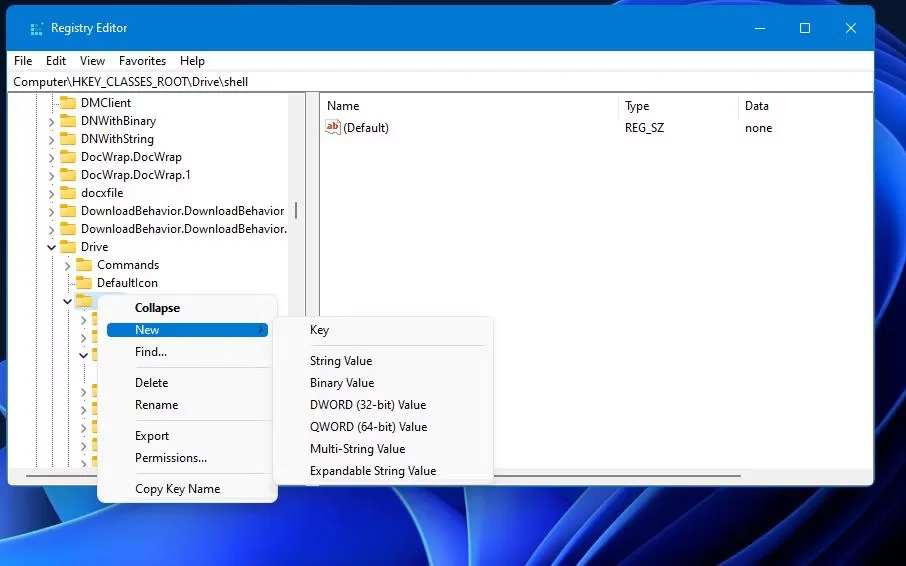
如果您决定要删除该选项,您可以删除 磁盘清理 删除注册表项 本地磁盘 上下文菜单中的选项。 只需返回 HKEY_CLASSES_ROOT\Drive\shell 在注册表中,右键单击 磁盘清理并选择 删除. 选择 是的 在删除确认对话框中。
上下文菜单调谐器是免费软件,可让您向上下文菜单添加许多新选项。 因此,如果您不喜欢在注册表中四处寻找,则可以利用此软件将磁盘清理命令添加到上下文菜单中。
以下是使用 Context Menu Tuner 将磁盘清理选项添加到右键菜单的方法:
- 在 Softpedia 上调出 Context Menu Tuner 的下载页面。
- 点击 现在下载 和 Softpedia 安全下载(美国) 选项。
- 打开资源管理器并调出包含 cmt.ZIP 的文件夹。
- 用鼠标右键单击 cmt.ZIP 以选择 提取所有.
- 选择 显示提取的文件,然后按 提炼 按钮解压缩 ZIP。
- 然后双击 ContextMenuTuner.exe 运行软件。
进入后,您现在可以使用上下文菜单调谐器来添加磁盘清理的快捷方式。 就是这样:
- 选择 Windows.Cleanup 上下文菜单调谐器左侧的命令。
- 点击 本地磁盘 在上下文菜单调谐器的右栏中。
- 请按 添加 按钮。
- 点击 添加到所选项目 选项。
您现在可以选择 清理 现在位于本地磁盘图标的经典上下文菜单上的选项。 当你这样做时,它会打开磁盘清理工具。 它旁边还有一个小图标,这是使用上面的手动注册表调整方法无法获得的一个很好的触感。
您可以在 Windows 11 的右键菜单中添加许多其他选项,这与 Context Menu Tuner 非常相似。 仔细查看“命令”列中的可用选项。 您甚至可以通过选择添加自定义选项 <添加自定义项目>.
将磁盘清理添加到本地磁盘的上下文菜单将为您提供更快的打开方式。 这是 Windows 11 更重要的工具之一的便捷快捷方式。 选择该上下文菜单选项以每月清除多余数据将为新软件和用户文件释放更多存储空间。
