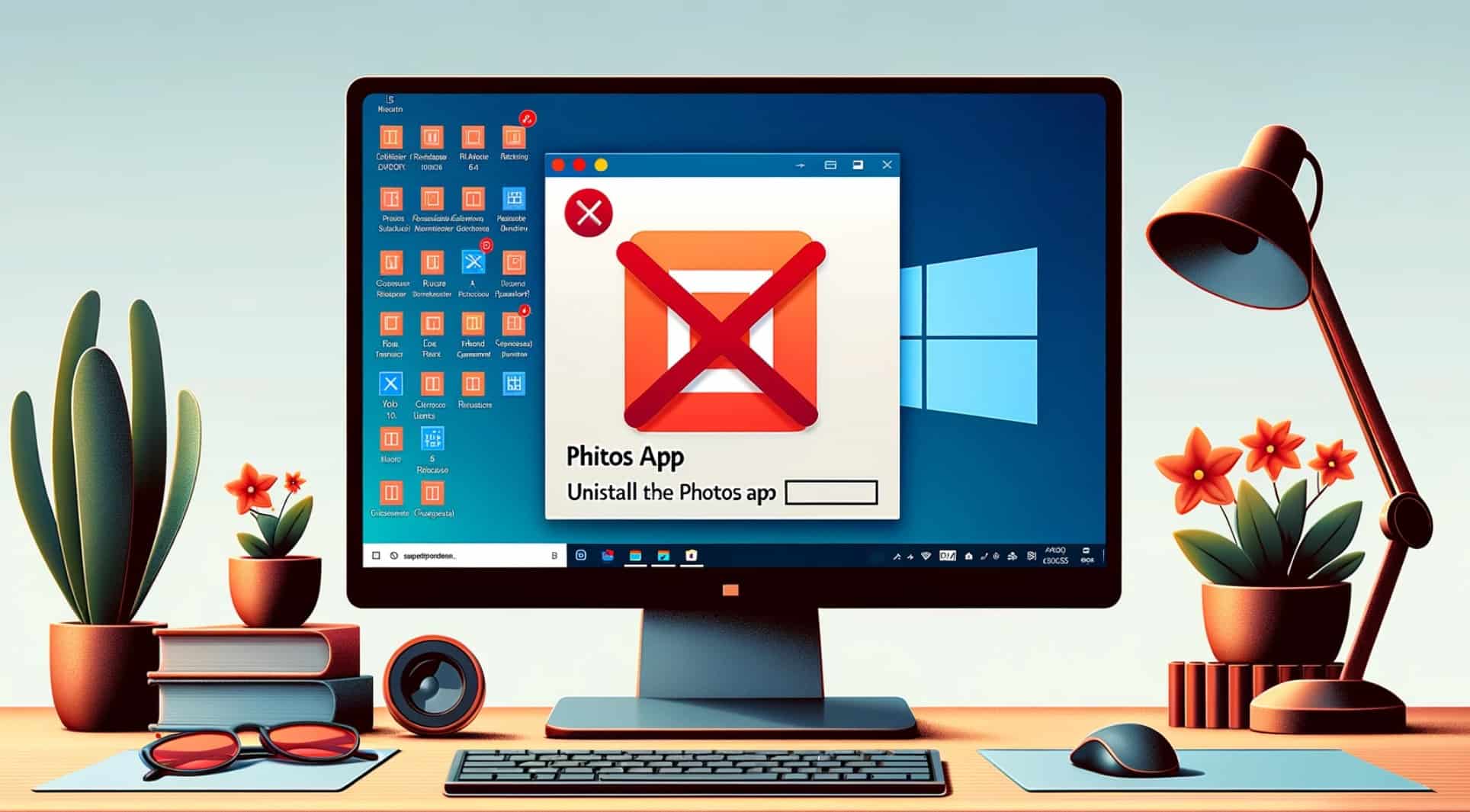如何在Windows 11/10中卸载Microsoft照片应用程序
Windows 11是微软最新的操作系统,内置了多种应用程序来满足日常计算的需求。 在此类应用程序中,其中之一是“照片”,它是 Windows 11 或 10 的默认图像查看器和基本图像编辑器。但是,如果您更喜欢其他第三方应用程序来完成这项工作,那么您始终可以删除默认的图像查看器应用程序Windows 的。 假设您是希望使用不同照片管理工具并希望整理系统的人之一; 在本教程中,我们学习可用于卸载 Windows 11 中的照片应用程序的命令。
推荐:手工艺术家和工匠WooCommerce主题Zass主题
为什么要卸载照片应用程序?
卸载照片应用程序的原因取决于用户的偏好。 例如,用户想要一些高级的 photo 查看或编辑软件更符合他们的需求,因此希望卸载未使用的应用程序,这些应用程序有时有助于优化系统性能,特别是在存储或处理能力有限的设备上。
卸载 Windows 11 照片应用程序的步骤
1.使用PowerShell CLI:
好吧,由于 Windows 的照片应用程序是内置应用程序,我们无法像控制面板或应用程序和功能设置中的任何其他应用程序一样将其删除。 因此,我们需要借助PowerShell命令。 要打开它,请右键单击 Windows start 开始 按钮并选择“Terminal (Admin) 终端(管理员)“ 选项。 这将打开具有管理权限的 PowerShell。 如果出现“用户帐户控制”对话框,请单击“Yes是的” 授予管理权限。
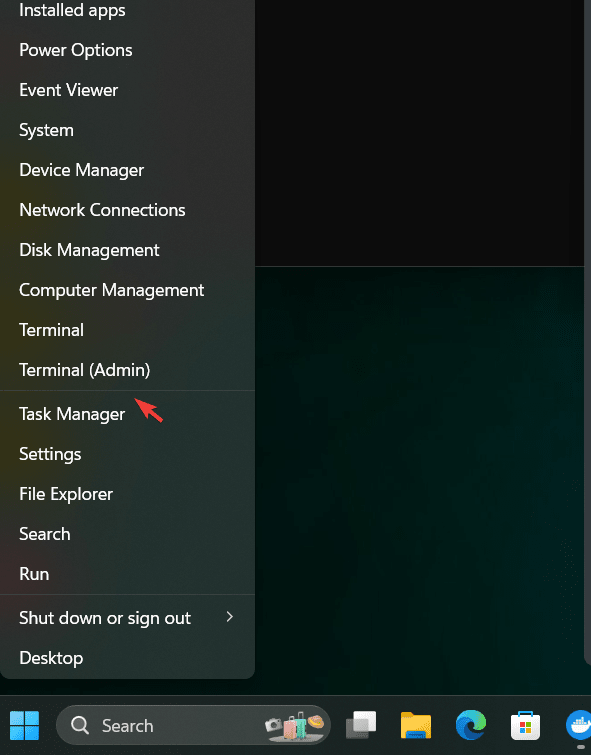
2.执行照片应用程序卸载命令:
在 PowerShell 窗口中,使用 Remove-AppxPackage 命令卸载 Windows 10 或 11 的默认照片应用程序,以下是操作方法。 该命令将识别照片应用程序包并将其从系统中删除。
Get-AppxPackage *Microsoft.Windows.Photos* | Remove-AppxPackage
3. 确认卸载:
执行卸载命令后,只需在 Windows 开始菜单中搜索它即可确认。 它不应该再出现。
4. 可选:重新安装照片应用程序:
如果你改变主意并想要重新安装照片应用,可以通过 Microsoft Store 执行此操作。 在 Microsoft Store 中搜索“Microsoft Photos”,然后单击“Get“ 按钮。

结论
使用 PowerShell 在 Windows 11 中卸载照片应用程序非常简单。 此过程可以帮助简化您的系统,特别是如果您更喜欢其他软件进行照片管理。 请记住,PowerShell 是一个功能强大的工具,因此请务必小心使用它并确保执行正确的命令。