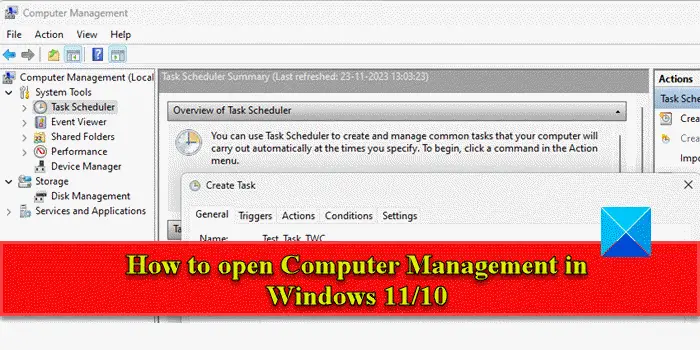如何在Windows 11/10中打开计算机管理
在这篇文章中,我们将向您展示 如何在 Windows 11/10 PC 上打开计算机管理。 计算机管理是一个功能强大的应用程序,允许您从单个界面访问各种管理工具,包括任务计划程序、事件查看器、设备管理器、Windows 服务管理器等。 该工具主要是为系统管理员和高级用户设计的,但只要具备一些技术知识和管理权限,您就可以有效地使用计算机管理来监视系统的各个方面、管理系统资源、诊断和解决问题以及执行其他基本操作。

要使用计算机管理,您应该知道如何在 Windows 11/10 PC 上打开它。 有趣的是,有多种方法可以打开该工具。 在这篇文章中,我们将详细介绍它们,以便您可以选择最方便、最方便的一种。 了解替代方法也有助于故障排除,并确保可以在需要时访问该工具。
推荐:修复连接到Edge Workspace时出现错误代码25
如何在 Windows 11/10 中打开计算机管理
以下是在 Windows 11/10 PC 上打开计算机管理的各种方法:
- 使用 Windows 搜索
- 使用高级用户菜单
- 使用文件资源管理器
- 使用命令提示符/PowerShell/Windows 终端
- 使用运行命令
- 使用开始菜单
- 使用控制面板
- 使用桌面快捷方式
- 使用任务管理器
让我们一一看看。
1]使用Windows搜索

Windows 搜索允许您快速查找系统上的文件、程序、电子邮件和其他项目。
要使用以下命令打开计算机管理 Windows 搜索,将光标放在任务栏左侧的搜索框中,然后输入“计算机”。 计算机管理 将显示在搜索结果中。 点击 ‘打开”或右侧面板上的“以管理员身份运行”。
2]使用高级用户菜单

高级用户菜单,也称为 WinX (Win+X) 菜单提供了另一种打开计算机管理的便捷方式。
右键单击 开始 按钮图标。 将出现一个菜单。 点击 计算机管理。 该应用程序将在您的计算机屏幕上打开。
3]使用文件资源管理器

您可以通过两种不同的方式使用文件资源管理器来打开计算机管理。
首先,打开文件资源管理器窗口(单击任务栏中的文件夹图标)并导航到 这台电脑 在左侧面板中。 右键单击并选择 管理 (或右键单击 > 显示更多选项 > 管理)。
其次,打开文件资源管理器并输入 compmgmt.msc 在顶部的地址栏中。 按 进入 键打开计算机管理。
第二种方法将您导航到计算机管理文件的物理位置,即 C:\Windows\System32\compmgmt.msc。 如果使用其他方法无法打开“计算机管理”,可以尝试此方法。
4]使用命令提示符/PowerShell/Windows 终端

要使用命令提示符或 PowerShell 或 Windows 终端打开计算机管理,请启动您喜欢的命令行工具。
到 打开命令提示符, 按 win+R, 类型 指令 在运行对话框中,然后按 进入。 到 打开 PowerShell 或者 Windows 终端, 按 win+X 其次是 i。
应用程序运行后,执行以下命令:
compmgmt.msc
上述命令将在 Windows 11/10 PC 上打开计算机管理。
5]使用运行命令

“运行”对话框提供了一种快速打开程序和系统工具的方法,而无需浏览菜单。
要使用“运行”对话框打开“计算机管理”,请按 win+R,在中键入 compmgmt.msc run 对话框,然后按 进入。
6]使用开始菜单

开始菜单是一个中心枢纽,可提供对系统上各种功能、设置和应用程序的访问。
要使用“开始”菜单打开“计算机管理”,请单击 开始 任务栏中的 按钮或按 Windows 键。 然后点击 所有应用程序 按钮位于右上角。 导航至 Windows工具 应用程序列表中的选项并单击它。 将出现一个窗口。 双击计算机管理以打开该应用程序。
笔记: 在 Windows 11 中,管理工具已重命名为 Windows 工具。如果您使用的是 Windows 10,则必须打开 Windows 管理工具 文件夹以打开计算机管理。
7]使用控制面板

打开计算机管理的另一种方法是使用控制面板。
按 win+R, 类型 控制 在“运行”对话框中,然后点击 进入。 将出现“控制面板”窗口。 导航 系统和安全 > Windows 工具/管理工具。 双击“计算机管理”以在 Windows PC 上将其打开。
8]使用桌面快捷方式

您可以 创建桌面快捷方式 用于计算机管理以从桌面快速运行该应用程序。
右键单击桌面空白区域的任意位置,然后选择 新建 > 快捷方式。 将出现创建快捷方式窗口。 类型 C:\WINDOWS\system32\compmgmt.msc 或者简单地 compmgmt.msc 在里面 输入项目的位置 字段并单击 下一个 按钮。 类型 计算机管理 在里面 输入该快捷方式的名称 字段并单击 结束 按钮。 该应用程序的图标将出现在您的桌面上。 双击图标打开应用程序。
9]使用任务管理器

您还可以使用 Windows 中的任务管理器应用程序打开计算机管理。
打开任务管理器 并单击 运行新任务 按钮在顶部。 类型 compmgmt.msc 在创建新任务窗口中并点击 进入。
希望这个对你有帮助。
如何禁用组策略中的计算机管理?
要通过组策略禁用计算机管理 MMC 管理单元,请按打开组策略编辑器 win+R 并打字 gpedit.msc 在运行对话框中。 在组策略编辑器窗口中,导航至 用户配置 > 管理模板 > Windows 组件 > Microsoft 管理控制台 > 受限/允许的管理单元 在左侧面板中。 双击 计算机管理 在右侧面板中。 在计算机管理属性窗口中,选择 残疾人 并点击 应用 > 确定。 关闭组策略编辑器并重新启动电脑以应用更改。
如何在 Windows 11 中访问 MMC?
要打开 MMC 或 Microsoft 管理控制台,请按 win+R 并输入 MMC 在运行对话框中。 按 进入 并选择 是的 在里面 用户帐户控制 迅速的。 或者,您可以使用命令提示符或 Windows PowerShell 访问 Windows 11 中的 MMC。按 win+X 打开高级用户菜单。 选择 终端(管理员)。 选择 是的 在里面 联合应用中心 迅速的。 类型 MMC 在 PowerShell 窗口中,然后按 进入 钥匙。