如何在Windows 11 Web搜索设置严格的安全搜索结果
根据 Internet Live Stats,每秒在 Google 上进行 102,920 次搜索。 当我们需要找东西时,我们的第一个停靠点通常是我们选择的搜索引擎。
但网络也有很多您和您的家人不适合的成人内容,尤其是您的孩子不应该观看的不适合年龄的内容。 但是,您可以为您的家人自定义 Web 搜索,并限制成人内容出现在您孩子的 PC 上。 让我们探索一下。
推荐:如何修复Windows 10/11中Epic Games Launcher LS-0014错误
什么是 Windows 11 上的 SafeSearch,以及如何在 Windows Search 上启用它?
如果您参观过 Windows 11,您很有可能已经注意到搜索栏可以搜索网络。 如果您在搜索栏中输入成人字词,Windows 11 将提供不适合年龄的内容作为响应。
这就是启用安全搜索的地方。启用后,它会将成人内容排除在您的网络预览之外,因此您的家人在使用 Windows 11 进行搜索时不会找到他们不想看到的内容。
Windows 搜索使用必应来确定搜索结果是否包含敏感内容,然后在 Web 预览中呈现这些内容。 如果 Bing 确定结果被视为包含成人内容,则预览窗格将改为显示 查看网络结果 按钮,因此您可以改为在 Web 浏览器中打开结果。
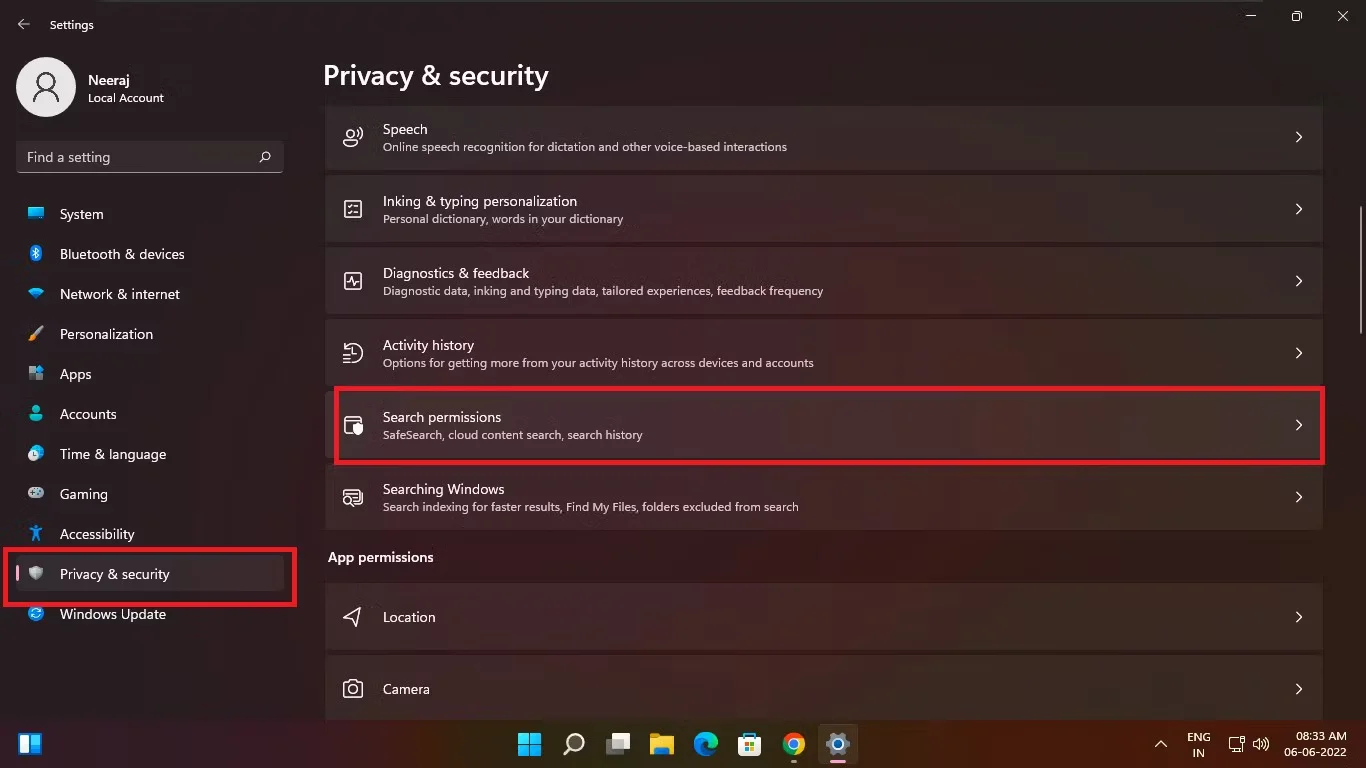
Windows 安全搜索设置允许您更改搜索过滤器级别以满足您的需要。 就是这样:
- 按 win+i 钥匙一起打开 设置.
- 在左侧窗格中,选择 隐私与安全, 并在打开的菜单上,选择 搜索权限.
- 这 搜索权限 设置将打开,您将看到三个 安全搜索 设置:
- 严格的— 过滤掉搜索结果中的成人文字、图片和视频。
- 缓和— 从搜索结果中过滤成人图片和视频,但不过滤文本。 这是默认设置,将打开。
- 离开 — 不过滤成人内容。
现在,您可以在这三个设置之间进行选择,以根据您的需要过滤搜索。 如果您选择 严格的,您的设置将在您的浏览器中与 Bing 共享。 您 PC 上的此严格设置将覆盖 Bing.com 设置页面上的 Bing 安全搜索设置。
如果您选择 缓和 或者 离开Bing 搜索将默认使用 Bing.com 设置页面上的 Bing 安全搜索设置。
您可以为您的孩子或家人使用的 PC 设置严格过滤器,以限制辱骂性和成人内容或具有极端暴力的图像。
如何锁定 Windows SafeSearch 以确保孩子 PC 上的严格安全结果
虽然您可以选择为您孩子的 PC 设置严格过滤器,但可以在 Windows 设置中轻松更改它。 但是,有一种方法可以锁定对 PC 的严格搜索——您肯定希望为处于弱势年龄的孩子使用这种方法。
为了确保您孩子的计算机的搜索结果严格安全,您可以将 www.bing.com 映射到 strict.bing.com。 只有作为 PC 管理员的用户才能撤消此更改。
以下是为您孩子的 PC 锁定安全搜索的方法:
- 搜索 记事本 在您的 Windows PC 上。
- 右键单击 记事本 并选择 以管理员身份运行 打开记事本。
- 点击 是的 当 Windows 询问您是否希望该程序进行更改时。
- 在记事本中,单击 文件 然后继续 打开 打开您的主机文件。 主机文件是存储用于将服务器或主机名映射到 IP 地址的信息的文本文件。 通过编辑主机文件,您可以欺骗您的计算机直接查看您指定的 IP 地址。 在大多数 Windows 安装中,hosts 文件位于 C:\Windows\System32\drivers\etc\hosts. (如果 Windows 位于不同的位置,您可以通过在命令提示符中键入以下命令来找到 hosts 文件: cd /d %systemroot%\system32\drivers\etc)。
- 如果您没有看到 hosts 文件或看到空白窗口,请更改 文本文件 (*.txt) 选项 所有文件.
- 然后输入 命令 在 Windows 搜索然后点击 进入.
- 在命令提示符窗口中,键入:
ping strict.bing.com完全像上面看到的那样输入,单词后面有一个空格 ping. 请注意出现的结果 IP。 这看起来像这样: 204.79.197.220.
- 现在在 hosts 文件的末尾创建一个条目,如下所示:
204.79.197.220 www.bing.com - 最后, 保存 文件。 Windows 现在将使用 strict.bing.com 来保证在您孩子的 PC 上获得严格的安全搜索结果。
如果您想撤消此更改,您可以删除您在 hosts 文件中创建的条目并保存该文件。
根据微软:
安全搜索设置过滤色情或暴力内容等显式结果,以防止它们出现在您的搜索结果中。 虽然没有过滤器是 100% 准确的,但打开此设置可帮助您在搜索时避免露骨内容。
如何在您孩子的 Windows 11 PC 上设置 Google 安全搜索
Google 是最受欢迎的搜索引擎,您和您的家人每天都会使用它来搜索很多东西。 您的孩子可能会将其用于学校作业、学习新事物以及探索有趣的内容和游戏。
Google 还内置了 SafeSearch 以保护您的孩子的在线安全。 但是,可以轻松关闭安全搜索,尤其是当您的孩子在没有登录帐户的情况下浏览时。 因此,您可能希望在孩子的 PC 上锁定安全搜索以过滤成人内容。
您可以通过将 Google 域映射到 forcesafesearch.google.com 来实现。 此方法利用安全搜索虚拟 IP 强制您网络上的所有用户在 Google 搜索上使用安全搜索,同时仍允许通过安全超文本传输协议 (HTTPS) 进行安全连接。 它适用于您 PC 上的所有浏览器,并且只有设备上的管理员可以撤消此更改。
以下是在您孩子的 Windows PC 上实施 Google 安全搜索的方法:
- 搜索 记事本 在您的 Windows PC 上。
- 右键单击记事本并选择 以管理员身份运行.
- 点击 是的 当 Windows 询问您是否希望该程序进行更改时。
- 在记事本中,打开您的 主机 文件。 在大多数 Windows 安装中,它位于 C:\Windows\System32\drivers\etc\hosts。 (如果 Windows 位于不同的位置,您可以通过在命令提示符中键入以下命令来找到 hosts 文件: cd /d %systemroot%\system32\drivers\etc)。
- 单击 Windows 键,键入 命令,然后按 Enter。 这将打开命令提示符。
- 输入命令:
ping forcesafesearch.google.com注意 IP 地址,它看起来像: 216.239.38.120.
- 使用您获得的 IP 地址在 hosts 文件的末尾创建一个条目,例如:
216. 239.120 www.google.com #forcesafesearch您也可以将此行复制到您喜欢的任何其他 Google 国家/地区域,例如 www.google.co.uk
- 最后, 保存 主机文件。
要确认安全搜索已开启,请访问 google.com 并检查安全搜索是否默认开启且无法关闭。
请记住,安全搜索可能不会阻止所有成人内容。 正如谷歌所说:
虽然安全搜索并非 100% 准确,但它旨在帮助阻止来自您的 Google 搜索结果的露骨结果,例如色情内容。
让您的家人和孩子安全地进行网络搜索
今天,网络就像一条生命线,将我们和我们的家人与信息、知识、艺术、技术、游戏和乐趣的来源联系起来。 但是,有很多内容不好,不适合您的亲人,尤其是无辜的孩子。
最好在他们使用 PC 或在线浏览时确保他们受到保护——您可以通过 Bing 和 Google 安全搜索设置来做到这一点。
