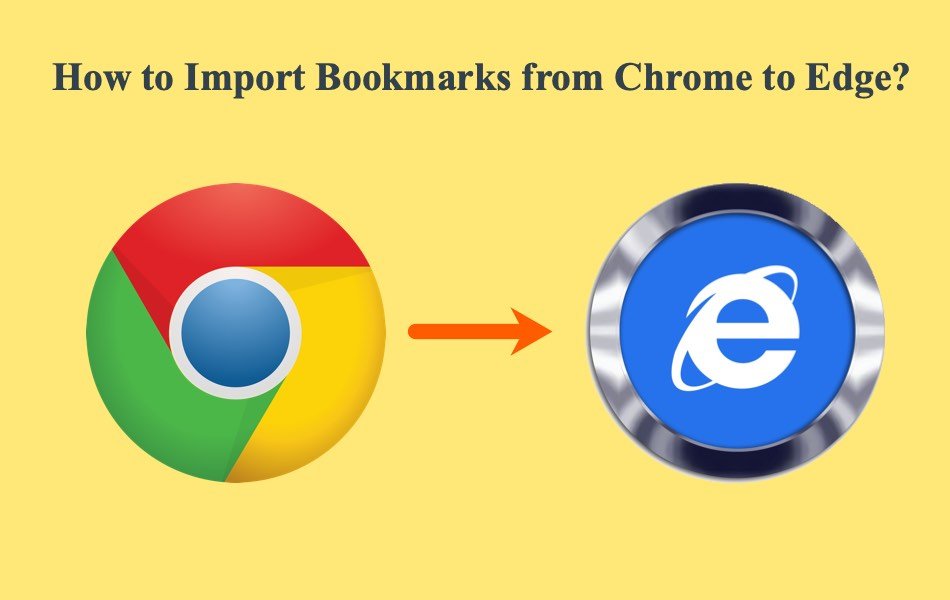如何将书签从Chrome导入Edge
许多 Windows 10 用户都熟悉与 Windows 集成的新浏览器 Microsoft Edge。 根据许多用户的说法,Edge 比以前版本的 Internet Explorer 快得多,并为增强浏览会话提供了更多功能。 另一个附加功能是您可以轻松地将书签从其他浏览器转移到 Edge。 本文将带您了解如何将书签从 Google Chrome 导入到 Edge。
推荐:在Windows 11中禁用Microsoft Edge选项卡预加载
方法一:直接从 Chrome 导入书签
当您在同一台计算机上安装 Chrome 和 Edge 时,请按照以下说明将书签从 Chrome 移动到 Edge。 这是 Edge 提供的内置功能,因此您不需要任何第三方工具。
- 在您的 PC 上打开 Microsoft Edge 浏览器和浏览器窗口右上角的“设置和更多”图标(三个点)。
- 在下拉菜单中选择设置。
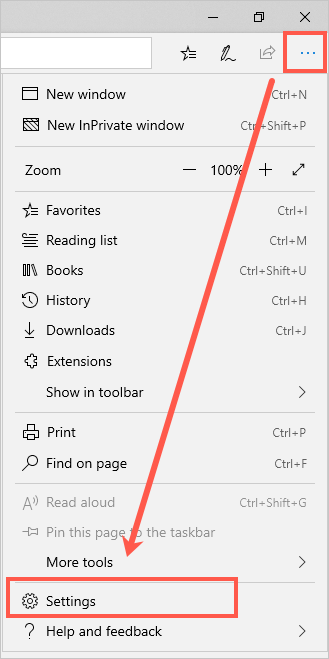
边缘设置
- 在“常规”设置选项中,在“传输收藏夹和其他信息”下单击“导入或导出”。
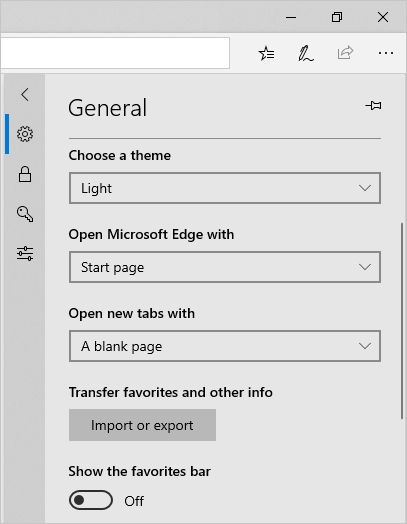
Edge 中的导入或导出选项
- 您将看到可用浏览器的列表。 选择 Chrome 并单击“导入”按钮。
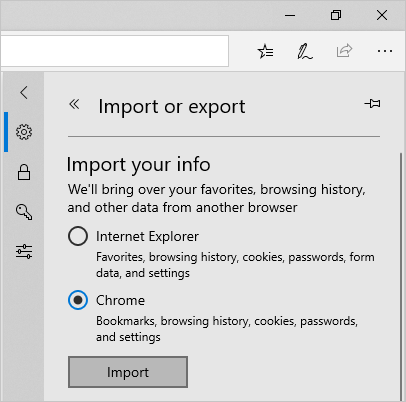
从 Chrome 导入
- 要确认您的书签已被导入,您可以单击设置图标,选择“收藏夹”,您将看到一个文件夹“从 Chrome 导入”。
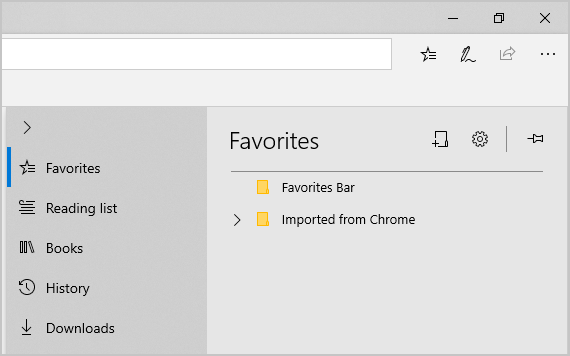
进口确认
方法二:通过 HTML 文件导入
在某些情况下,您想在两台计算机之间移动书签。 在这种情况下,上述导入方法将不起作用。 但是,您可以先将 Chrome 书签导出为 HTML 文件。 然后在没有任何第三方工具的情况下导入 Edge。
- 启动 Chrome 浏览器并在地址栏上输入“chrome://bookmarks/”,然后按“Enter”键。
- 在书签屏幕中,单击位于“书签”屏幕右侧的更多选项图标(3 个垂直点),然后选择“导出书签”。
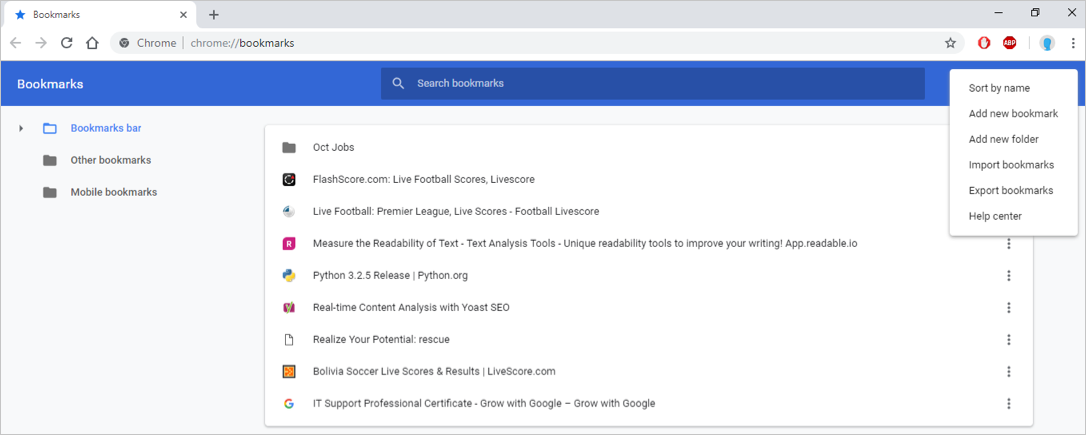
将书签导出为 HTML
- 当提示保存时,选择存储位置并单击“保存”按钮。
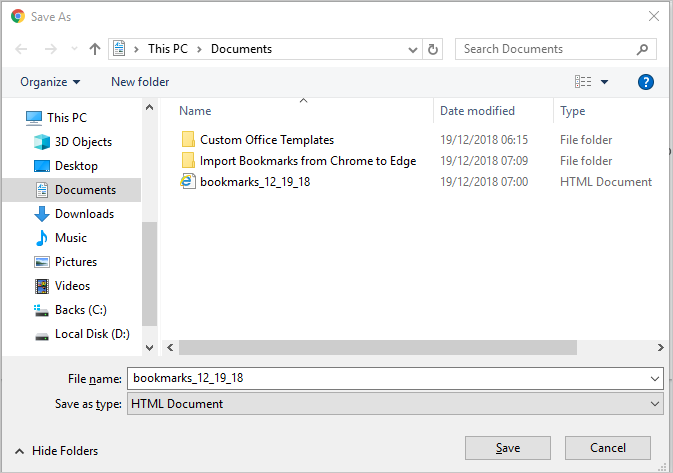
保存书签
- 退出 Chrome 并打开 Edge 浏览器。
- 在右上角,单击设置图标并选择设置。 在“传输收藏夹和其他信息”标题下的“常规”类别中,单击“导入或导出按钮”。
- 转到“导入或导出文件”部分,然后选择“从文件导入”按钮。
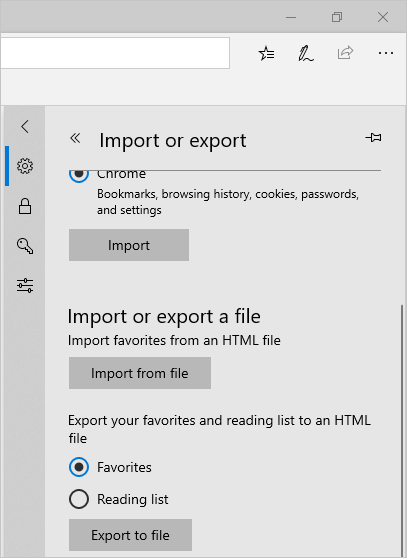
从文件导入
- 选择从 Chrome 导出的 HTML 文件,然后单击“打开”。
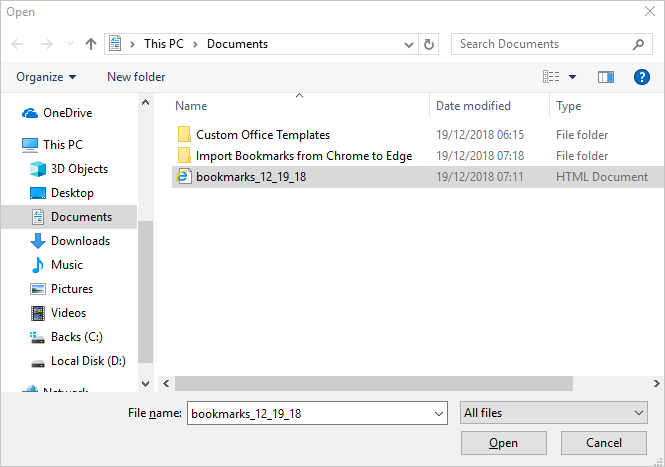
打开书签文件
- 完成后,您将收到“全部完成!”的通知。 在“从文件导入”按钮下方。
- 如需确认,请检查您是否可以看到已导入书签的文件夹.
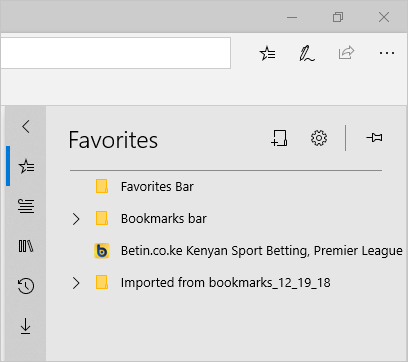
导入书签
有关的: Microsoft Edge 与 Google Chrome。
Microsoft Edge 目前正在开发中,但它的速度和功能已经让一些用户望而却步。 幸运的是,如果您正在切换浏览器,您可以使用上述任一选项来移动您的书签,并继续享受个性化的浏览体验。 您还可以将其他浏览器数据(例如历史记录和 cookie)从 Chrome 传输到 Edge 浏览器。