如何将文件夹添加到Windows 11的上下文菜单
上下文菜单是一个方便的菜单,您可以通过在桌面或文件资源管理器中单击鼠标右键在 Windows 11 中打开它。 该菜单在 Windows 11 中由两部分组成,您可以通过多种方式使用注册表黑客和第三方软件包自定义其二级经典菜单。 在这里,我们将了解如何使用 MyFolders 和 Right Click Context Menu Adder 应用程序添加上下文菜单文件夹快捷方式。
推荐:修复Windows 11/10中iCloud身份验证时发生错误
MyFolders 是适用于 Windows 11、10、8、7、Vista 和 XP 的免费软件,它在桌面和文件资源管理器的上下文菜单中添加了一个新的目录子菜单。 您可以通过向其添加文件夹快捷方式来配置该子菜单,以便使用资源管理器或命令提示符打开。 它的子菜单还包括一些额外的文件夹管理选项。 这是使用 MyFolders 将文件夹添加到 Windows 11 上下文菜单的方法:
- 首先,打开我的文件夹网页。
- 点击 完全免费下载 按钮。
- 接下来,单击 Windows 11 任务栏上的文件资源管理器快捷方式; 并导航到目录 MyFolders_Installer.exe 安装文件已下载。
- 双击 MyFolders_Installer.exe 查看我的文件夹设置窗口。
- 选择 下一个 继续用户信息步骤。
- 在其中输入姓名或电子邮件地址 用户名 框,然后单击 下一个 再次。
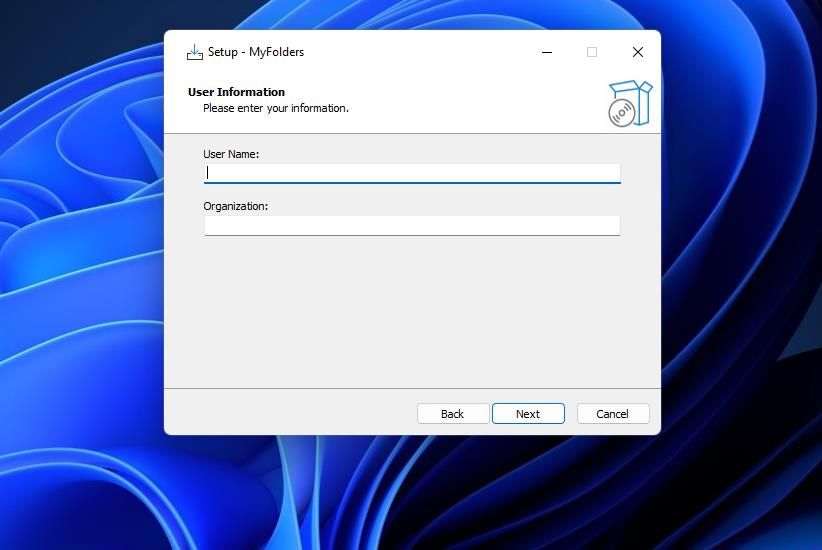
- 选择 下一个 再两次,然后单击“我的文件夹” 安装 选项。
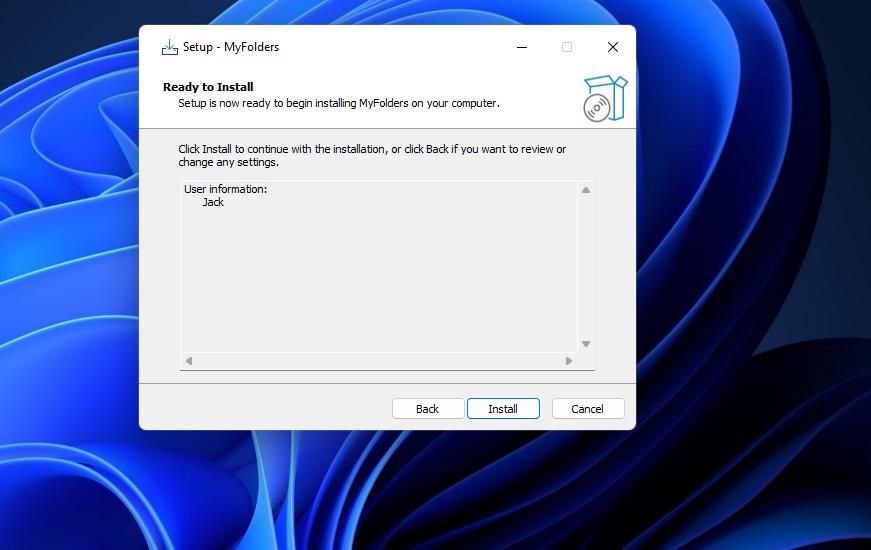
- 点击 是的, 立即重启电脑收音机 按钮,然后选择 结束.
PC 重新启动后:
- 登录您在其中安装 MyFolders 的用户帐户。
- 然后通过单击打开我的文件夹 开始 > 所有应用. 选择 我的文件夹 > 配置我的文件夹 查看应用程序的窗口。
- 点击 添加 按钮。
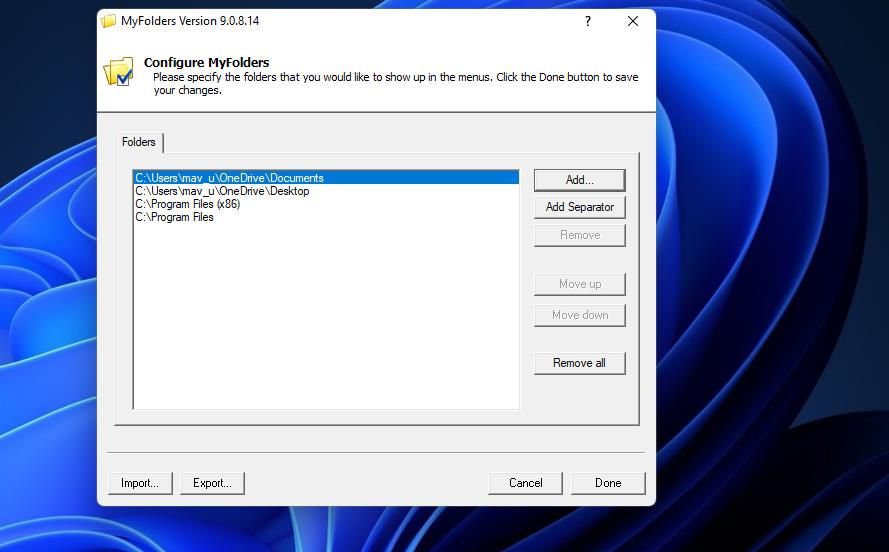
- 选择要添加到上下文菜单的目录,然后选择 好的 选项。
- 点击 完毕 退出我的文件夹窗口。
如何使用我的文件夹
查看您刚刚添加到上下文菜单的新文件夹快捷方式。 右键单击桌面背景上的空白并选择 显示更多选项. 将光标移到 我的文件夹 子菜单和 去. 然后单击刚刚添加的文件夹快捷方式以在资源管理器中打开其目录。
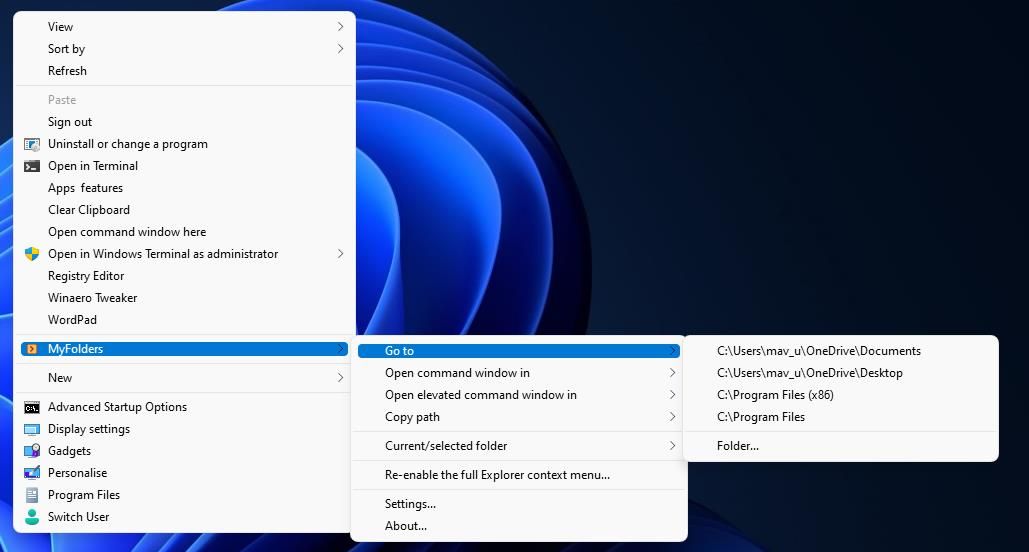
或者,您可以选择在命令提示符中打开文件夹。 将光标移到 打开命令窗口 选项。 在那里您可以选择使用命令提示符打开相同的文件夹。
这 我的文件夹 子菜单包括您可以在文件资源管理器中选择的额外选项。 右键单击资源管理器中的文件夹以选择 显示更多选项 > 我的文件夹. 然后你可以点击 复制到 和 搬去 用于将目录复制和移动到已添加到菜单中的文件夹的选项。
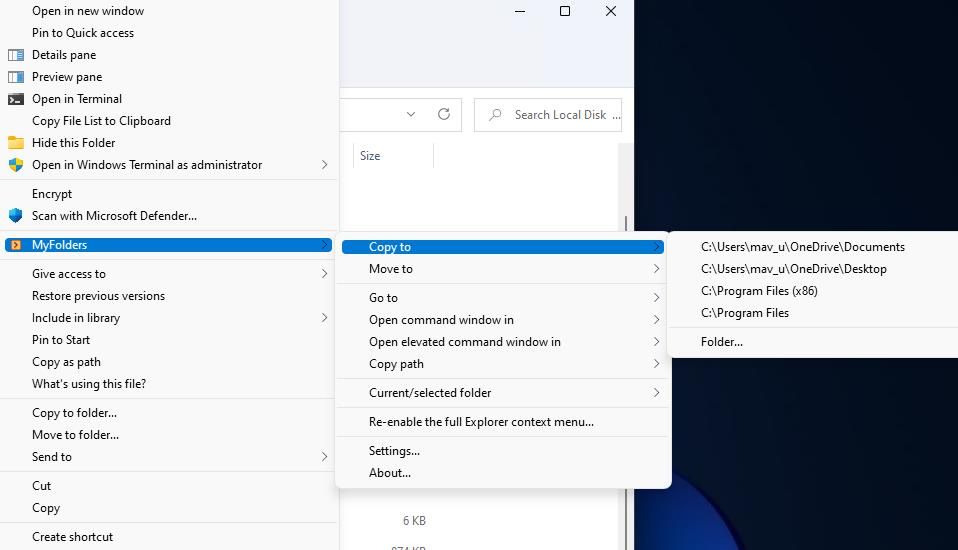
要从上下文菜单中删除文件夹,请选择 设置 在 我的文件夹 子菜单。 然后使用应用程序的窗口选择一个添加的文件夹并单击 消除. 您还可以通过单击 提升 和 向下移动 纽扣。
Right Click Context Menu Adder 是一款应用程序,您可以使用它向 Windows 11 的右键单击菜单添加文件夹、程序、网址和文件快捷方式。 该软件打包在一个 RAR 存档中。 因此,您需要最好的 RAR 提取工具之一,如 7-Zip 文件管理器来打开其存档。
您可以像这样使用 7-Zip 提取 Right Click Context Menu Adder 的存档:
- 打开 7-Zip 文件管理器下载页面。
- 选择 下载 7-Zip 的 64 位 Windows 版本的选项,然后双击 7z2201-x64.exe 包含它的文件夹中的安装文件。
- 点击 安装 在 7-Zip 设置窗口中。
- 打开右键单击上下文菜单加法器下载页面。
- 点击 下载 查看两个位置选项。
- 选择 外镜 或者 Softpedia 安全下载(美国) 选项。 美国选项更适合北美用户。
- 然后启动 7-Zip 软件。
- 选择 右键菜单添加器.RAR 在 7-ZIP 中并单击 提炼 按钮。
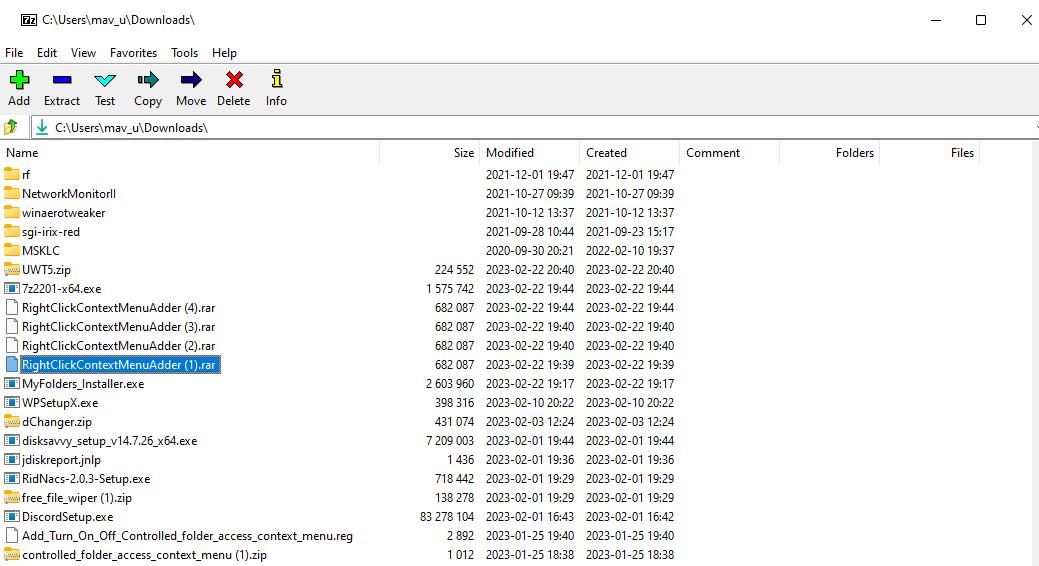
- 点击 省略号 (…) 按钮,为右键单击上下文菜单添加器选择一个位置,然后选择 好的.
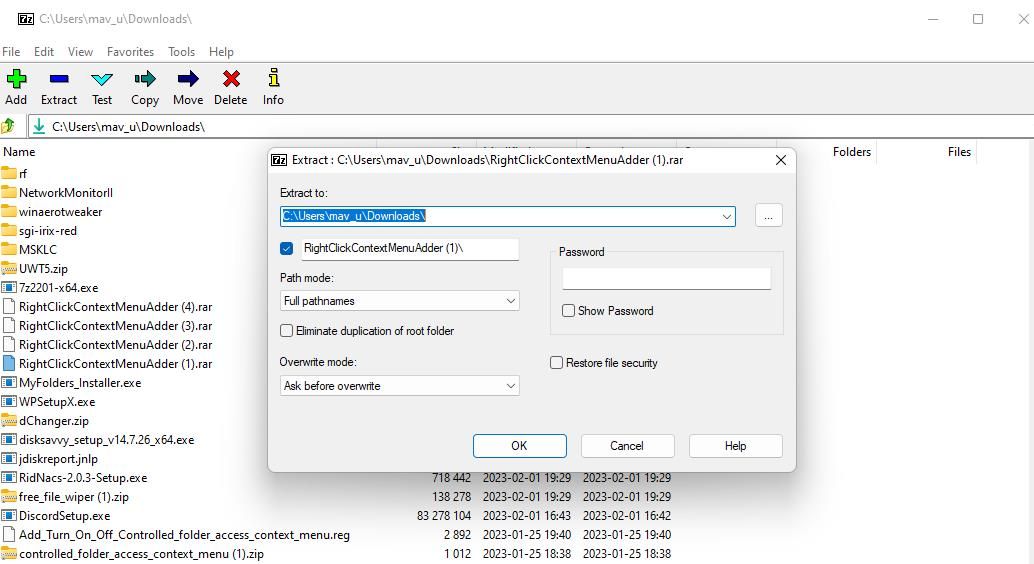
- 按 好的 按钮提取 RAR 存档。
- 退出 7-Zip 软件。
提取 RAR 存档后,您可以立即启动和使用右键单击上下文菜单添加器,因为不需要安装。 这是使用该软件将文件夹添加到上下文菜单的方法:
- 使用多种方法之一打开 Windows 文件资源管理器。
- 打开提取的右键单击上下文菜单加法器文件夹。
- 双击 Right Click Context Menu.exe 文件。
- 点击 文件夹 单选按钮。
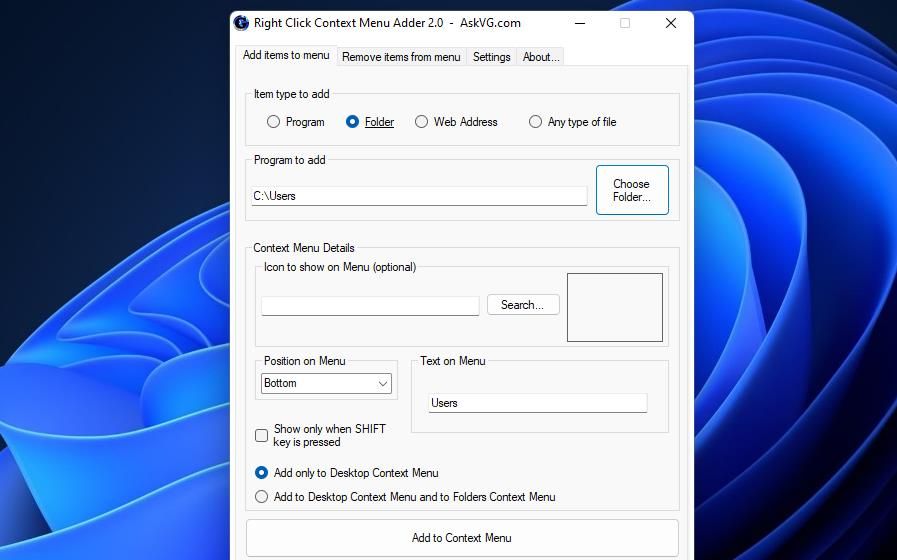
- 按 选择文件夹 按钮。
- 选择要添加到上下文菜单中的目录 浏览文件夹 窗口并单击 好的.
- 点击 添加到桌面上下文菜单 和文件夹上下文菜单 选项。
- 按 添加到上下文菜单 按钮。
现在看看您刚刚添加到上下文菜单的文件夹快捷方式。 右键单击桌面区域的一部分并通过选择调出经典菜单 显示更多选项. 然后您可以单击刚刚添加到菜单中的文件夹以访问该目录。
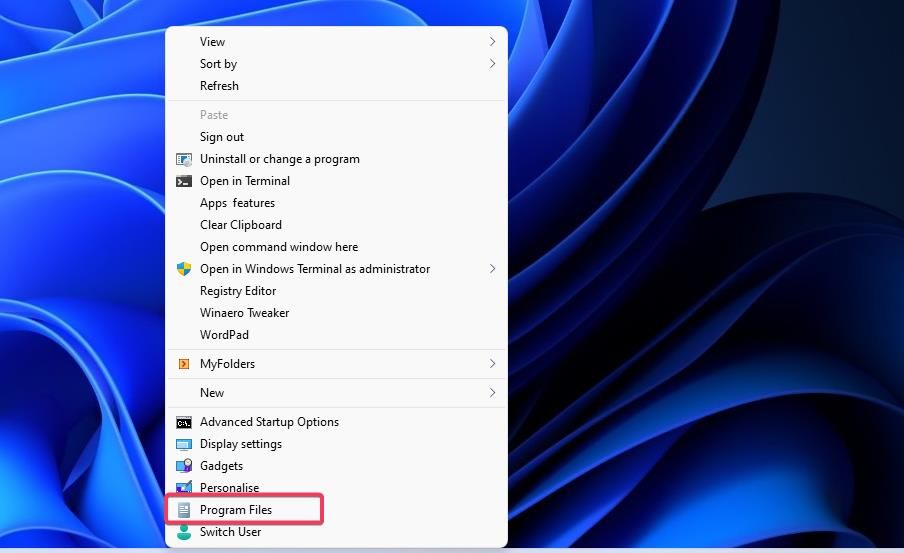
使用右键单击上下文菜单添加器将文件夹添加到上下文菜单时,您可以更改一些可选设置。 要更改快捷方式的位置,请选择不同的 在菜单上的位置 选项。
您可以通过在 菜单上的文字 盒子。 如果你选择 仅在 Shift 键时显示 按下时,快捷方式只有在您激活上下文菜单时才可见 转移 按下键。
一个 启用航空玻璃 默认情况下,在右键单击上下文菜单添加器中选择设置。 该设置可能会使此软件的选项卡文本在 Windows 11 中有些不清楚。因此,最好通过选择 设置 选项卡(右数第三个)并取消选择 启用航空玻璃 复选框。 然后选项卡将具有清晰的黑色文本。
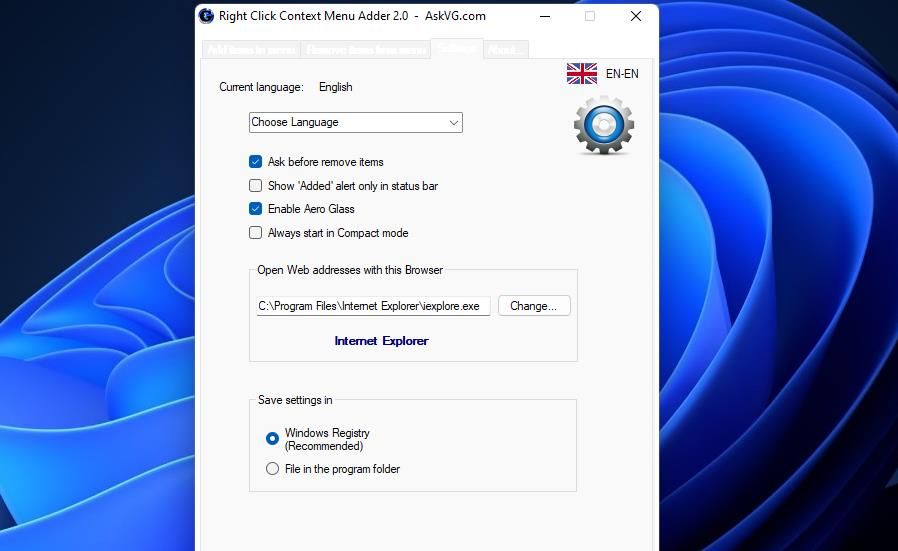
要删除添加的文件夹快捷方式和其他上下文菜单图标,请单击 删除项目 从菜单 标签。 然后选择您已添加到菜单中的文件夹并单击 消除. 选择 是的 确认您确定要删除菜单项。
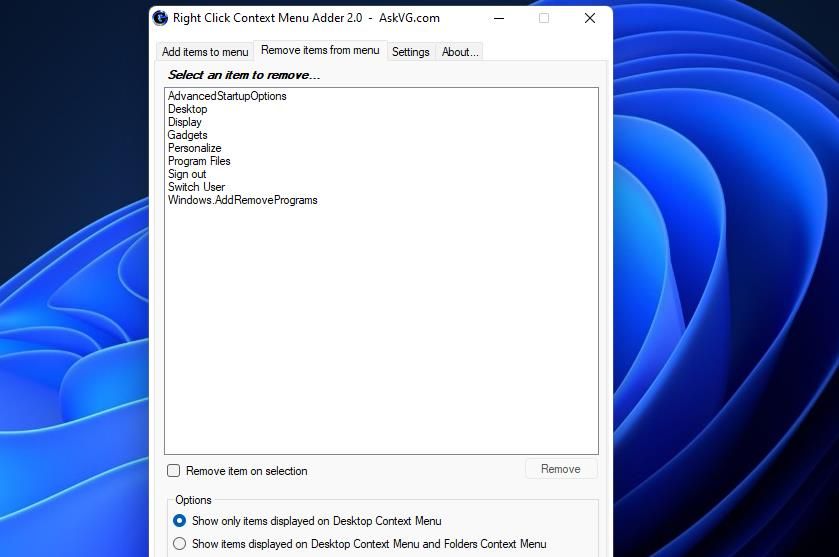
MyFolders 和右键单击上下文菜单添加器可以快速轻松地将文件夹添加到桌面和资源管理器上下文菜单,而无需任何手动注册表调整。 将文件夹添加到上下文菜单将使您免于通过文件资源管理器翻找它们。 这种右键单击快捷方式对于快速访问 Windows 11 中具有长路径的文件夹非常有用。
