如何将系统资源使用详细信息添加到Windows系统托盘
Windows 11 的任务管理器和资源监视器工具具有显示 RAM、CPU、网络和硬盘系统资源使用情况的选项卡。 但是,您可以将一些系统资源使用信息添加到系统托盘中。 这样做将使您能够通过查看系统托盘区域立即检查系统资源利用率。
您可以通过此方法使用任务管理器和第三方应用程序将资源使用情况指示器添加到 Windows 系统托盘。
推荐:司机出租车预订系统Chauffeur Taxi Booking System for WordPress
如何使用任务管理器将系统资源使用详细信息添加到系统托盘
任务管理器在系统托盘中添加了一个小的系统资源图标,显示运行时的 RAM(系统内存)、CPU(中央处理器)、网络和磁盘驱动器利用率。 但是,除非另有配置,否则只有当您在任务栏上打开任务管理器时,该图标才会在系统托盘中可见。 您可以将这些系统资源详细信息保留在系统托盘中,而无需在任务栏上打开任务管理器,如下所示:
- 用鼠标右键单击任务栏上的空白处可以选择 任务管理器 上下文菜单选项。
- 接下来,单击任务管理器 选项 菜单。
- 选择 最小化菜单时隐藏 选项。
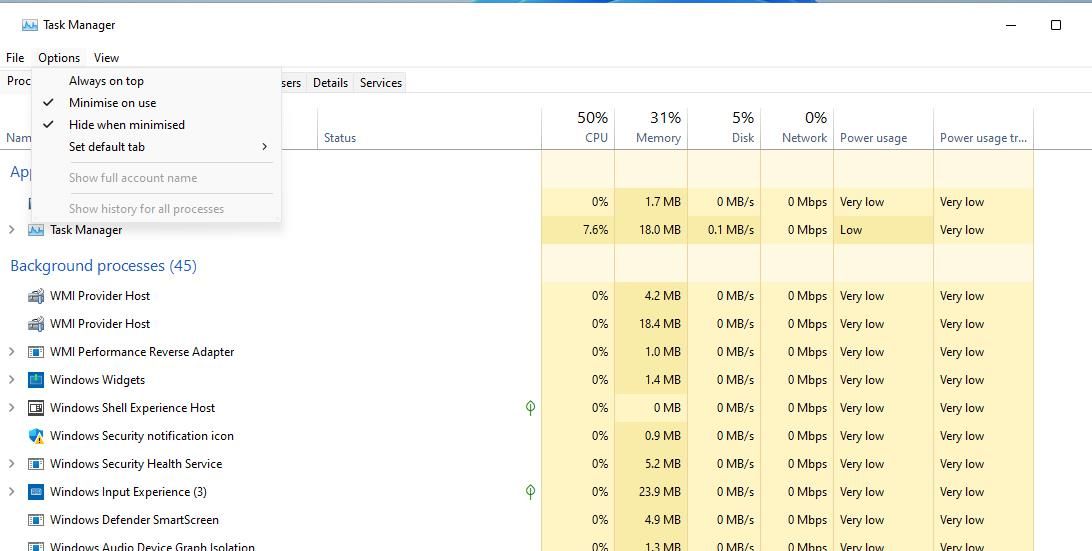
- 单击任务管理器的 最小化 按钮。
选择最小化任务管理器现在将有效地关闭该实用程序的窗口,但其 PC 资源使用详细信息将在系统托盘中保持可见。 将光标移到系统托盘中的小方形图标上可查看显示 PC 的 RAM、CPU、网络和磁盘利用率的工具提示。 单击该系统托盘图标会在其图形上重新打开任务管理器窗口 表现 标签。
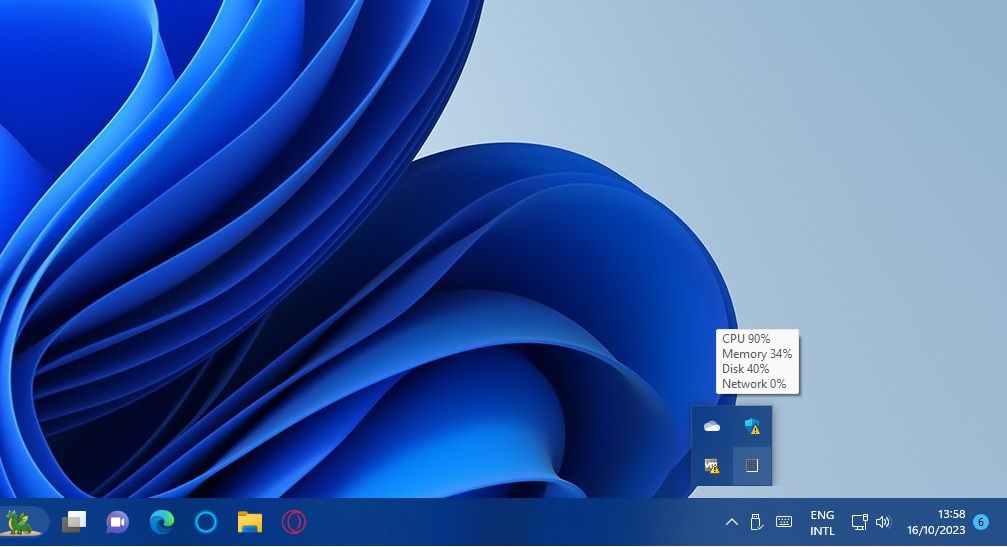
如果您看不到任务管理器的系统托盘图标,它可能位于隐藏的图标菜单中。 单击系统托盘旁边的小箭头可查看隐藏的图标菜单。 或者您可以设置系统托盘以显示任务管理器的图标。
如何使用性能监视器将系统资源使用情况详细信息添加到系统托盘
任务管理器只在系统托盘中添加了一个PC资源使用图标,这有点有限。 您可以使用性能监视器将四个单独的 RAM、CPU、网络和磁盘使用情况指示器添加到系统托盘中。 该软件还包括每个图标的自定义设置。 以下是如何使用性能监视器将系统资源使用信息添加到系统托盘中。
- 转到此性能监视器网页。
- 点击 压缩包 下载链接。
- 打开文件资源管理器的窗口和包含下载的 PerfMon ZIP 包的目录。
- 接下来,使用本指南中用于在 Windows 11 中解压缩 ZIP 文件的方法提取性能监视器的 ZIP 存档。
- 打开性能监视器的解压文件夹。
- 双击 性能监视器 文件来启动性能监视器。
- 现在,您将在系统托盘区域或溢出菜单中看到一个 CPU 资源图标。 要添加其他CPU,请右键单击CPU 图标并选择 记忆 标签。
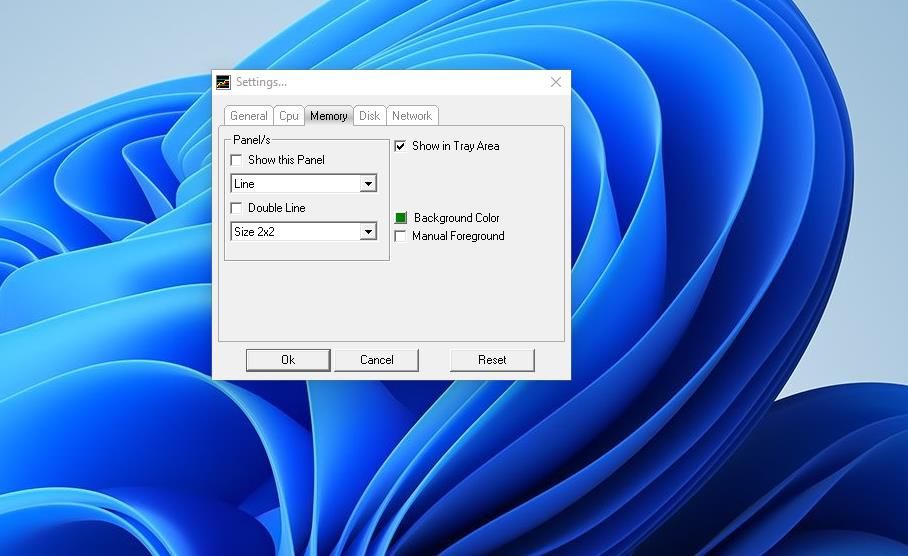
- 点击 显示在托盘区 复选框。
- 选择相同的 显示在托盘区 上的选项 磁盘 和 网络 选项卡。
现在,您将在系统托盘或溢出菜单中看到四个单独的系统托盘图标,分别代表您的电脑的 RAM、处理器、网络和磁盘利用率。 每个图标都显示其系统资源的微型使用线图。 将鼠标光标悬停在图标上可查看系统资源的百分比使用统计信息。
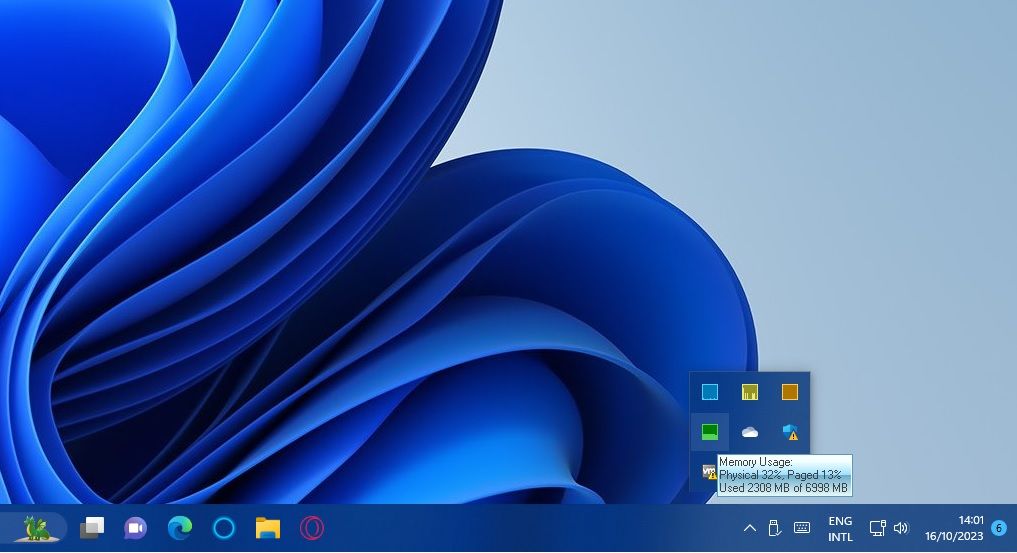
您可以从资源图标的选项卡中更改资源图标的颜色 Performance Monitor性能监视器。 例如,要更改 RAM 图标的颜色,请单击 背景颜色 上的选项 记忆 标签。 然后在调色板上为资源指示器选择不同的颜色,然后单击 好的。
性能监视器还可以选择向 Windows 桌面添加更大的系统资源面板。 选择 显示此面板 上的选项 中央处理器, 记忆, 磁盘, 和 网络 选项卡并单击 好的。 然后,您将在桌面左上角看到每个资源的图形面板。 您可以拖动这些面板以重新定位它们在桌面上的位置。
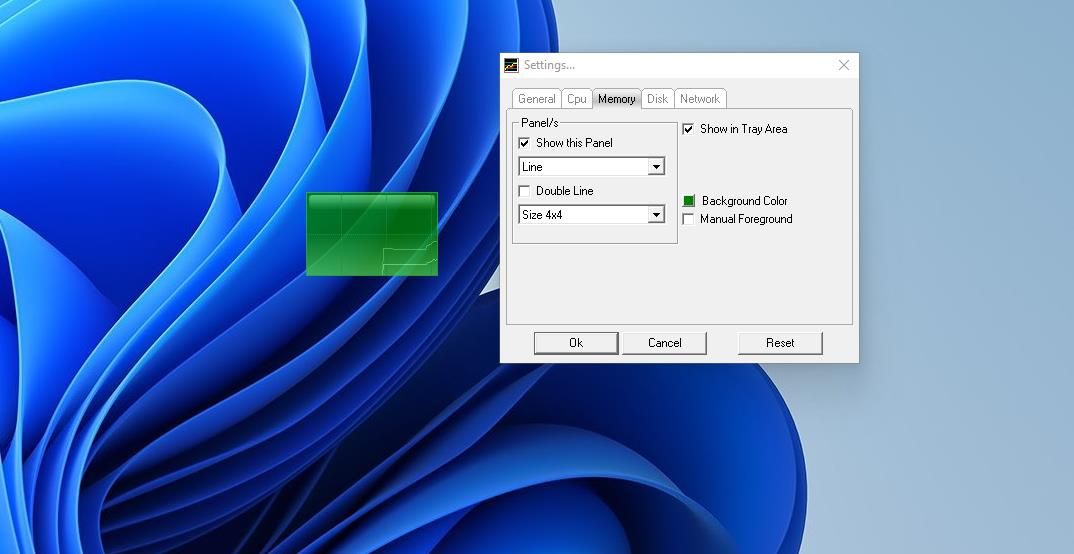
如何使用系统资源管理器将系统资源使用详细信息添加到系统托盘
系统资源管理器是可以添加到 Windows 的任务管理器的替代第三方软件。 该软件比任务管理器向系统托盘添加了更详细的电脑资源使用信息。
您可以使用系统资源管理器将电脑资源使用信息添加到系统托盘中,如下所示:
- 打开系统资源管理器网页。
- 点击 现在下载 获取系统资源管理器的设置向导。
- 双击 SystemExplorerSetup.exe 文件。
- 选择 Express 单选按钮。
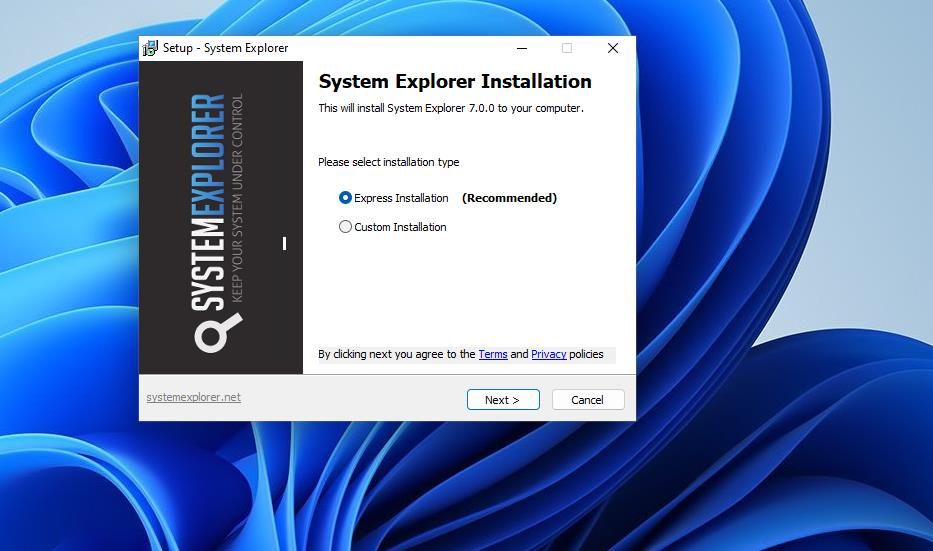
- 点击 下一个 安装系统资源管理器软件。 安装后系统资源管理器将自动运行。
现在您将在系统托盘中看到系统资源管理器的图标。 将光标移到系统资源管理器图标上可查看显示计算机资源信息的面板。 该面板包括 CPU 使用率、内存使用率和交换使用率系统资源栏的资源栏。
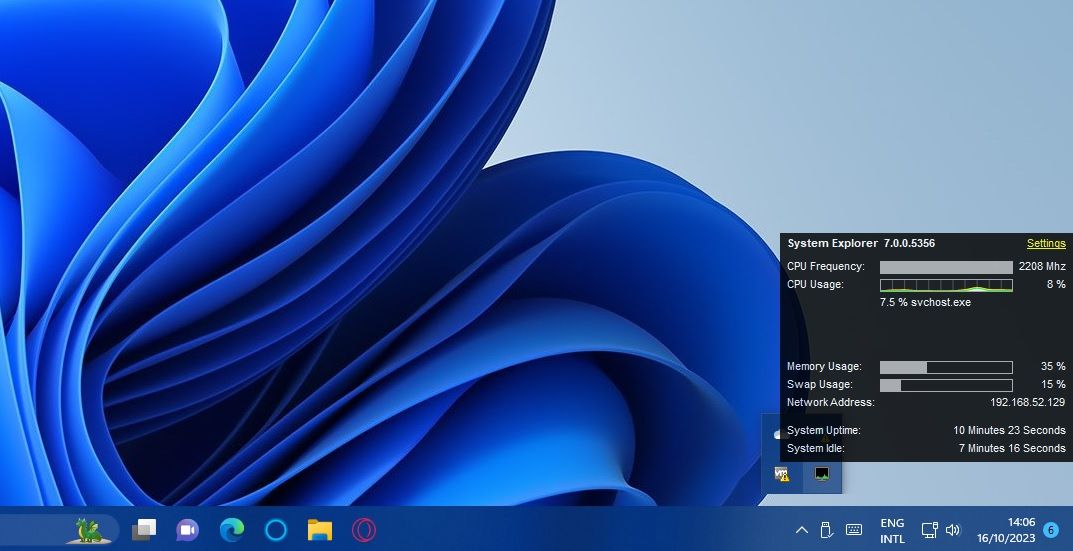
如果您是笔记本电脑用户,您会注意到系统资源管理器的资源使用面板还包括电池侧边栏。 该条显示剩余电量。 在该栏下方,有估计的电池时间和充电率详细信息。
您可以通过单击配置此系统资源面板显示的内容 设置 在上面。 这将弹出一个带有附加配置设置的小菜单。 选择和取消选择要在系统资源面板上包含或排除的项目。
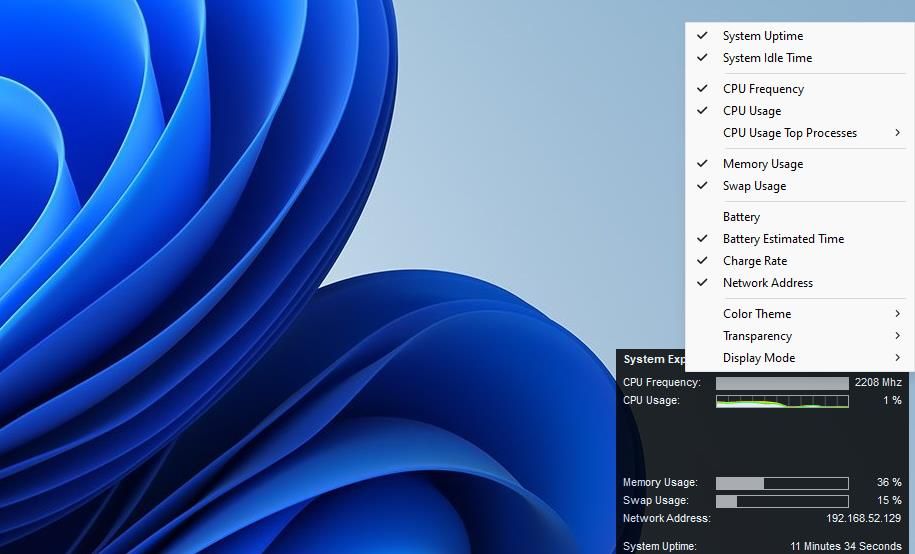
要在系统资源管理器窗口中查看计算机资源使用情况详细信息,请双击软件的系统托盘图标。 点击 + 系统资源管理器窗口中的图标并选择 Performance表现。 这将带来一个 Performance表现 显示处理器、页面故障、磁盘和 RAM 使用情况的线图的选项卡。
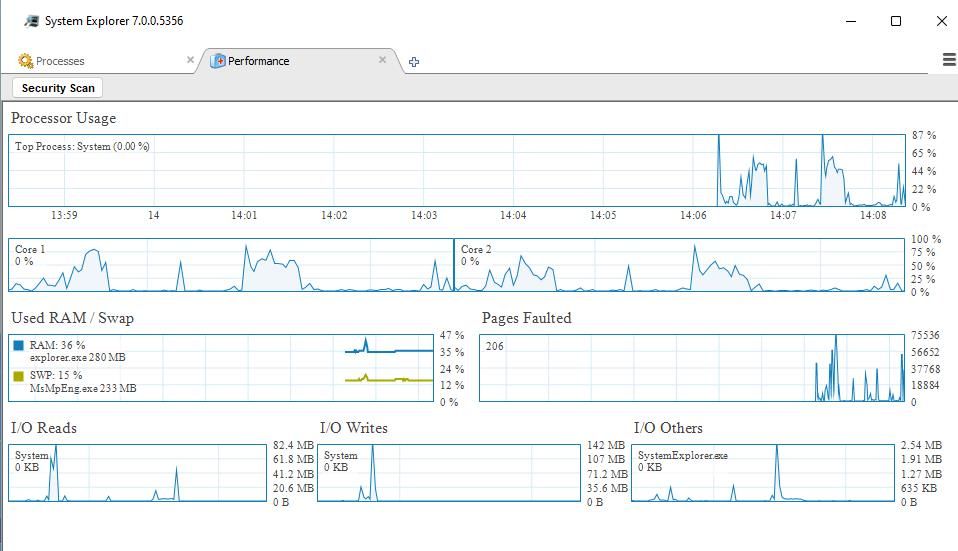
不要忘记查看 流程 选项卡以查看系统资源管理器与任务管理器的比较。 该选项卡包含您可以选择显示或隐藏进程的选项。 例如,您可以单击 显示 Microsoft 系统条目 隐藏 Microsoft 进程的选项。 另外,该选项卡包括一个搜索框,这是查找进程的一个方便的补充。
直接从系统托盘查看系统资源使用信息
密切关注 CPU 和 RAM 利用率始终是一个好主意,以检查您的 PC 是否超载,否则会影响系统性能。 当使用任务管理器、性能监视器和系统资源管理器添加到 Windows 系统托盘时,系统资源使用详细信息将更加明显。 在系统托盘中拥有这样的计算机资源信息无疑更方便监控系统资源的使用情况。
