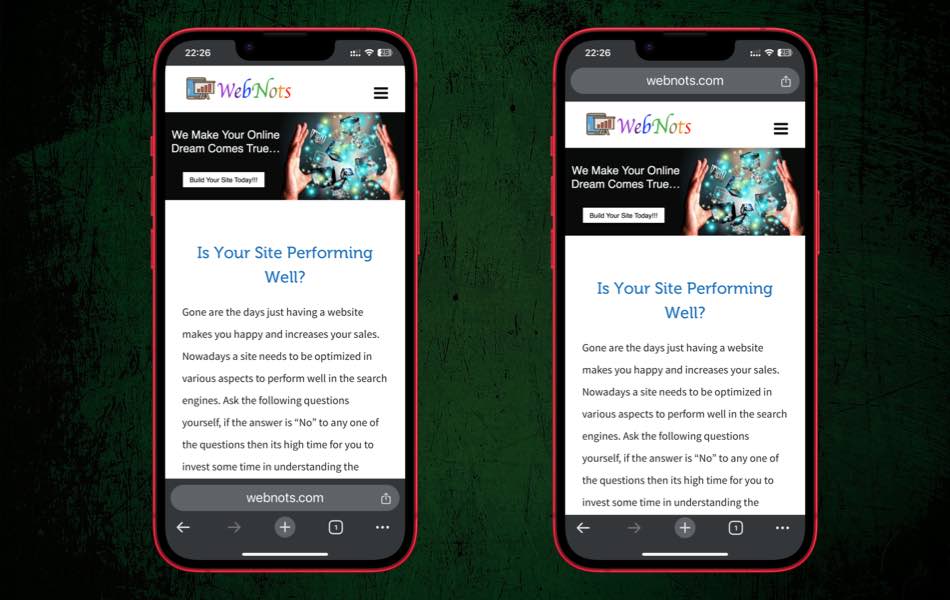如何将iPhone中的Chrome地址栏移至底部
将地址栏放在浏览器应用程序的顶部位置很容易让您烦恼,因为每次您需要到达顶部才能输入网页地址。 Apple 允许您在 iPhone 中将地址栏位置切换到顶部或底部,从而使操作变得更加容易。 但是,这仅适用于 Safari,不适用于 Google Chrome 等其他浏览器应用程序。 经过长时间尝试将此作为实验性功能后,谷歌终于允许您将 Chrome 地址栏移至 iPhone 应用程序的底部或顶部。
推荐:如何修复Chrome ERR_QUIC_PROTOCOL_ERROR错误
将地址栏移至底部
确保您已将 iPhone 上的 Chrome 应用更新到最新版本,并尝试以下方法之一。 默认情况下,Chrome iPhone 应用程序将地址栏显示在顶部位置。
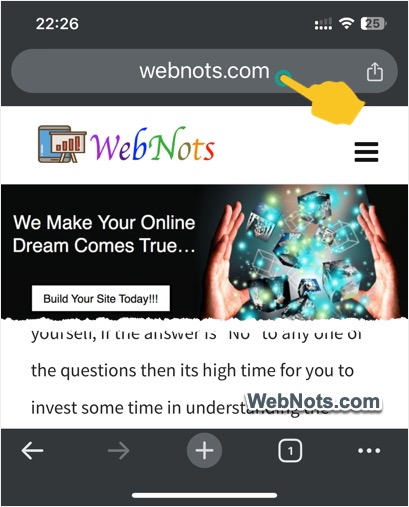
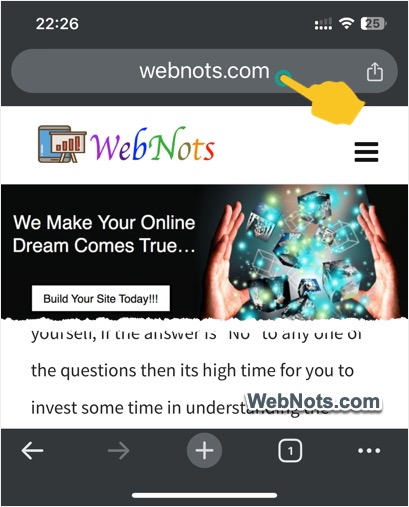
1. 从地址栏切换位置
- 启动 Chrome 并打开任意网站。
- 点击并按住地址栏可查看其他菜单项。
- 选择“将地址栏移至底部”选项将位置移至底部。
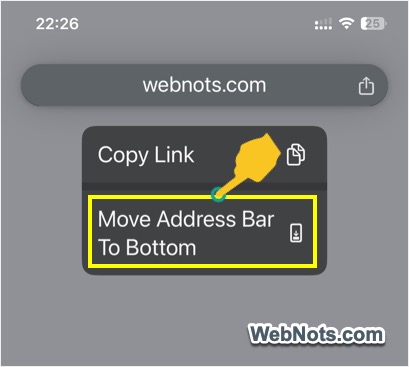
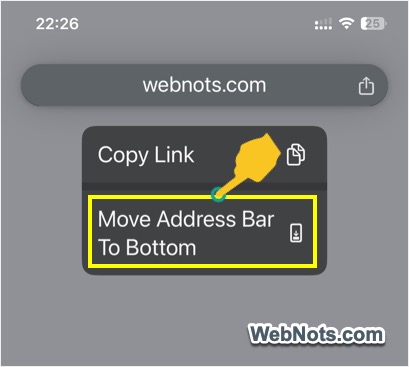
- 如果您想将其更改为顶部,请再次点击并按住地址栏。
- 现在,选择“将地址栏移至顶部”选项。
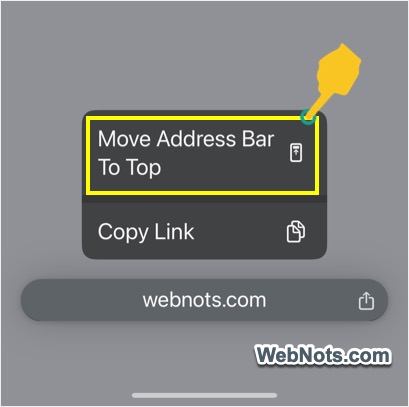
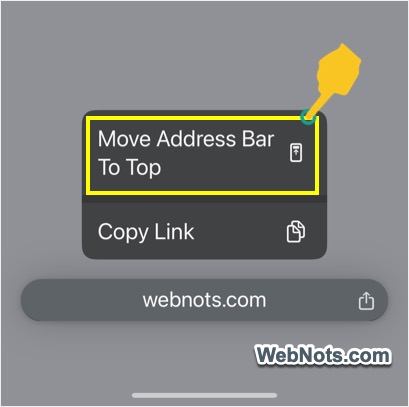
2.从Chrome设置切换
如果您在长按地址栏时遇到困难,则可以使用应用程序的设置。
- 打开 Chrome 应用程序并点击右下角显示的三个点图标。
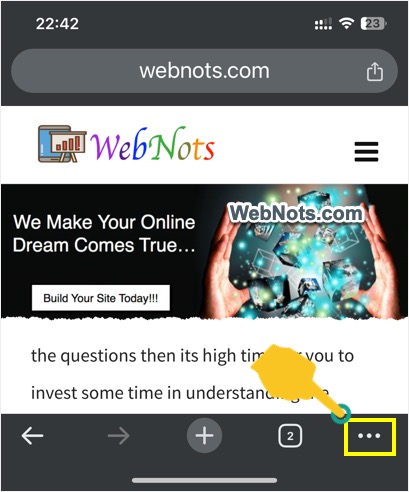
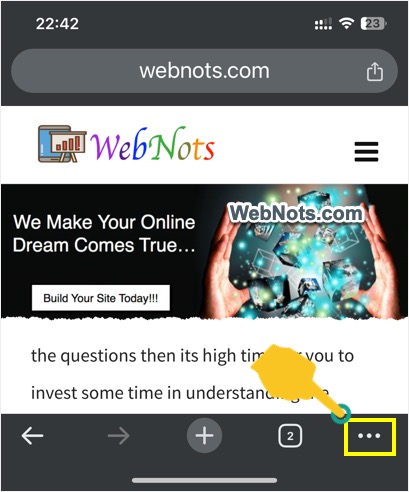
- 点击顶行显示的“设置”按钮以打开应用程序的设置页面。
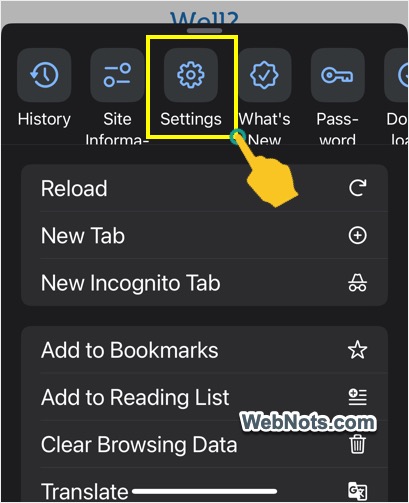
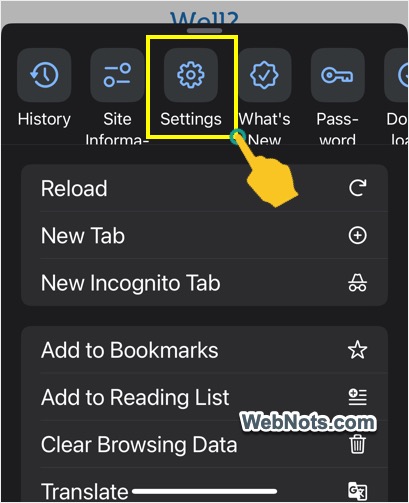
- 选择“地址栏”选项,默认情况下应使用“顶部”。
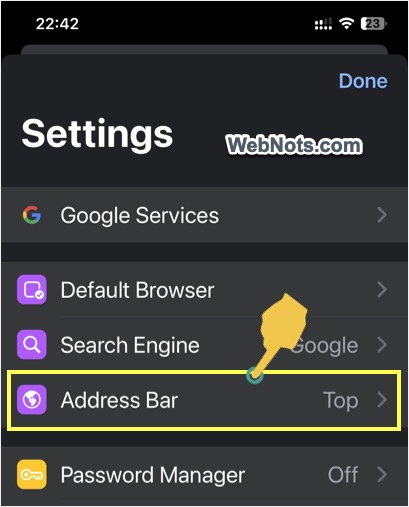
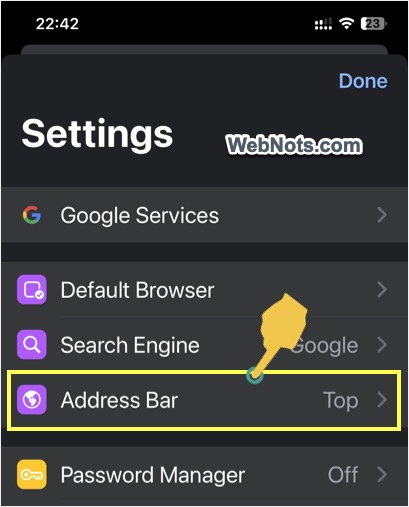
- 您将看到“顶部”和“底部”选项,然后选择“底部”。
- 最后,点击屏幕右上角显示的“完成”链接。
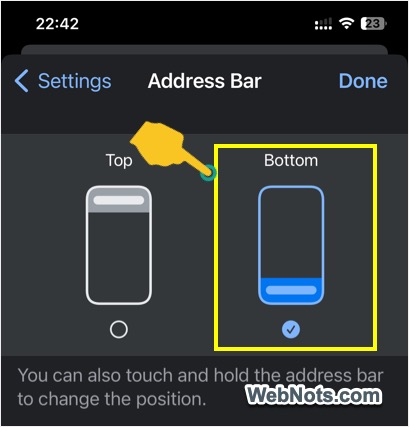
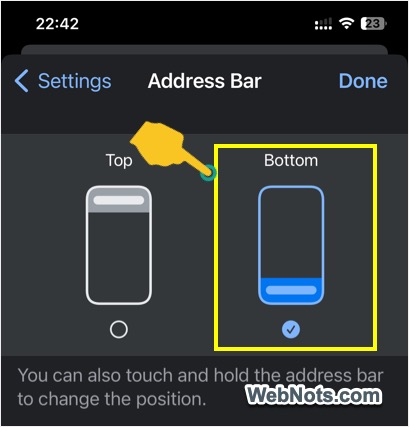
- 现在,您将看到地址栏位置移至底部。
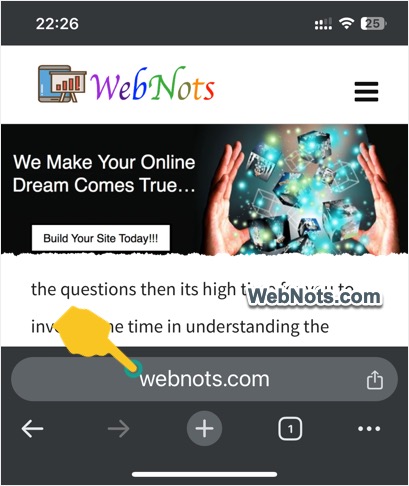
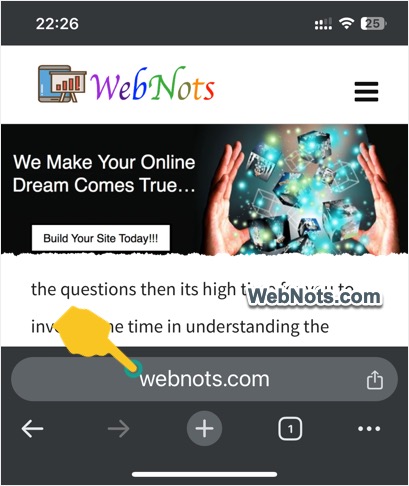
任何时候,您都可以按照相同的步骤将地址栏位置移回顶部。