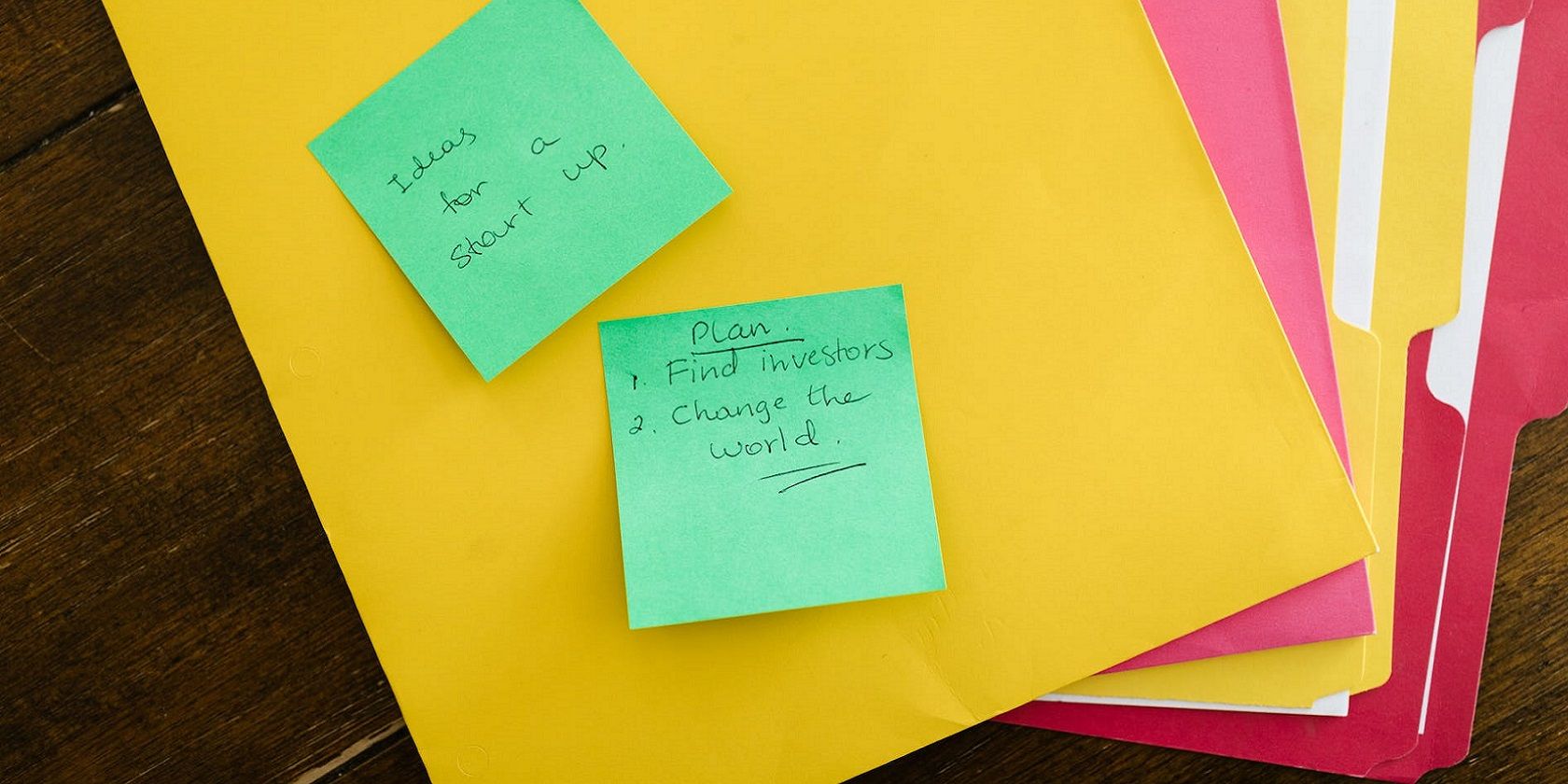如何在Windows 11的文件资源管理器中添加文件夹注释
您想通过注释向您的电脑文件夹添加额外的详细信息吗? 以下是如何将文件夹的信息添加到 评论 Windows 11 文件资源管理器中的列。
文件资源管理器有一个 评论 用户可以在其中通过在“详细信息”选项卡上修改文件标签来向资源管理器中的文件添加注释。 但是,文件夹不像文件那样具有可编辑标签。 尽管如此,您仍然可以向文件夹添加注释,即使文件资源管理器没有这样做的内置选项。
推荐:如何修复卷影复制服务在 Windows 中不工作的问题
首先,您必须设置文件资源管理器以显示 评论 将包含文件夹注释的列。 默认情况下,该列在资源管理器中未启用。 启用 评论 文件夹的列如下。
- 打开文件资源管理器并转到包含要添加注释的文件夹的目录。
- 右键单击 Type 列或任何其他列,然后选择 更多的。
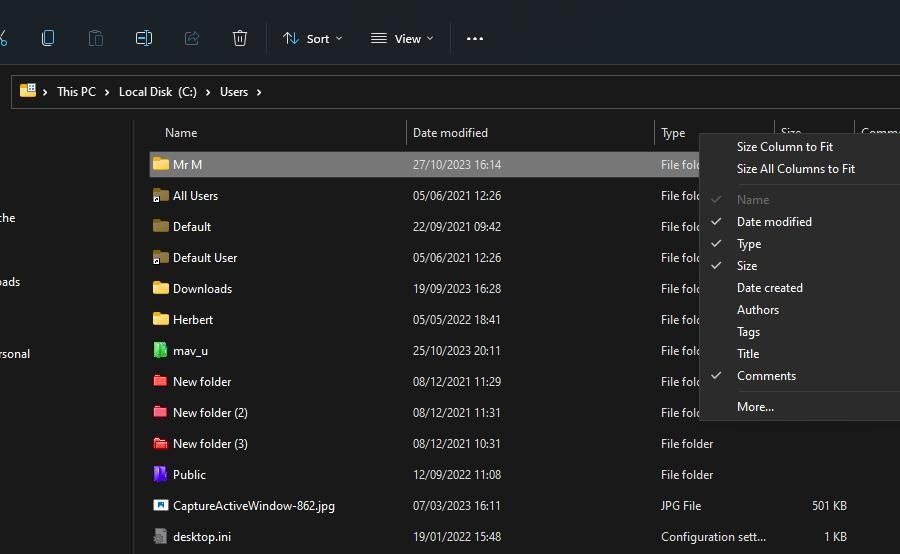
- 选择 评论 选择详细信息窗口中的复选框。
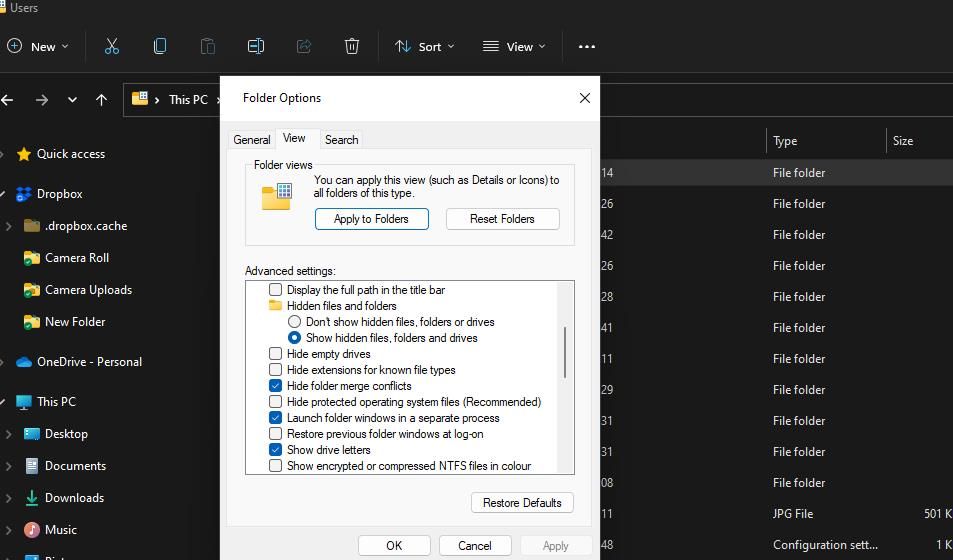
- 点击 好的 添加 评论 柱子。
A 评论 现在,该列将在打开的目录中可见。 您将在此处看到添加到文件夹中的评论。 您可以通过将鼠标光标放在该列的左侧或右侧来扩展该列的宽度 评论 列标题,按住鼠标左键并拖动鼠标光标。
如何显示文件夹的desktop.ini 文件
Desktop.ini 是文件夹的隐藏配置文件。 因此,您必须将资源管理器设置为显示隐藏文件才能查看和编辑desktop.ini。 您还需要更改要添加注释的文件夹的图标,以使其 Desktop.ini 文件可见。 以下是显示文件夹的desktop.ini 文件的步骤:
- 单击 查看更多 资源管理器命令栏上的菜单按钮。
- 选择 选项 打开一个包含文件夹设置的窗口。
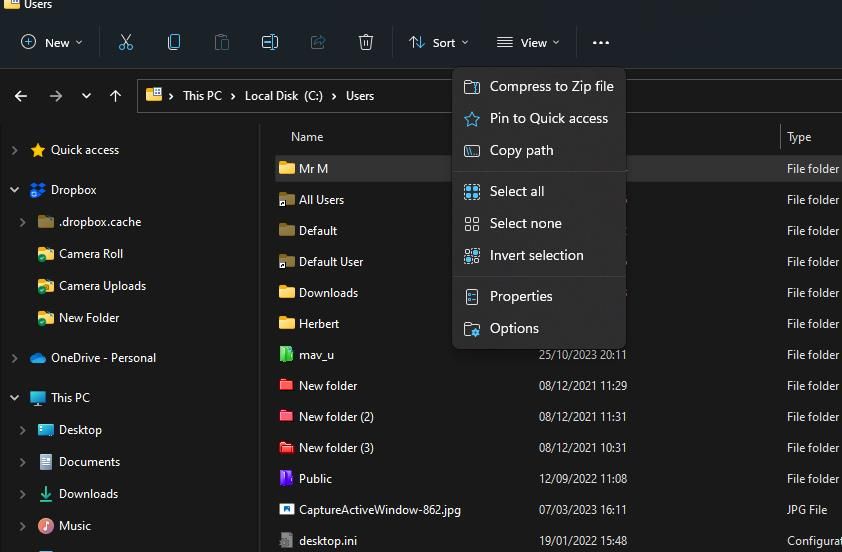
- 点击 View 访问高级资源管理器设置。
- 选择圆圈作为 显示隐藏的文件、文件夹和驱动器 选项。
- 取消选择已选择的 隐藏受保护的操作系统 复选框。
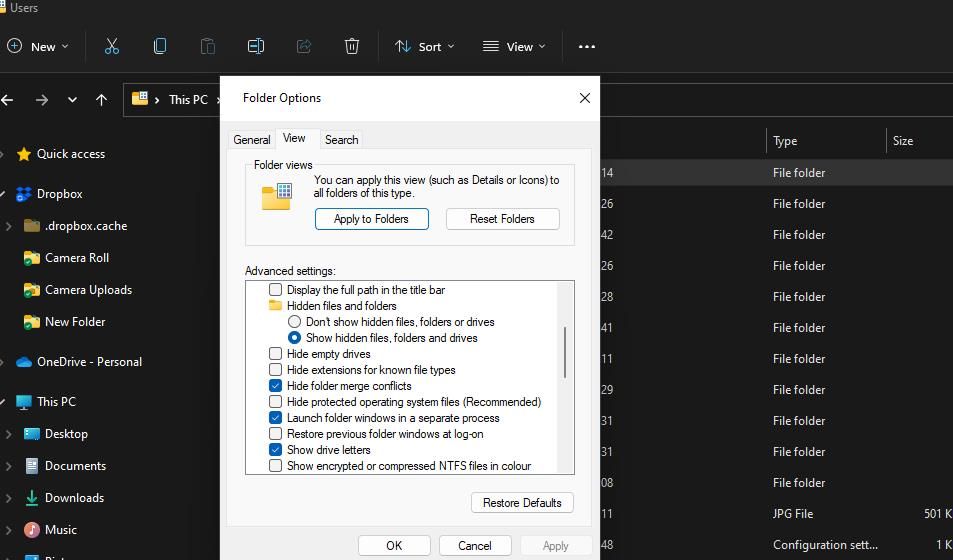
- 选择 申请 保存新的资源管理器设置。
- 单击文件夹选项窗口的 好的 按钮。
- 右键单击要添加评论的文件夹并选择 特性。
- 选择 定制 查看该选项卡。
- 点击 更改图标 查看图标选择窗口。
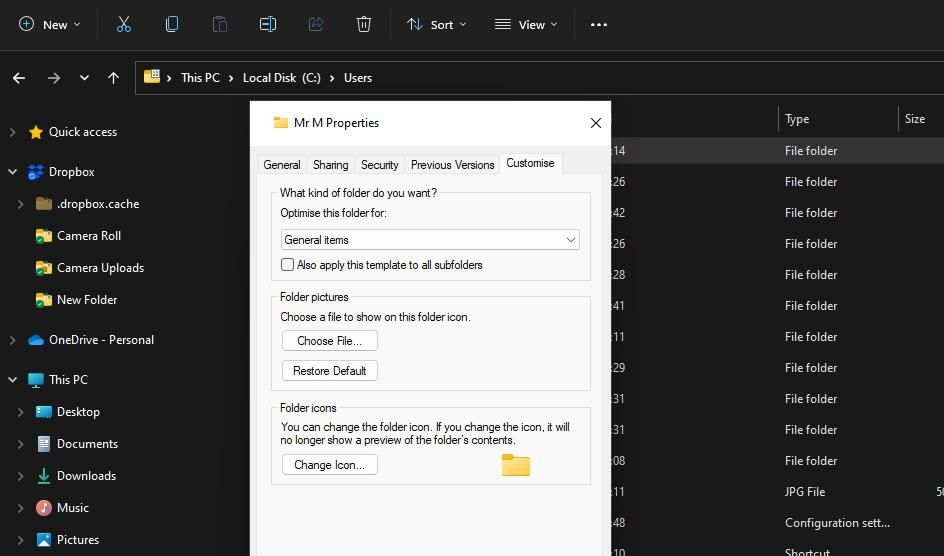
- 为文件夹选择不同的图标,然后选择 好的。
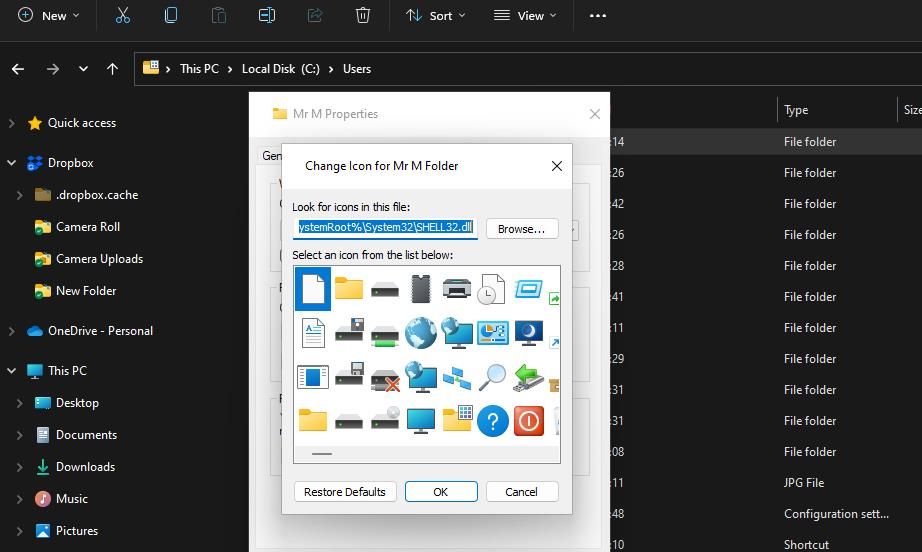
- 按 申请 和 好的 按钮更改文件夹的图标。
现在您将能够在要设置自定义注释的文件夹中看到desktop.ini 文件。 您可以通过编辑其desktop.ini 文件来为该文件夹添加自定义注释,如下所示:
- 打开您更改图标的文件夹。
- 右键单击 desktop.ini 该文件夹中的文件并选择 打开用。
- 选择 记事本 在子菜单中。
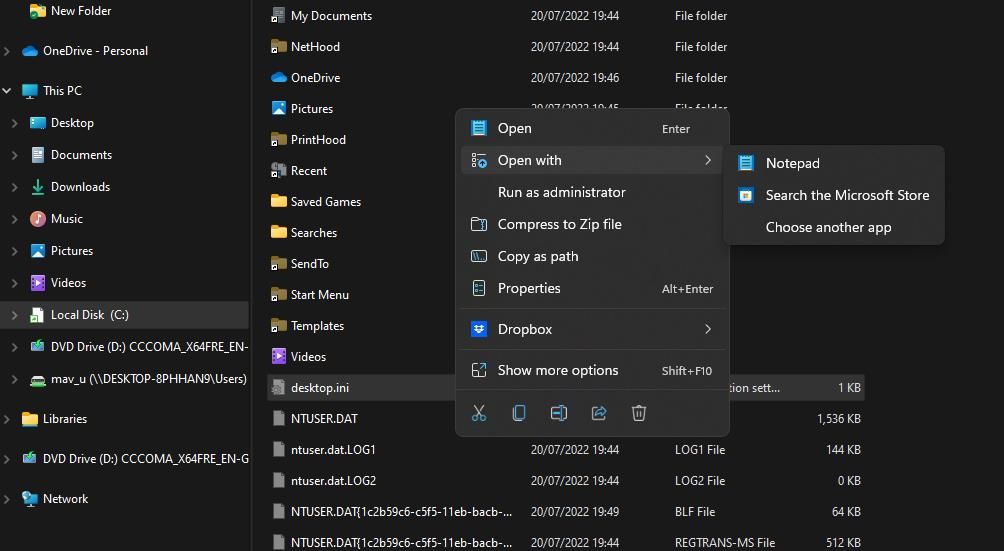
- 进入InfoTip=Add your comment here 在下面一行 [.ShellClassInfo] 在记事本内。 您可以更改 在这里添加您的评论 文本到您希望文件夹的评论所说的任何内容。
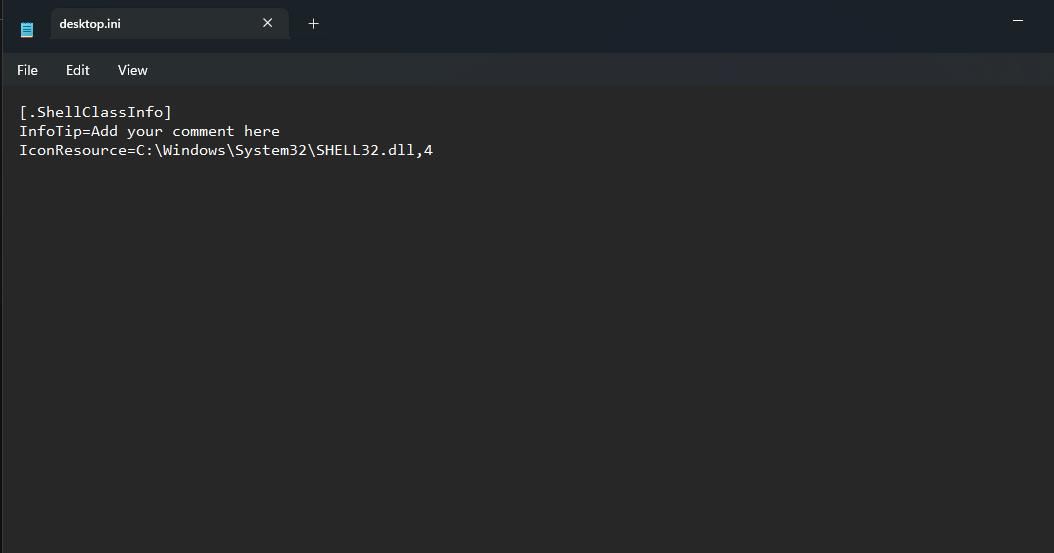
- 单击记事本的 文件 菜单。
- 选择 保存 设置新文件夹注释。
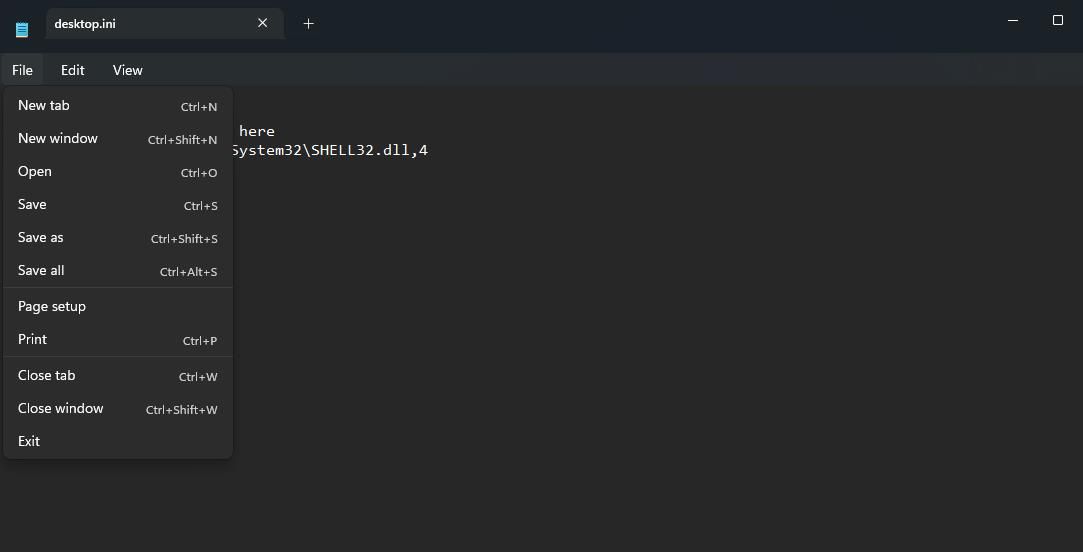
- 单击记事本上的“退出” 文件 菜单。
- 最后,使用本指南中的方法重新启动 Windows 资源管理器进程以重新启动文件资源管理器。
返回到包含您刚刚添加评论的文件夹的目录。 您将在以下位置看到该文件夹的自定义注释 评论 柱子。 您可以通过更改文件夹图标并编辑其中的desktop.ini 文件来向更多文件夹添加注释。 请注意,您还需要启用 评论 每个目录的列。
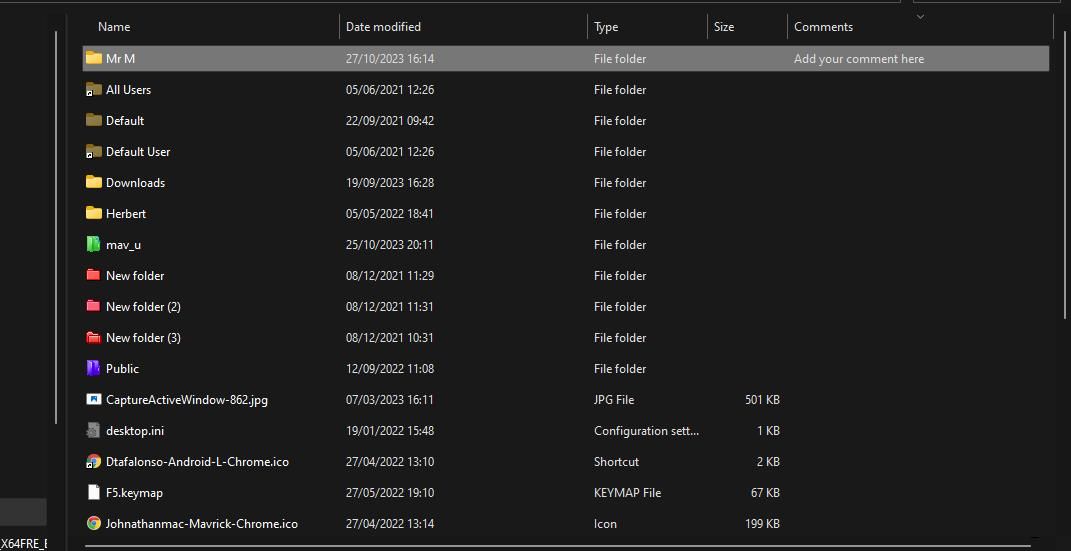
如果您想删除或更改注释,请重新打开设置文件夹中的desktop.ini 文件。 您可以通过删除 InfoTip 评论文本来删除评论。 或者编辑评论的文本来更改它。
您现在可以通过注释添加有关文件资源管理器中文件夹的额外信息。 此类注释有助于更清楚地了解目录包含的内容。 例如,您可以添加注释,提供有关文件夹包含哪些类型的更具体的详细信息。 或者添加有关您可以在其中找到哪些特定文件的评论。