如何查找和替换过时的Windows驱动程序
您知道您的 Windows 10/11 计算机上安装了哪些驱动程序吗? 这些驱动程序需要更新吗? 如果是这样,您甚至如何更新它们?
简而言之,驱动程序是支持 Windows 和硬件之间通信的软件。 各种组件都使用驱动程序:显卡、网络摄像头、主板等等。 如果您遇到系统问题,例如打印机无法工作或游戏崩溃,则可能表明您的驱动程序需要更新。
让我们探讨如何在Windows 10 和 11 上查找和替换过时的Windows驱动程序。
推荐:8个Chrome AI扩展程序来总结YouTube视频
如何检查已安装的驱动程序
即使您没有手动安装驱动程序,您的系统上也会有驱动程序,但您可能不知道它们是什么或您拥有什么版本。 有多种方法可以检查这一点。
当您遇到与驱动程序关联的日期时,这通常是指驱动程序发布的时间,不一定是您安装它的时间。
1.使用设备管理器
检查驱动程序的用户友好方法是通过设备管理器。 有很多方法可以打开设备管理器; 一个简单的方法是按 Windows + X 并选择 Device Manager设备管理。
这会显示您按类别划分的所有设备(例如 磁盘驱动器, 监视器, 和 打印机). 要查看设备的驱动程序详细信息:
- 双击 一个类别来扩展它并查看其中的设备。
- 右键点击 设备并单击 属性。
- 点击 Driver驱动程序 标签。
- 如果您需要更多信息并想要查看已安装的驱动程序文件,请单击 驱动程序详细信息。
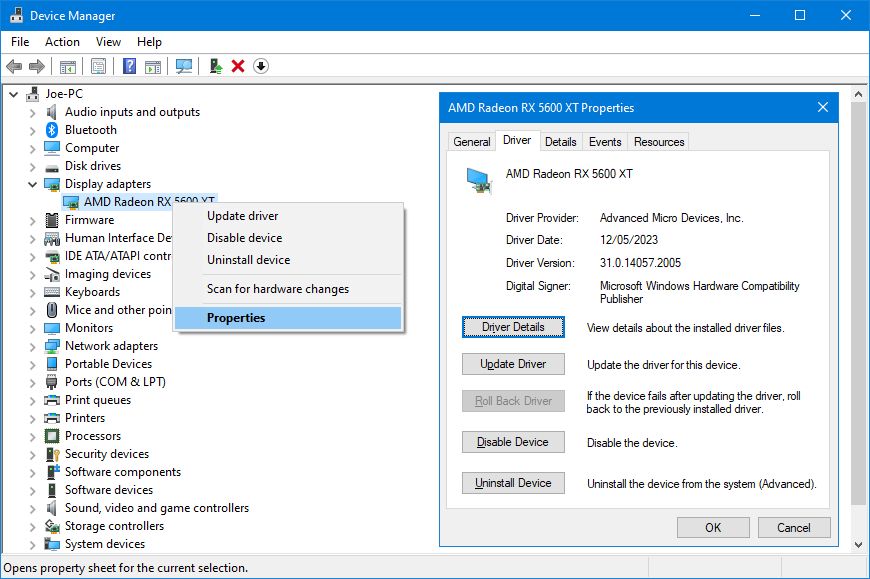
如果您只需要检查少数驱动程序,此方法非常有用,但如果您想查看所有驱动程序,则有点乏味。 在这种情况下,请使用下面详述的替代方法。
2.使用DriverView
DriverView 是一个免费实用程序,可在一个表中列出所有驱动程序。 它提供了有关这些驱动程序的大量信息,例如版本号、制造商和文件路径。 要使用 DriverView,请下载 ZIP、解压并打开 EXE。
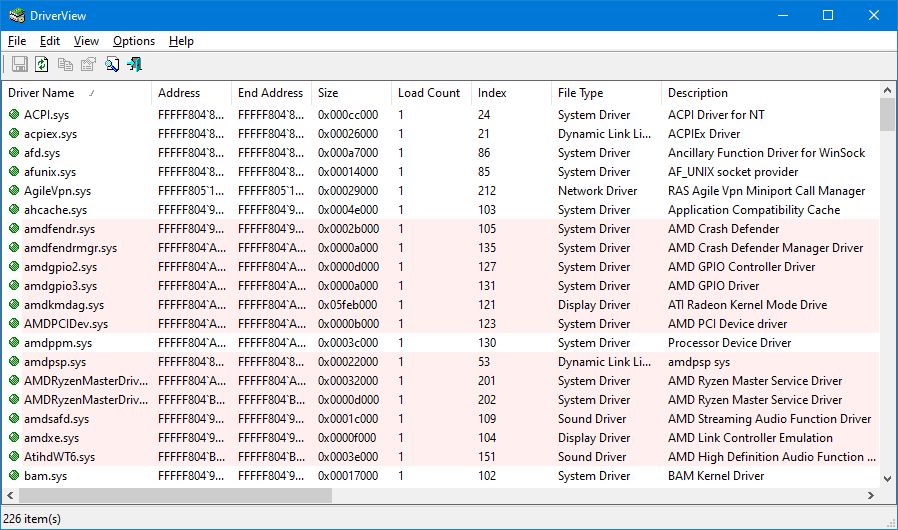
DriverView 是一个简单的程序,但它有一些方便的功能,例如:
- 要调整表格, 从工具栏并使用类似的选项 Mark Non-Microsoft Drivers and Choose Columns标记非 Microsoft 驱动程序 和 选择列 选择 View
- 通过导出数据 文件 > 保存所选项目 或者 查看 > HTML 报告 (然后保存页面)。
- 如果您需要有关驱动程序的其他信息,请选择该行并转至 文件 > 谷歌搜索。
3. 使用命令提示符
Windows 的命令提示符可以生成所有驱动程序的报告。 从历史上看,这种方法效果很好,但该信息在 Windows 10 和 Windows 11 上通常不可靠。
因此,当您需要所有驱动程序的列表时,最好的解决方案是使用第三方软件,如上所述。 但是,如果您使用的是较旧版本的 Windows,或者不想安装其他软件,则可以使用此处介绍的命令提示符方法。
首先,打开命令提示符:按 Windows + R 打开运行,输入cmd,然后单击 OK好的. 然后,要运行报告,输入 driverquery 并按下 进入.
要获取方便的文本文件中的信息以供稍后参考,请键入 driverquery > driver.txt. 该文件保存在设置命令提示符路径的位置。 有关更多高级参数,请参阅 Microsoft 的 driverquery 页面。
如何更新过时的 Windows 驱动程序
有很多理由让驱动程序保持更新。 通过这样做,您将确保软件兼容性,并从错误修复和安全补丁中受益。
但是,更新驱动程序并不总是必要的。 重要的是,如果 Windows Update 不推荐驱动程序更新(我们将很快讨论),则可能意味着该驱动程序与您的硬件配置不兼容。 如果您的系统一切正常,您最好不要打扰您的驱动程序。
1.使用 Windows 更新
在大多数情况下,Windows 会通过 Windows Update 自动更新您的驱动程序。 这是安全的,因为驱动程序已经过验证,并且只有在必要且兼容的情况下才应交付到您的系统。
要手动执行 Windows 更新,请按 Windows + I 打开设置并转到 更新和安全 > Windows 更新 > 检查更新 (Windows 10) 或 Windows 更新 > 检查更新 (Windows 11)。
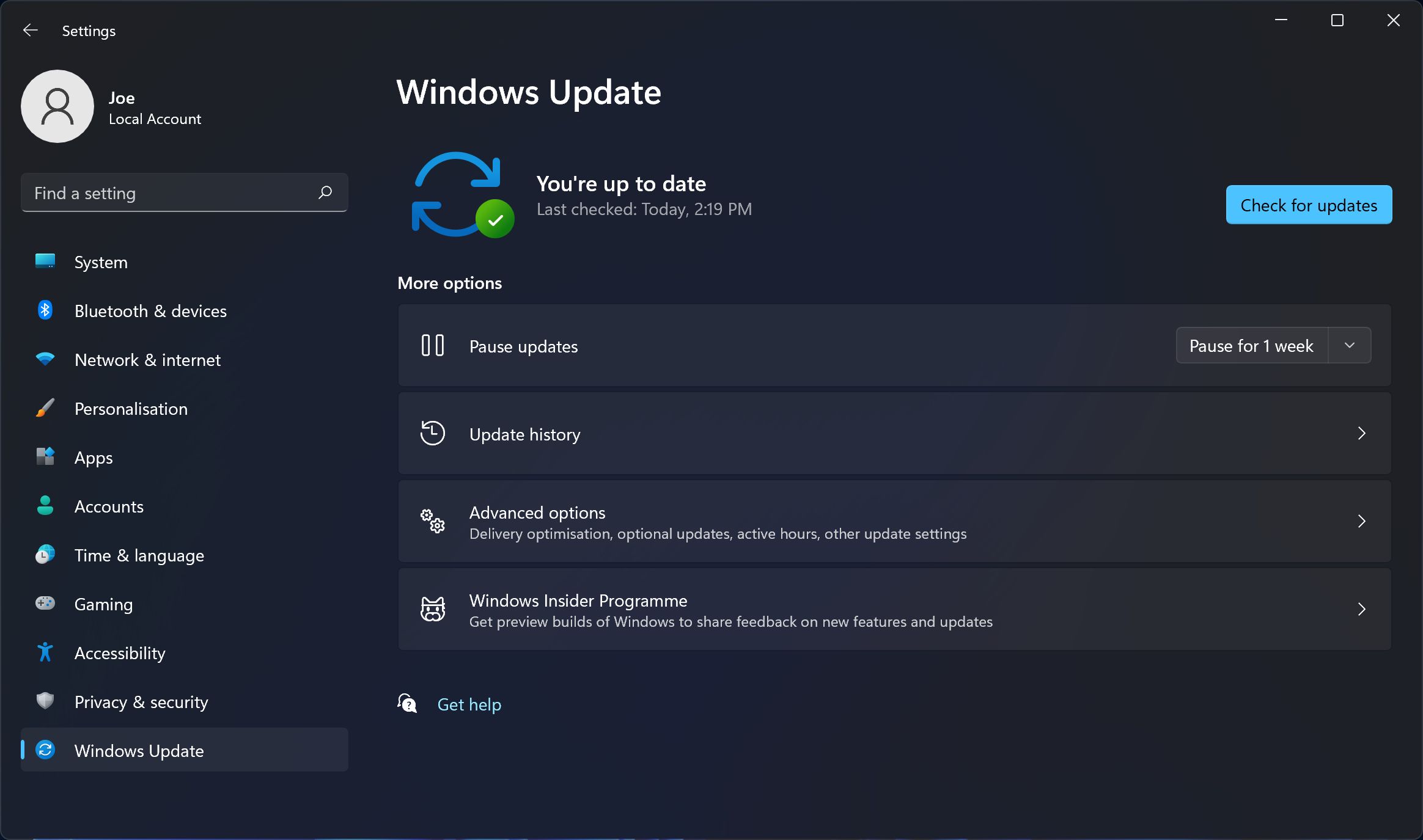
如果需要,您可以在 Windows 上禁用自动驱动程序更新,也许最新版本导致问题,但通常您应该让 Windows Update 执行它的操作。
Windows Update 还提供一些驱动程序作为可选下载,换句话说,驱动程序不会自动更新。 通常,只有在遇到特定问题时才应该安装可选的驱动程序更新。 为此,请从 Windows 更新页面:
- 点击 查看可选更新 (Windows 10) 或 高级选项 > 可选更新 (Windows 11)。
- 点击 驱动更新 以扩大类别。 如果没有任何更新,您将看不到它。
- 检查您要安装的驱动程序。
- 点击 下载并安装。
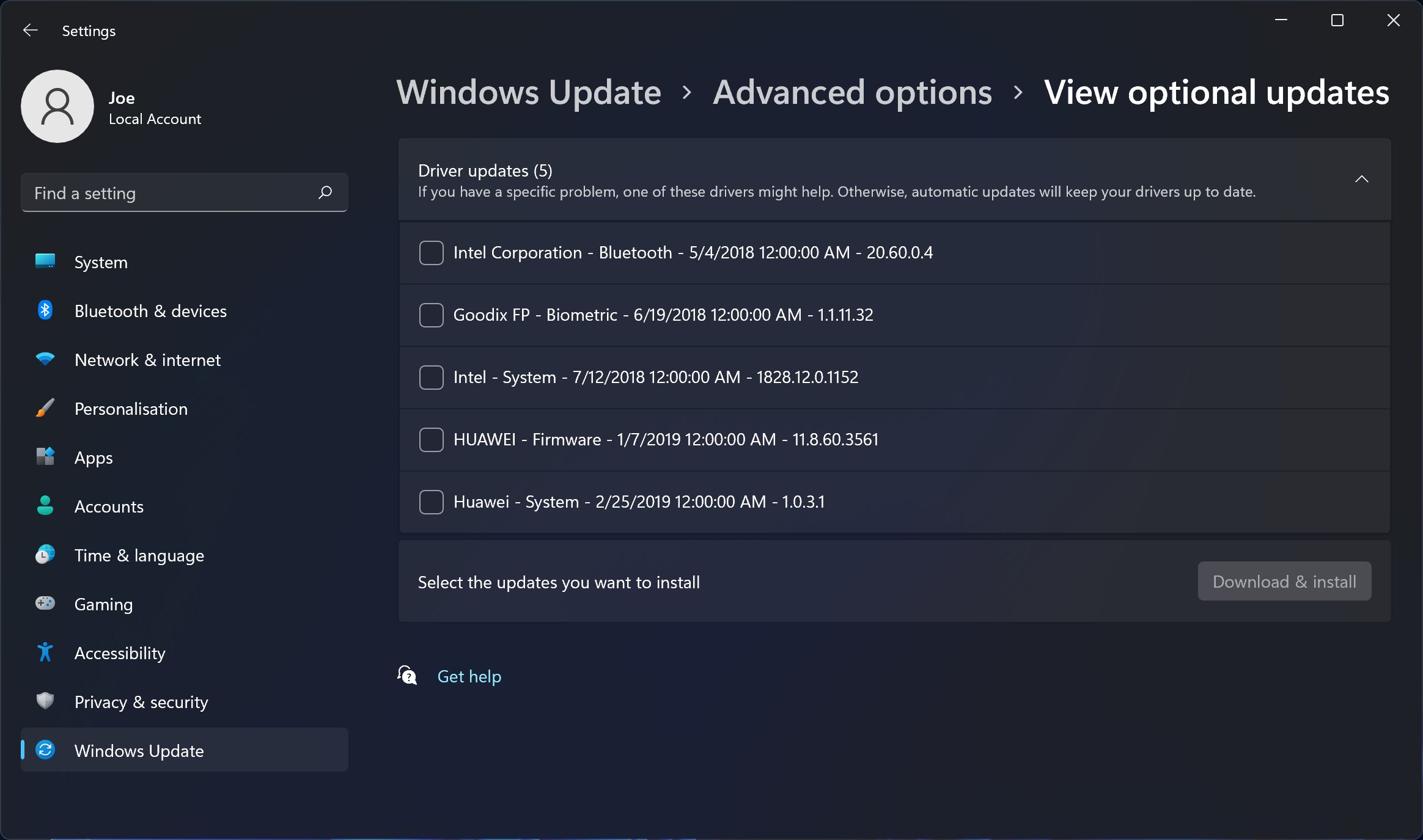
2. 使用制造商的网站
您还可以通过硬件制造商的网站自行下载驱动程序。 为确保驱动程序安全且为最新版本,请勿使用任何非官方网站。
使用前面提供的方法之一来查明您拥有哪些驱动程序以及哪家公司生产这些驱动程序。 前往制造商的网站并查找驱动程序部分(可能在“下载”或“支持”下)。 一些提供商(例如 AMD 和 NVIDIA)拥有可以扫描您的系统的工具,并在您不确定时检测您需要的驱动程序。 有些还具有专有软件,可以使驱动程序保持更新并提供其他功能。
大多数驱动程序都是作为可执行文件提供的,可以在运行时更新所需的内容。 如果没有,请使用设备管理器安装它们:
- 按 Windows + X 并选择 设备管理器.
- 双击 一个类别来扩展它并查看其中的设备。
- 右键点击 一个设备并点击 更新驱动程序.
- 点击 浏览我的计算机以查找驱动程序.
- 点击 浏览 并导航到您下载驱动程序的文件夹。
- 点击 好的.
- 点击 下一个 并按照向导完成。
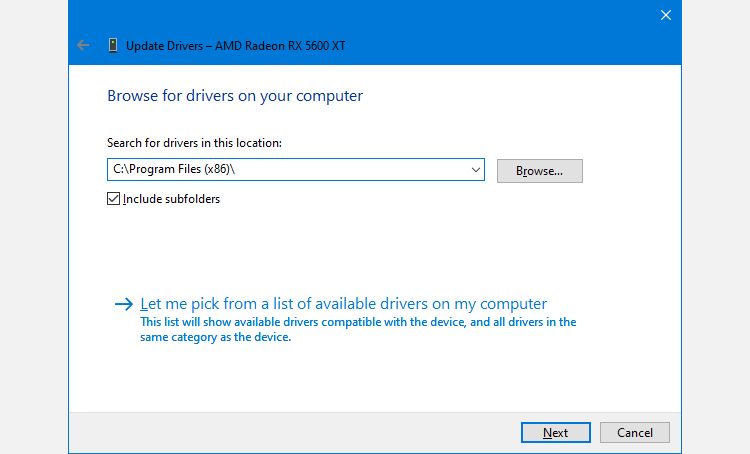
驱动程序让您的计算机平稳运行
多亏了 Windows 更新,您可能会发现所有驱动程序都是最新的。 如果一切正常,您最好根本不更新它们。 通常最需要更新的是显卡之类的东西,它们不断收到补丁以支持最近的游戏。
请记住,如果不是通过 Windows 更新,请始终直接从设备制造商下载驱动程序。 另外,不要安装任何不是专门为您的设备制作的。
