如何检查Windows计算机型号名称
无论您是想为您的计算机找到正确的硬件升级还是想解决问题,了解您的计算机型号名称在各种情况下都会派上用场。 以下是在 Windows 上检查计算机型号名称的 6 种快速方法。
推荐:在Windows 11上刷新DNS缓存
1.使用设置应用程序
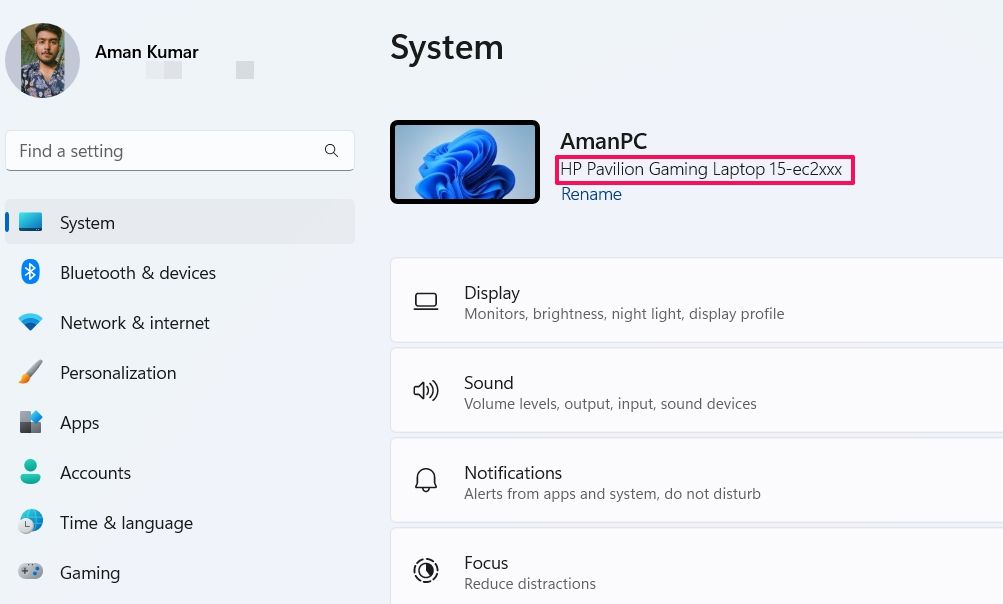
检查计算机型号名称和编号的最快方法是通过“设置”应用程序。 只需启动 设置应用 (查看如何在 Windows 上打开“设置”应用)并选择 系统 从左侧边栏。 您会在“系统”窗口的顶部看到您的计算机型号名称。
2.使用系统信息应用程序
系统信息是检查 Windows 11 系统信息的首选位置。您可以使用它来了解计算机的硬件资源、组件和软件环境。
要使用系统信息应用程序查看您的计算机型号名称,请按照以下说明操作:
- 按下 win + S 热键打开 Windows 搜索。
- 在搜索栏中,键入 系统信息 并选择 打开 从右窗格中。
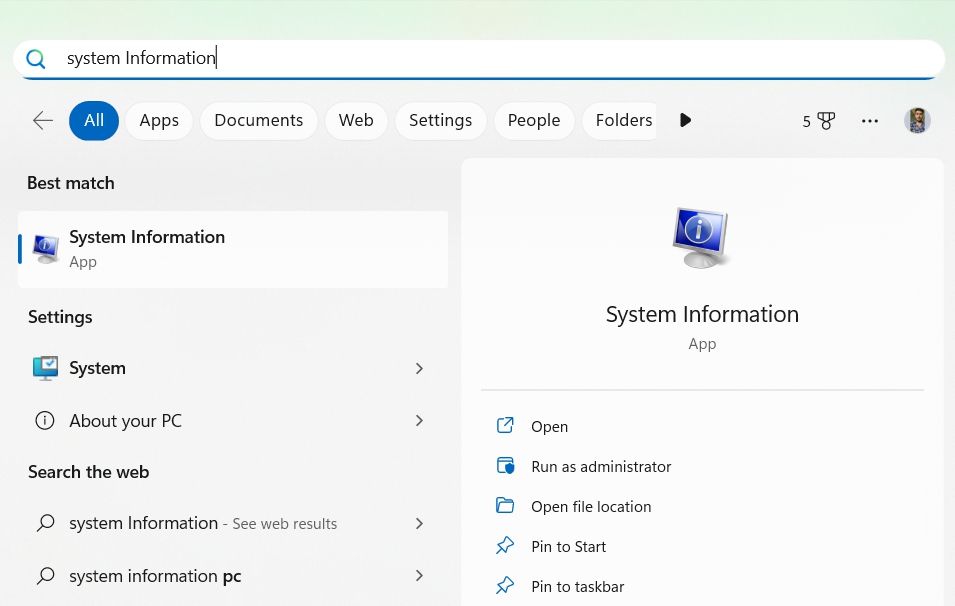
- 选择 系统概要 从左侧边栏。
- 检查 系统模型 右窗格中的行以了解您的计算机型号名称。
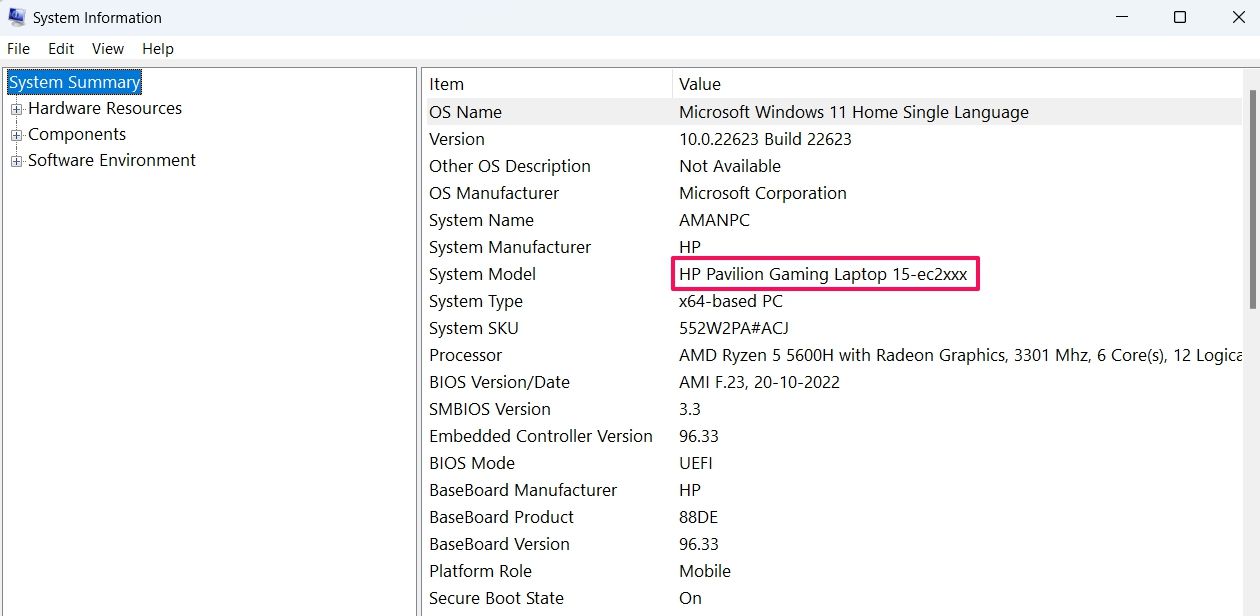
DirectX 诊断工具包含有关计算机上安装的 DirectX 组件和驱动程序的信息。 您还可以使用此工具获取系统型号、BIOS、处理器、内存、页面文件等信息。
以下是如何使用 DirectX 诊断工具了解您的系统型号名称:
- 使用多种方法之一打开“运行”对话框。
- 在文本字段中,键入 诊断 然后点击 好的。
- 点击 系统 DirectX 诊断工具中的选项卡。
- 在“系统信息”部分下,您可以在 系统模型 选项。
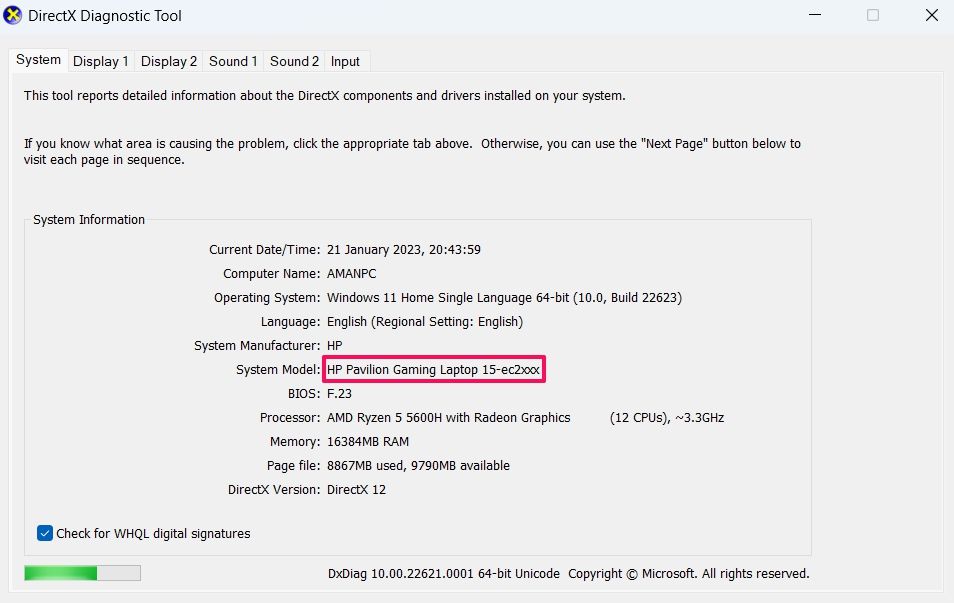
如果您是高级 Windows 用户,则可以使用命令行工具、Windows PowerShell 和命令提示符来了解您计算机的一切。 以下是使用命令提示符检查计算机型号名称的方法:
- 打开 Windows 搜索,键入 命令提示符 在搜索栏中,然后按 Enter。
- 在命令提示符窗口中,键入 wmic csproduct 获取名称然后按 Enter。
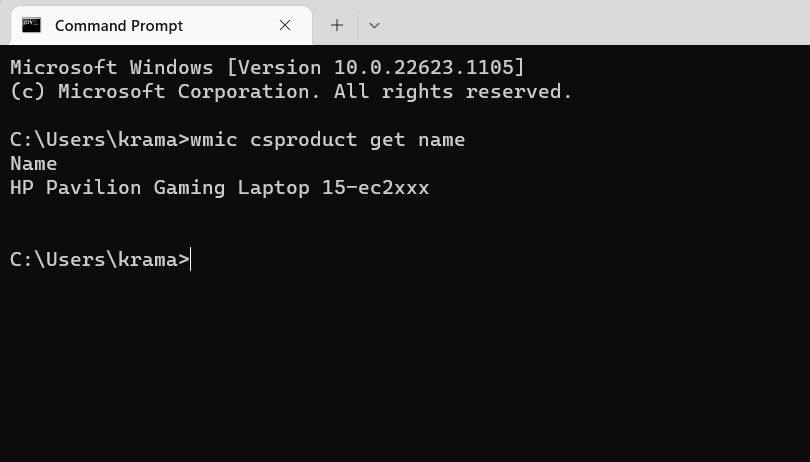
您将在控制台屏幕上看到型号名称。
现在,要使用 Windows PowerShell 查看模型名称,请启动 Windows PowerShell,键入以下命令,然后按 Enter。
Get-CimInstance -ClassName Win32_ComputerSystem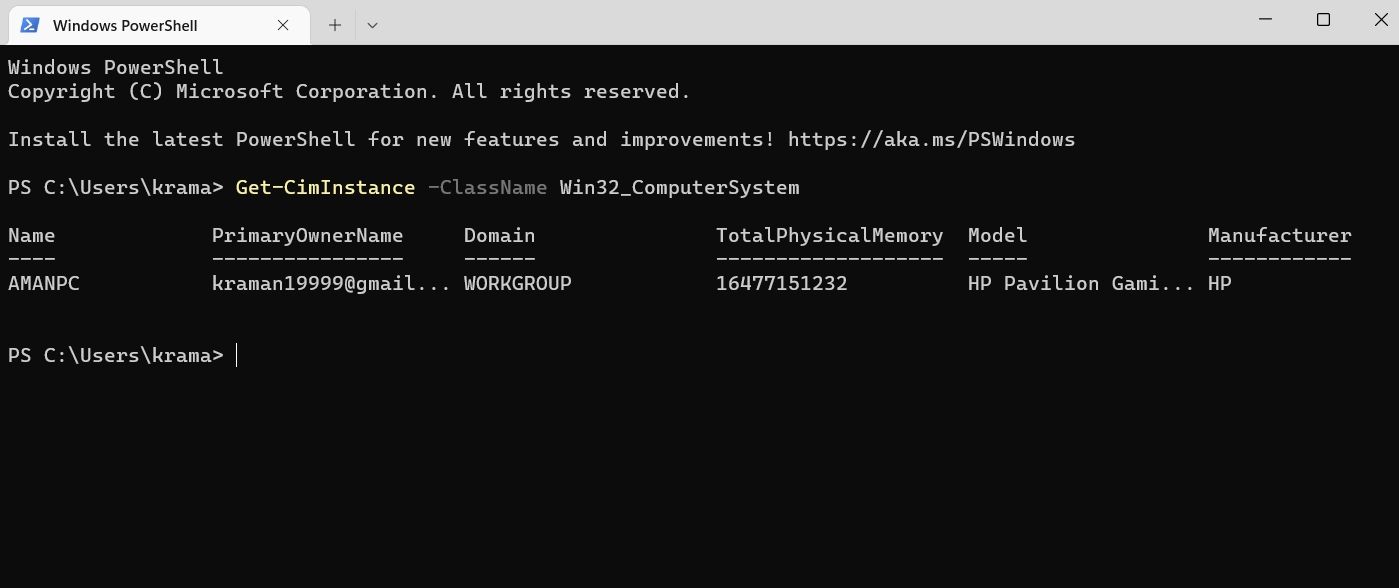
如果您想检查计算机序列号,请在 PowerShell 窗口中执行以下命令。
Get-CimInstance -ClassName Win32_bios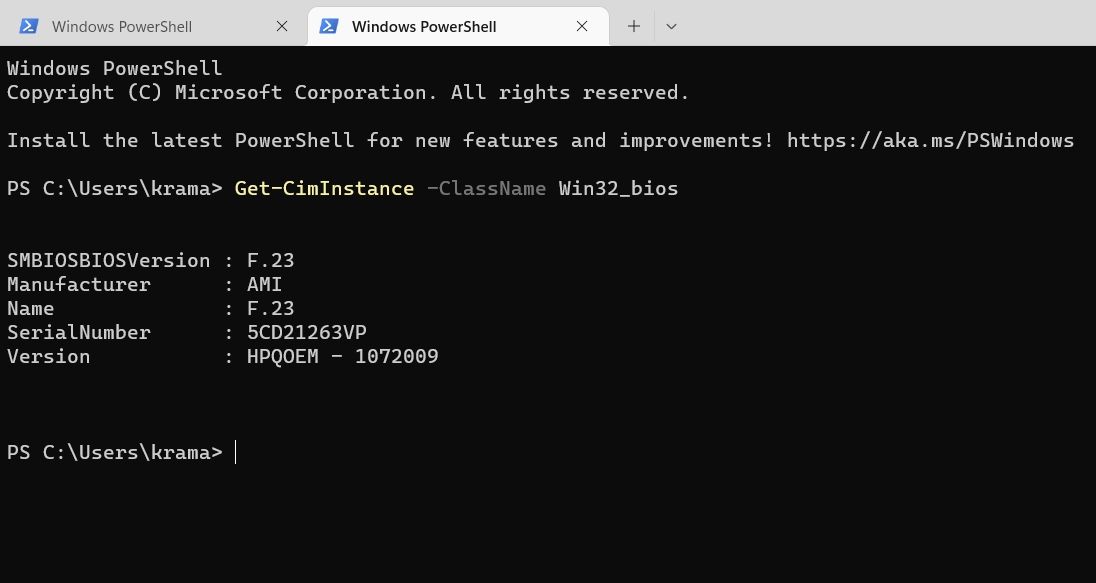
5.使用厂商助手App
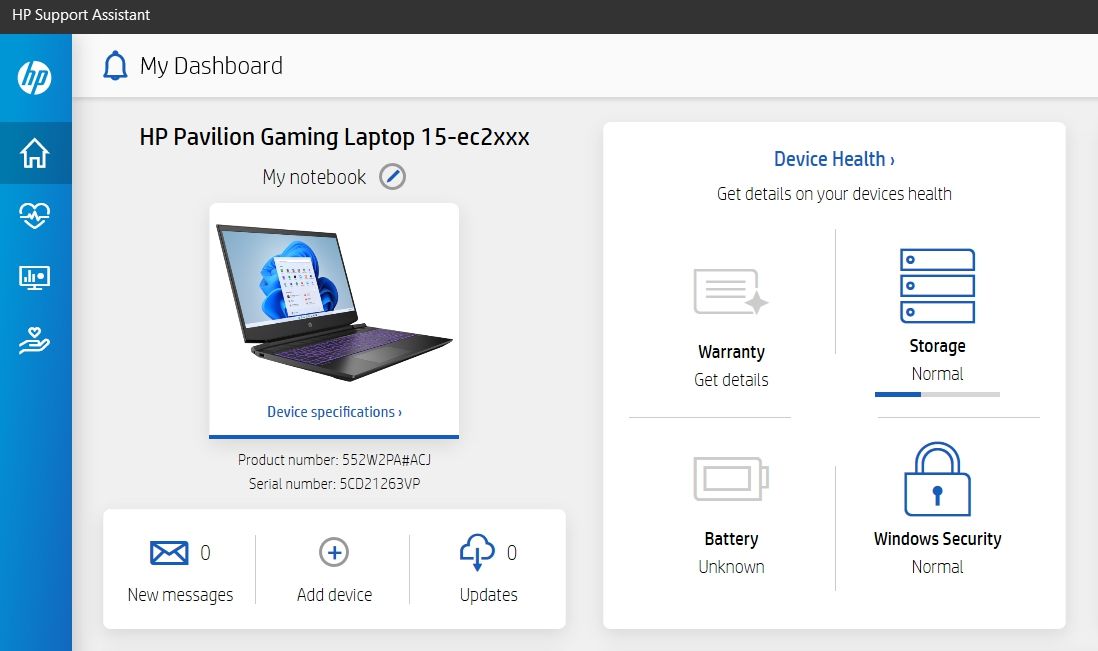
现在大多数制造商都提供一个助手应用程序,您可以使用它来检查您的计算机型号名称和编号。 例如,如果您使用的是 HP 笔记本电脑,则可以下载 HP Support Assistant 应用程序以了解有关您计算机的所有信息。
同样,您也可以下载厂商的助手APP查看您的电脑名称。
6.通过进入BIOS
基本输入/输出系统,又名 BIOS,可让您配置基本的计算机设置,如启动顺序、硬件组件等。 您还可以使用 BIOS 菜单了解计算机的每一个细节。
以下是在 Windows 上进入 BIOS 菜单并检查您的计算机型号名称的方法:
- 打开“设置”应用,然后选择 Windows更新 从左侧边栏。
- 选择 高级选项。
- 在下面 附加选项, 选择 恢复 选项。
- 点击 现在重启 旁边的按钮 高级启动。 您的计算机将不会启动进入恢复模式。
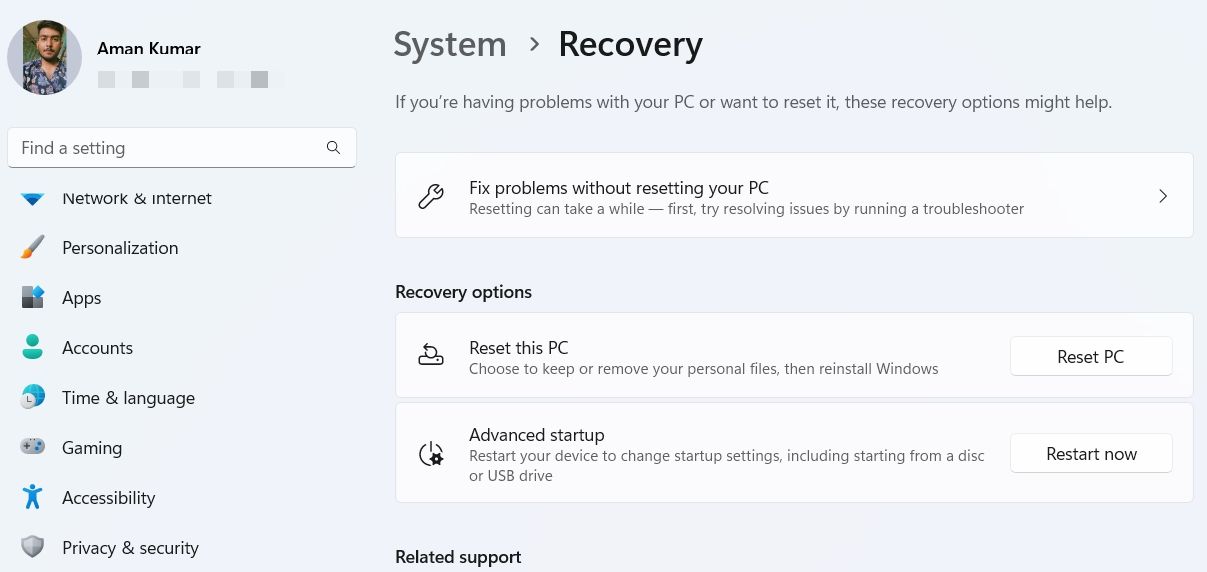
- 导航 疑难解答 > 高级选项 > UEFI 固件设置 > 重新开始。
- 通常,您的计算机现在将直接启动到 UEFI BIOS。 但在某些制造商,如惠普,您会受到欢迎 启动 菜单。 选择 系统信息 从菜单中。
- 您可以在“系统信息”部分查看您的计算机名称。
在 Windows 上了解您的计算机型号
这些是您可以知道您的计算机型号名称的所有工作方式。 然而,还有许多其他方法可以检查名称,但上面提到的方法是最快和最简单的方法之一。
