5个Windows上使用文件夹提示
我们每天都在 Windows PC 上使用文件夹。 您可能已经创建了文件夹来存储新文件和组织数据,或者在文件夹中创建了子文件夹。
您肯定想知道如何更轻松、更好地使用文件夹。 所以这里有一些快速的文件夹提示和技巧,可以让事情变得简单有趣。
推荐:6个最佳Android Windows 11启动器
1.创建一个不可见的秘密文件夹
通过此快捷方式更快地创建文件夹:按住 Ctrl + Shift 键盘上的键一起,然后按 N 钥匙。 然后您可以命名该文件夹。
但是您知道您可以创建秘密的、不可见的文件夹吗? 它可以很方便,尤其是当您与他人共享您的 PC 或在不提供太多隐私的环境中工作时。 就是这样:
- 创建文件夹时,会选择文件夹下方的名称字段进行命名。 但不是命名文件夹,而是按 Alt 键后跟数字 255然后打 进入.
- 文件夹的名称字段将消失——实际上,它仍然存在,只是变得不可见了。
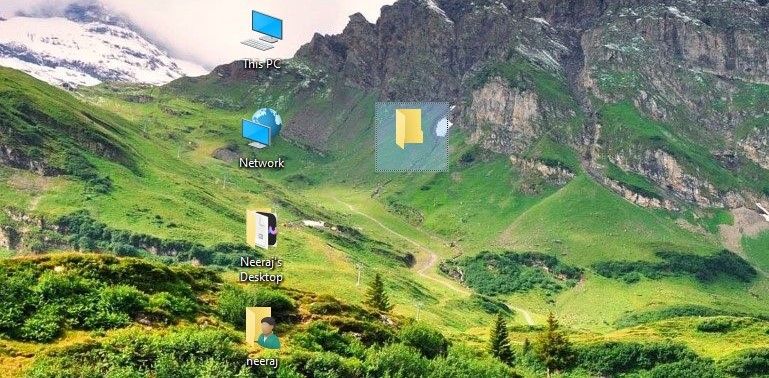
- 然后也使该文件夹不可见。 右键点击 文件夹并选择 特性 从菜单中。
- 在 Properties特性选择 定制 标签。 然后下 文件夹图标, 选择 更改图标.
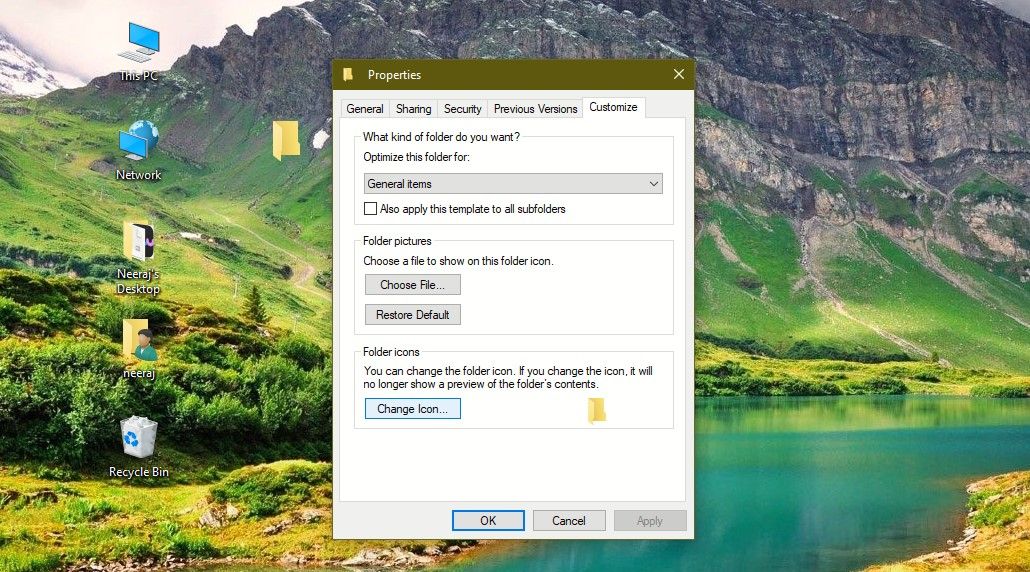
- 在里面 更改文件夹图标 使用箭头键向右滚动窗口以到达空白区域。 这个空白区域是一个空白图标——当你选择它时你就会知道。 然后点击 好的.
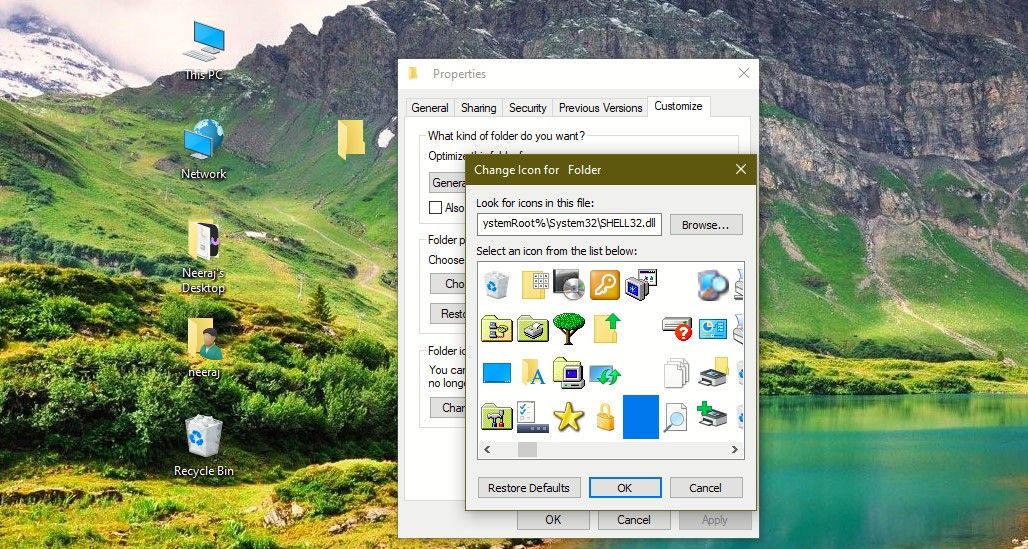
- 回到 Customize 定制 选项卡,您将在下面看到没有图标 文件夹图标. 点击 申请 进而 好的.
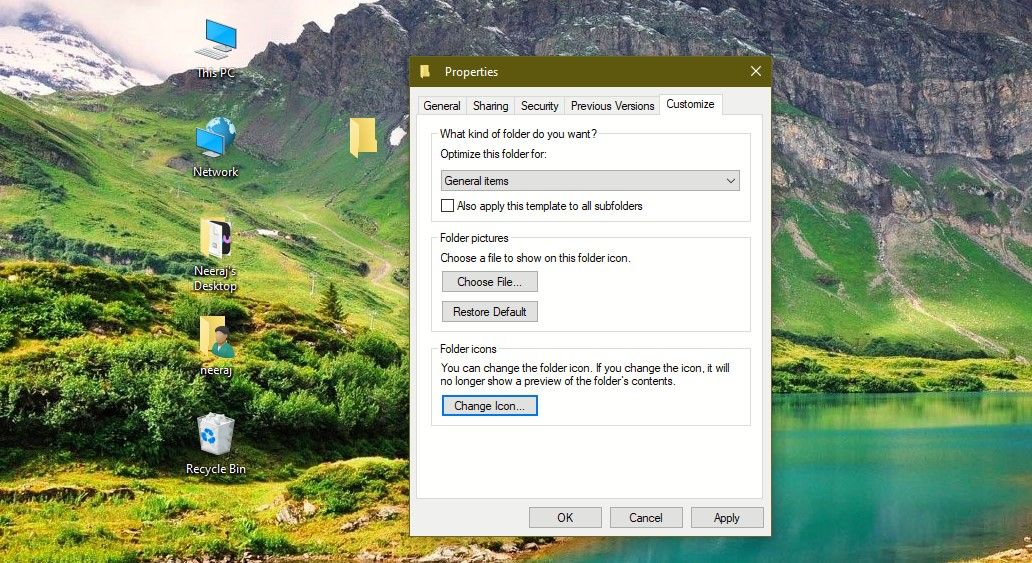
您会看到默认的黄色文件夹图标已变得不可见。 不选择,谁也看不到。 只有你知道它在那里。
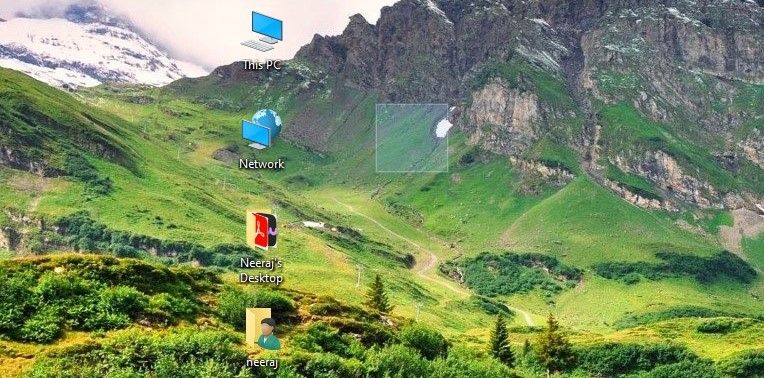
您可以将其用作秘密文件夹来存储私人和机密数据。 双击打开它并像普通文件夹一样使用它。
如果要命名,请右键单击该文件夹并选择 改名 使名称字段可见。
2.同时重命名多个文件夹
您无需单击每个文件夹名称字段并键入名称即可同时命名或重命名多个文件夹。 使用以下在具有子文件夹的文件夹或文件资源管理器中运行良好的方法:
- 命名文件夹后,单击 Tab 标签 钥匙。
- 光标将移动到下一个文件夹的名称字段。 重命名该文件夹,然后单击 标签 再次移动并命名下一个文件夹,然后是下一个。
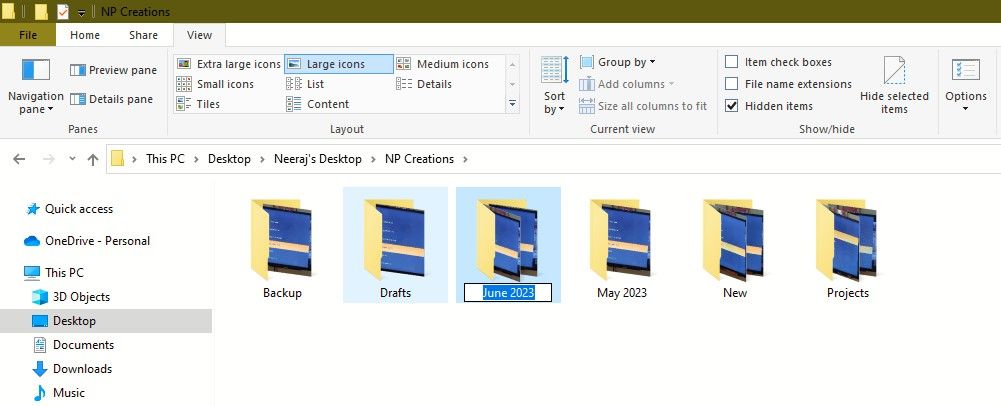
- 命名所有文件夹后,单击 进入.
这样,您可以快速轻松地一起命名多个文件夹。
3.复制文件夹窗口
这个简单的技巧将节省时间并提高您的效率。
当您在屏幕上打开的文件夹中工作时,按 Ctrl+N 键在一起。 您所在的文件夹窗口将被复制。
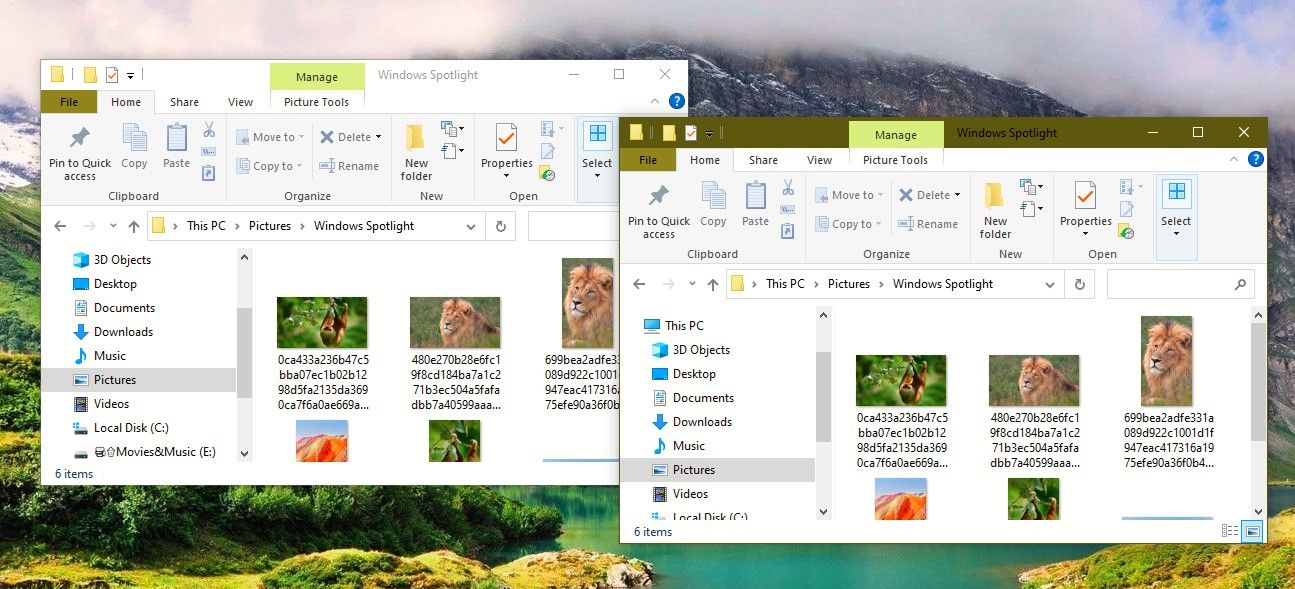
现在有了两个文件夹窗口,您可以在子文件夹和文件之间轻松移动和导航。
4.使用鼠标更改文件夹大小
如果您使用带鼠标的台式 PC 或笔记本电脑上的鼠标,您会发现这个技巧很方便。
- 在桌面、文件资源管理器或文件夹中用鼠标左键单击。
- 按住 ctrl 钥匙。 然后用你的 mouse scroll wheel 鼠标滚轮 更改桌面上文件夹或文件夹内子文件夹的大小。
5. 找到你忘记的隐藏文件夹
您的 PC 将有数以千计的文件和文件夹。 有时您可能找不到某些文件夹,因为您可能之前隐藏了它们而忘记了它们。
但您可以轻松访问 PC 的大量存储空间中的这些隐藏文件夹:
- 按 Win + E 钥匙一起开 File Explorer 文件管理器. 或者使用多种方式打开文件资源管理器。
- 点击 View查看 标签。
- 然后点击 Options 选项 进而 Change folder and search options 更改文件夹和搜索选项.
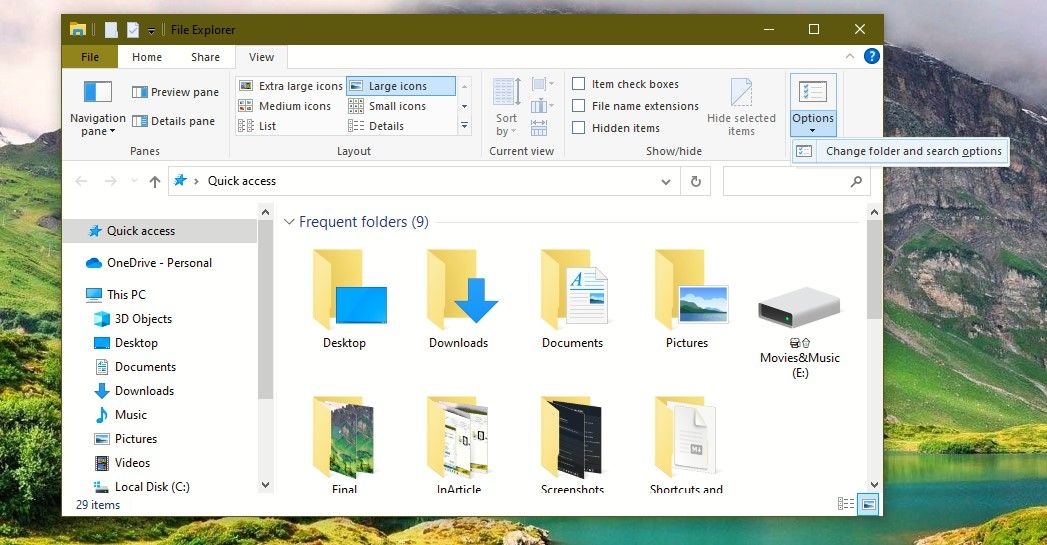
- 在 文件夹选项选择 View查看 标签。
- 在下面 高级设置打开选项 显示隐藏的文件、文件夹和驱动器. 然后点击 好的.
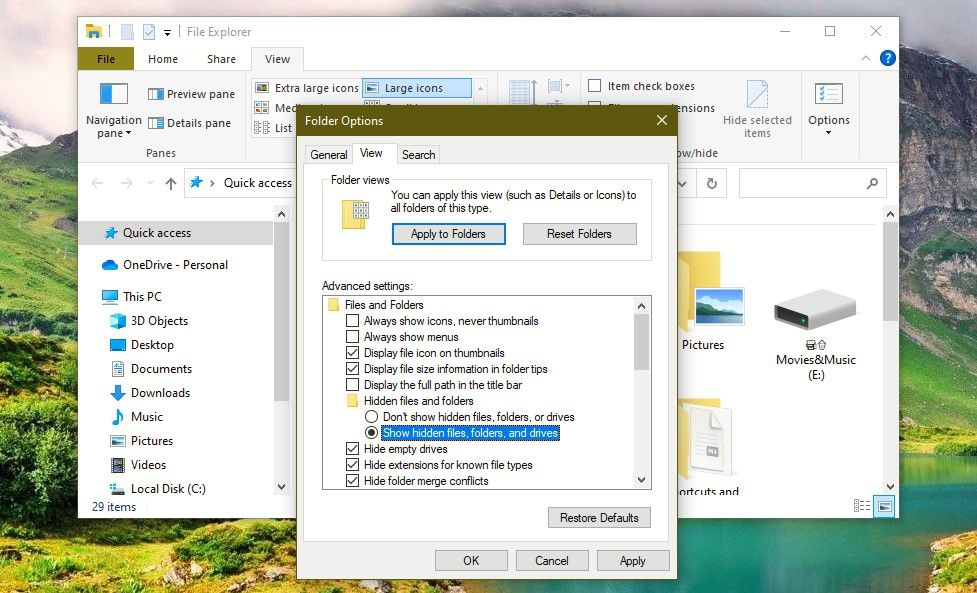
在 Windows 11 和新的 Windows 10 版本上,单击View查看 进入 文件管理器.
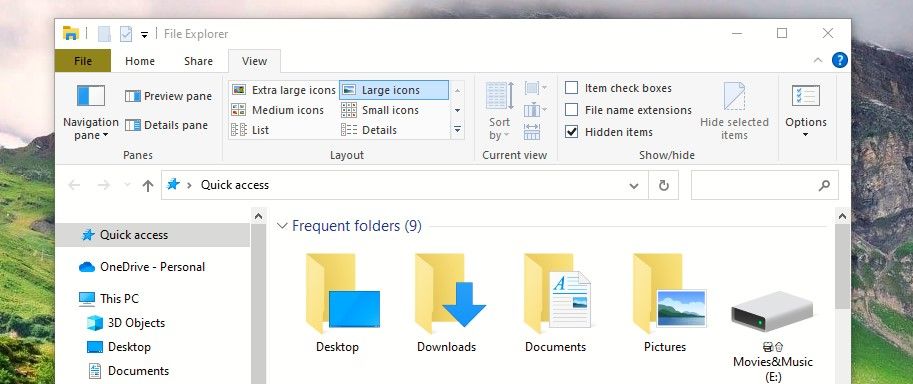
然后勾选旁边的复选框 隐藏物品 使隐藏的文件和文件夹可见。 然后您可以访问您要查找的文件夹。
您还可以在文件资源管理器中探索许多其他文件夹选项,并了解如何启用它们以满足您的需要。
使用和享受这些文件夹提示和技巧
您会发现上面解释的文件夹提示和技巧简单易行 — 您会喜欢使用它们。 试用它们以节省时间、更智能地工作并提升您的 Windows 体验。

