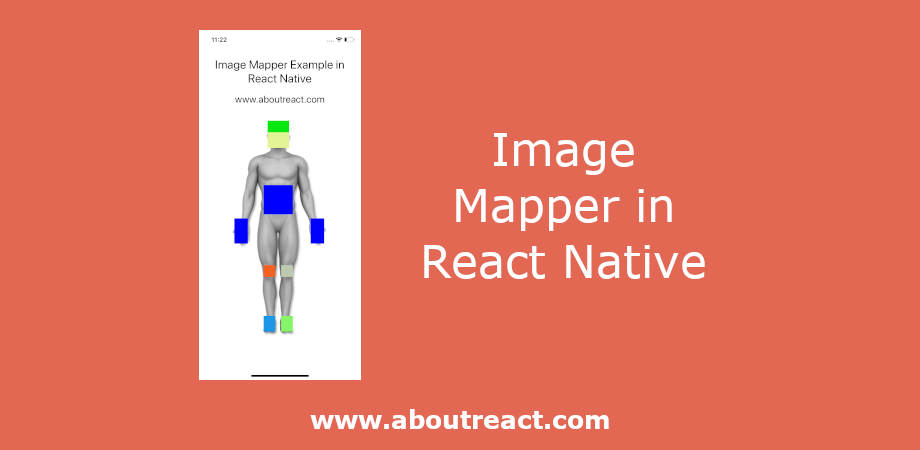React Native图像映射器在图像上创建可点击区域
在这篇文章中,我们将看到 React Native 中的图像映射器。 在图像映射器的帮助下,您可以在图像上创建可单击区域。 图像映射器的一个简单示例是,如果您有一个显示任何组织的层次结构的图像,并且希望任何用户重定向到与层次结构项目相关的详细信息,那么您可以使用图像映射器创建可单击并单击的区域在该区域中,您可以将用户重定向到您想要的任何地方。
你可以看到 HTML 图像映射 为了更好的理解。
推荐:在React Native的本机文件查看器中查看文件
React Native 中的图像映射器示例概述
在此示例中,我们将使用 ImageMapper 组件代替 Image 组件来加载图像。 这 ImageMapper 组件有一个 imgMap prop 为我们提供了传递地图的选项。 当我们在组件中传递地图时,它会使用映射器加载图像。 为了处理映射区域上的任何点击,我们创建了mapperAreaClickHandler并将其传入 onPress 支柱。
您可以在谷歌上搜索“图像映射生成器”来创建图像映射
制作 React Native 应用程序
React Native 入门将帮助您更多地了解如何制作 React Native 项目。 我们将使用 React Native 命令行界面来制作我们的 React Native 应用程序。
如果您之前安装了全局的react-native-cli软件包,请将其删除,因为它可能会导致意外问题:
npm uninstall -g react-native-cli @react-native-community/cli运行以下命令创建一个新的 React Native 项目
npx react-native init ProjectName如果你想使用特定的 React Native 版本启动一个新项目,你可以使用 –version 参数:
npx react-native init ProjectName --version X.XX.X注意如果上述命令失败,您可能使用的是旧版本 react-native 或者 react-native-cli 在您的电脑上全局安装。 尝试卸载 cli 并使用 npx 运行 cli。
这将在项目目录中创建一个带有名为 App.js 的索引文件的项目结构。
安装依赖
使用 ImageMapper 我们需要安装的组件 react-native-image-mapper 依赖项并使用以下命令将其安装到您的项目中
cd ProjectName运行以下命令
npm install react-native-image-mapper --save代码
现在在任何代码编辑器中打开 App.js 并将代码替换为以下代码
应用程序.js
// Image Mapper in React Native to Create Clickable Areas on Image
// https://aboutreact.com/react-native-image-mapper/
// Import React
import React, { useState } from 'react';
// Import Required Components
import { View, Text } from 'react-native';
//Import ImageMapper Component
import ImageMapper from 'react-native-image-mapper';
const getRandomColor = () => {
//Function to return random color
//To highlight the mapping area
const letters="0123456789ABCDEF";
let color="#";
for (var i = 0; i < 6; i++)
color += letters(Math.floor(Math.random() * 16));
return color;
};
const App = () => {
//State for the selected area
const (selectedAreaId, setSelectedAreaId) = useState(());
const mapperAreaClickHandler = async (item, idx, event) => {
const currentSelectedAreaId = selectedAreaId;
if (Array.isArray(currentSelectedAreaId)) {
const indexInState = currentSelectedAreaId.indexOf(item.id);
if (indexInState !== -1) {
console.log('Removing id', item.id);
setSelectedAreaId((
...currentSelectedAreaId.slice(0, indexInState),
...currentSelectedAreaId.slice(indexInState + 1),
));
} else {
alert(`Clicked Item Id: ${item.id}`);
console.log('Setting Id', item.id);
setSelectedAreaId((...currentSelectedAreaId, item.id));
}
} else {
if (item.id === currentSelectedAreaId) {
setSelectedAreaId(null);
} else {
setSelectedAreaId(item.id);
}
}
};
return (
<View style={{ flex: 1, alignItems: 'center', padding: 30 }}>
<Text
style={{
fontSize: 30,
textAlign: 'center',
marginTop: 40
}}>
Image Mapper Example in React Native
</Text>
<Text
style={{
fontSize: 25,
marginTop: 20,
marginBottom: 30,
textAlign: 'center',
}}>
www.aboutreact.com
</Text>
<ImageMapper
imgHeight={551}
imgWidth={244}
imgSource={{
uri:
'https://raw.githubusercontent.com/msalo3/react-native-image-mapper/master/Examples/human.png',
}}
imgMap={RECTANGLE_MAP}
onPress={
(item, idx, event) =>
mapperAreaClickHandler(item, idx, event)
}
containerStyle={{ top: 10 }}
selectedAreaId={selectedAreaId}
multiselect
/>
</View>
);
};
export default App;
// Maps to Create Clickable Areas
const RECTANGLE_MAP = (
{
id: '0',
name: 'Left Foot',
shape: 'rectangle',
x2: 110,
y2: 540,
x1: 80,
y1: 500,
prefill: getRandomColor(),
fill: 'blue',
},
{
id: '1',
name: 'Right Foot',
shape: 'rectangle',
x2: 155,
y2: 540,
x1: 125,
y1: 500,
prefill: getRandomColor(),
fill: 'blue',
},
{
id: '2',
name: 'Left Knee',
shape: 'rectangle',
x2: 110,
y2: 400,
x1: 80,
y1: 370,
prefill: getRandomColor(),
fill: 'blue',
},
{
id: '3',
name: 'Right Knee',
shape: 'rectangle',
x2: 155,
y2: 400,
x1: 125,
y1: 370,
prefill: getRandomColor(),
fill: 'blue',
},
{
id: '4',
name: 'Stomach',
shape: 'rectangle',
x2: 155,
y2: 240,
x1: 80,
y1: 165,
prefill: getRandomColor(),
fill: 'blue',
},
{
id: '5',
name: 'Left Hand',
shape: 'rectangle',
x2: 40,
y2: 315,
x1: 5,
y1: 250,
prefill: getRandomColor(),
fill: 'blue',
},
{
id: '6',
name: 'Right Hand',
shape: 'rectangle',
x2: 235,
y2: 315,
x1: 200,
y1: 250,
prefill: getRandomColor(),
fill: 'blue',
},
{
id: '7',
name: 'Face',
shape: 'rectangle',
x2: 145,
y2: 70,
x1: 90,
y1: 30,
prefill: getRandomColor(),
fill: 'blue',
},
{
id: '8',
name: 'Head',
shape: 'rectangle',
x2: 145,
y2: 30,
x1: 90,
y1: 0,
prefill: getRandomColor(),
fill: 'blue',
},
);运行 React Native 应用程序
再次打开终端并使用跳转到您的项目。
cd ProjectName1. 启动 Metro Bundler
首先,您需要启动 Metro,React Native 附带的 JavaScript 捆绑器。 要启动 Metro 捆绑程序,请运行以下命令
npx react-native start一旦您启动 Metro Bundler,它将永远在您的终端上运行,直到您将其关闭。 让 Metro Bundler 在自己的终端中运行。 打开一个新终端并运行该应用程序。
2.启动React Native应用程序
在 Android 虚拟设备或真实调试设备上运行项目
npx react-native run-android或在 iOS 模拟器上运行(仅限 macOS)
npx react-native run-ios输出截图


这就是 React Native 中的图像映射器,用于在图像上创建可点击区域。 如果您有任何疑问或想分享有关该主题的内容,您可以在下面发表评论或在此处联系我们。