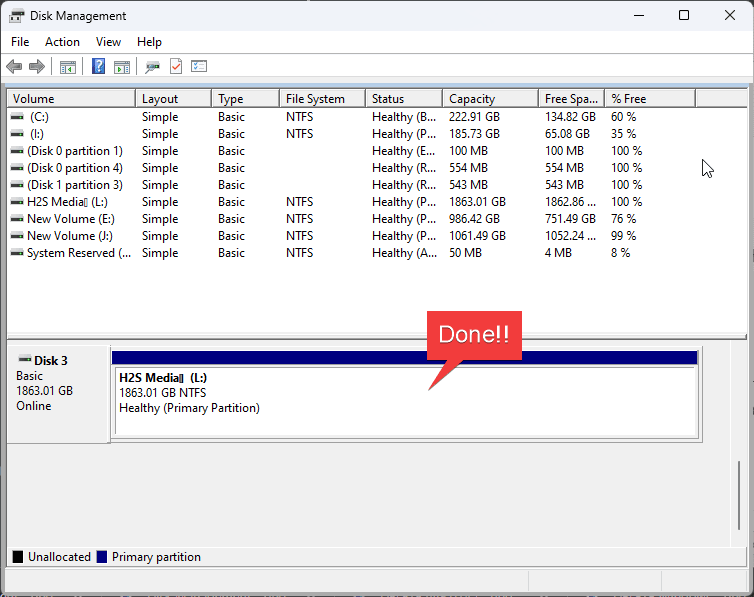win如何删除创建和格式化分区
了解在 Windows 11 或 10 上为已安装的硬盘或 SSD 驱动器删除、创建或格式化分区以声明和利用其全部存储容量的步骤。
想象一下,您现有的 PC 有一个传统的硬盘驱动器,但是,现在您想要再添加一个驱动器或 SSD。 当然,后一个将用于启动操作系统,而前一个将用作纯数据存储。 从硬盘驱动器成功迁移操作系统和其他数据后,您可能希望删除旧引导驱动器上的所有额外分区以使用其总容量。 对于此任务,我们建议 磁盘管理,您可以通过搜索 Windows 任务栏找到它。
在本教程中,我们将学习如何使用磁盘管理在 Windows 11 或 10 上删除、创建和格式化分区.
推荐:修复无法在Windows 11卸载Epic Games Launcher
在 Windows 11 或 10 上创建和删除分区的步骤
1.创建和格式化分区
转到 Windows 搜索栏或单击 开始 按钮和类型 – 创建和格式化分区. 当您看到它的图标时,单击它,您将看到“磁盘管理”窗口。 或者,我们可以右击开始按钮,选择磁盘管理。
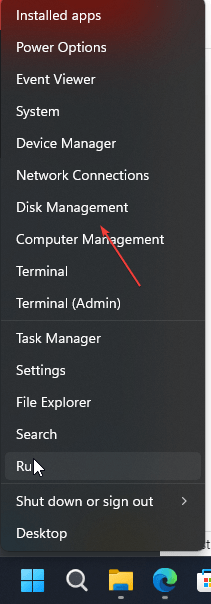
2.找到驱动器
现在是时候确定正确的驱动器了。 在上部区域的“卷”列中,您可以看到相应的标签和驱动器号。 我们的示例是 HDD (D:) 卷。 除了名称之外,您还可以参考列出的容量。
3.选择和删除卷
选择卷时,相应区域会在窗口底部显示阴影线。 此外,在我们的案例中,还有 两个或多个分区 在 磁盘. 要摆脱它们,请右键单击它,选择 删除卷 从上下文菜单中回答问题 是的.
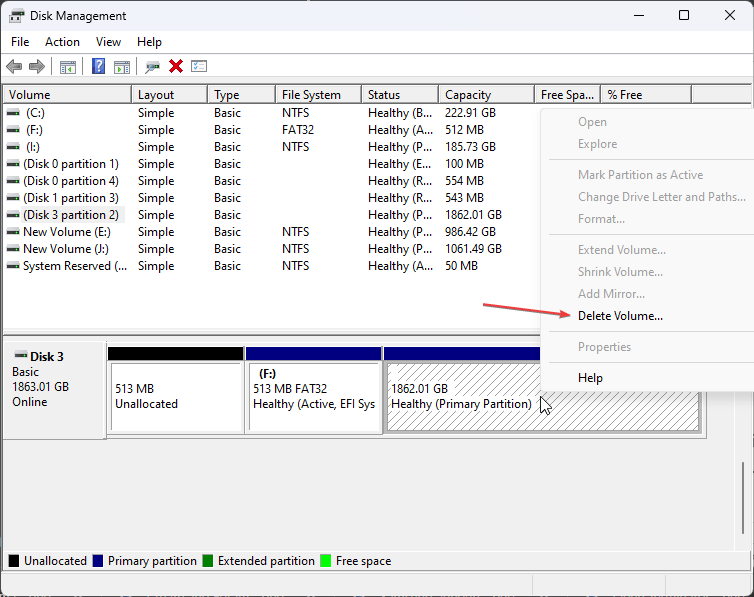
首先通过这种方式, 删除所有可用卷 或者 分区 在这 磁盘 到 自由的 所有可用的磁盘空间。
4.删除磁盘管理中灰色的卷
然而,如果你没有得到“删除卷”选项删除 Windows 11 或 10 上的磁盘分区? 例如,您可以在下面给出的屏幕截图中看到,我们没有为磁盘 3 的第一个分区获取“删除卷”选项。 在这种情况下,我们将使用命令提示符来删除卷。
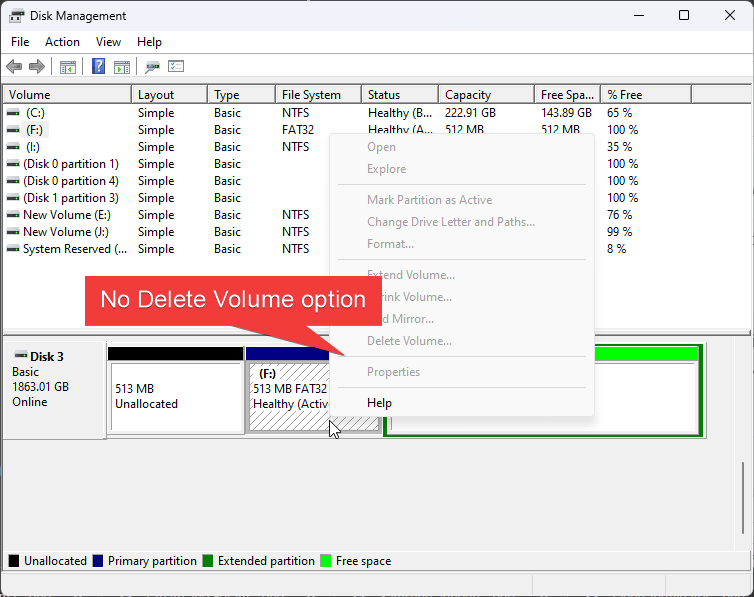
删除 Windows 11 或 10 分区的命令行方法
打开命令提示符、终端或 Powershell
右键单击 Windows 11 开始按钮并选择终端(管理员); 在 Windows 10 上,您可能拥有 Powershell(管理员)。 通过单击确认用户帐户控制的默认查询 是的 按钮。
运行 Diskpart
磁盘部分 是 Windows 内置的命令行工具,用于管理磁盘及其分区。 要唤起它,只需在您的终端类型中:
diskpart
列出磁盘
现在,使用给定命令列出系统上可用的磁盘驱动器:
LIST DISK
选择磁盘并识别分区
获得所有磁盘的列表后,您将获得序列号。 现在,选择 磁盘 您要删除的卷或分区。
这里我们选择我们的磁盘,指定编号 3。
SELECT DISK 3
列出所有可用的分区:
现在,让我们列出所选磁盘下的所有可用分区。
LIST PARTITION
确定要删除的分区后,使用其选择 连续剧 数字。 例如:
SELECT PARTITION 1
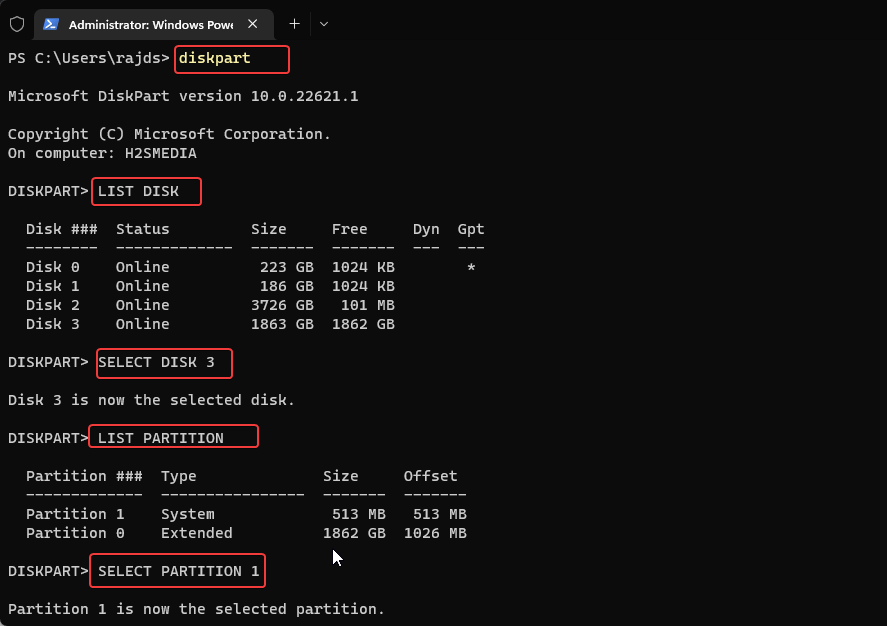
选择分区后,可以使用给定命令将其删除。
DELETE PARTITION
基于我们以上 例子,命令将选择磁盘 3 并选择分区 1。然后使用命令删除所选分区 删除分区 或者 如果出现错误消息 发生然后使用删除分区覆盖命令:
DELETE PARTITION OVERRRIDE

磁盘管理
您现在可以关闭命令提示符并返回 磁盘管理。 您可以在其他地方分配释放的空间,例如 扩大另一个分区。
再次删除您在磁盘管理界面上看到的其余分区。
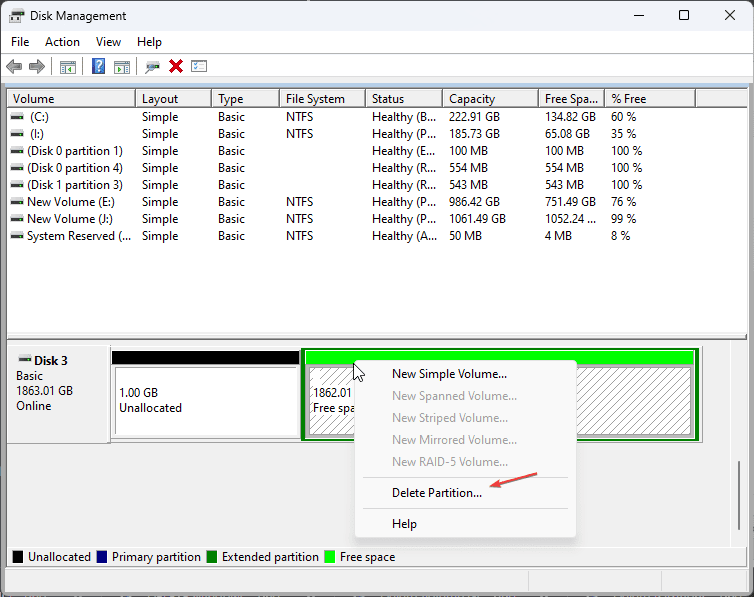
5.格式化并创建新卷
现在,您将在所选磁盘上看到一个大的未分配空间。 好吧,我们已经释放了空间,现在是时候通过在 Windows 11 或 10 上创建新卷来使用它了。
为此,右键单击“未分配” 空间并选择新建简单卷。
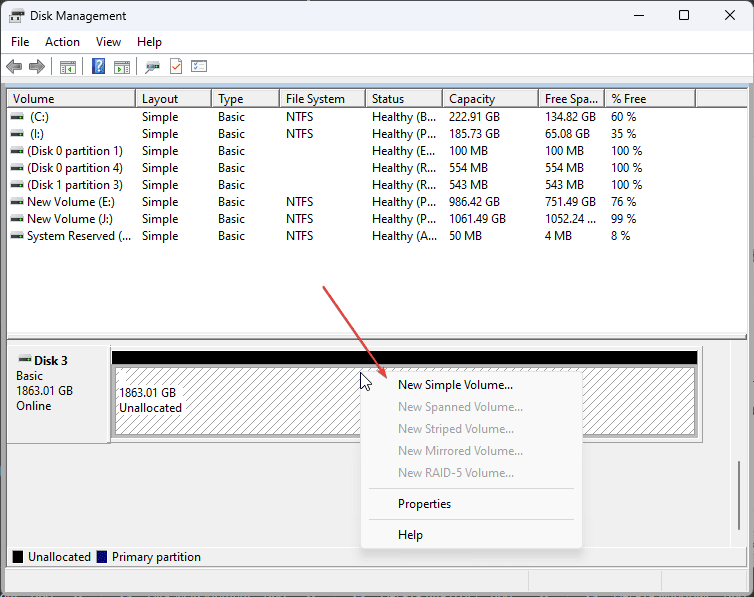
分配卷大小
如果您打算创建 多个分区 在 Windows 10 或 11 上,然后输入要分配给分区的空间量。 而那些想要使用 硬盘的完整空间 没有多个分区而是想要一个使用整个驱动器空间的大分区,保持默认卷大小不变,只需单击 下一个 按钮。
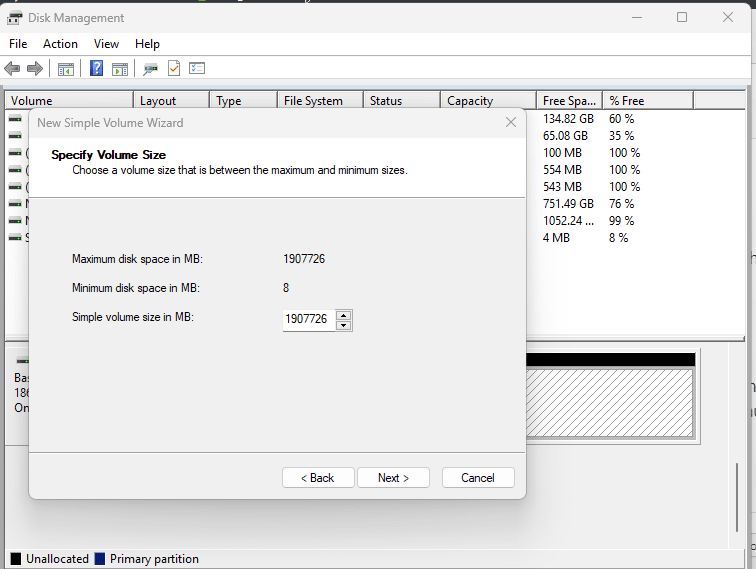
分配驱动器号或路径
要在 Windows 11 或 10 上识别驱动器,我们必须为其分配一个 驱动器号或路径. 您可以保留默认设置,或者如果您想要分配一些特定的驱动器号,然后从 下拉框 然后点击 下一个 按钮。
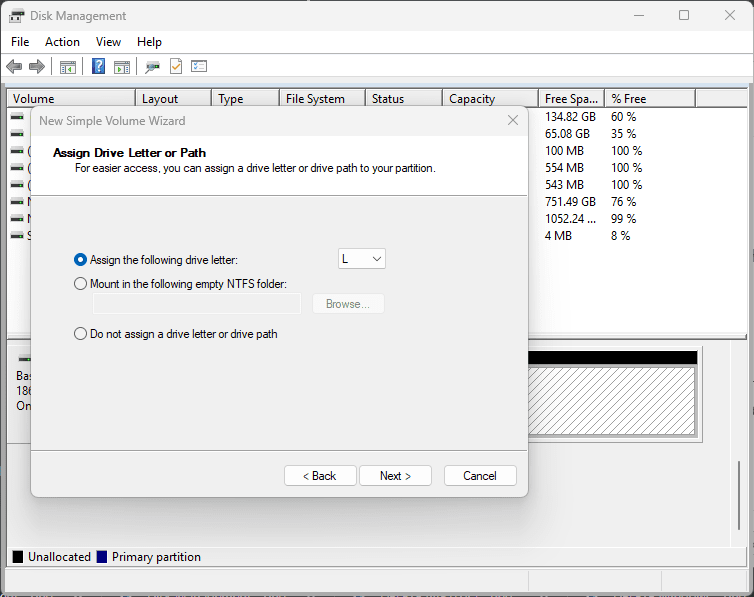
格式化分区
在 Windows 11 或 0 磁盘管理的格式化部分,系统将格式化驱动器以使其可用。 默认情况下,它将使用 NTFS,保留设置不变,然后继续使用 下一个 按钮。
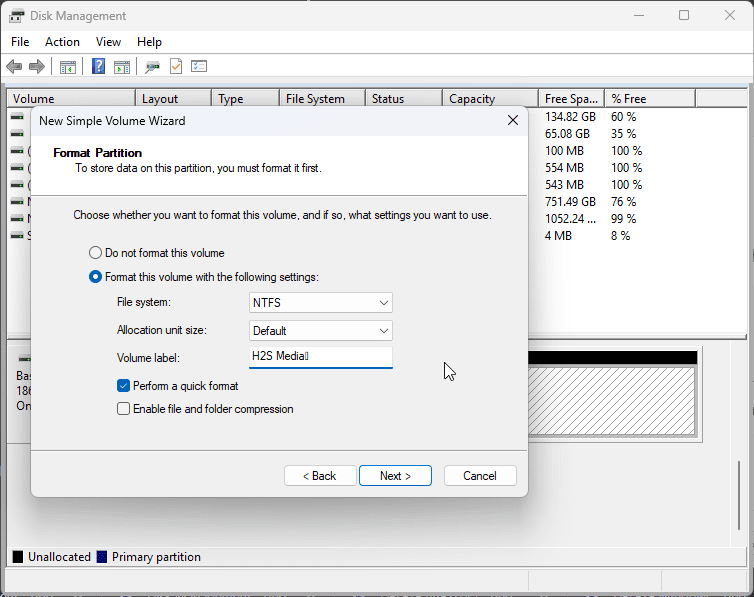
新分区创建
最后,分配了整个驱动器空间的新分区已准备好在 Windows 11 或 10 上使用。转到这台电脑(我的电脑)并开始将文件和文件夹保存到其中。
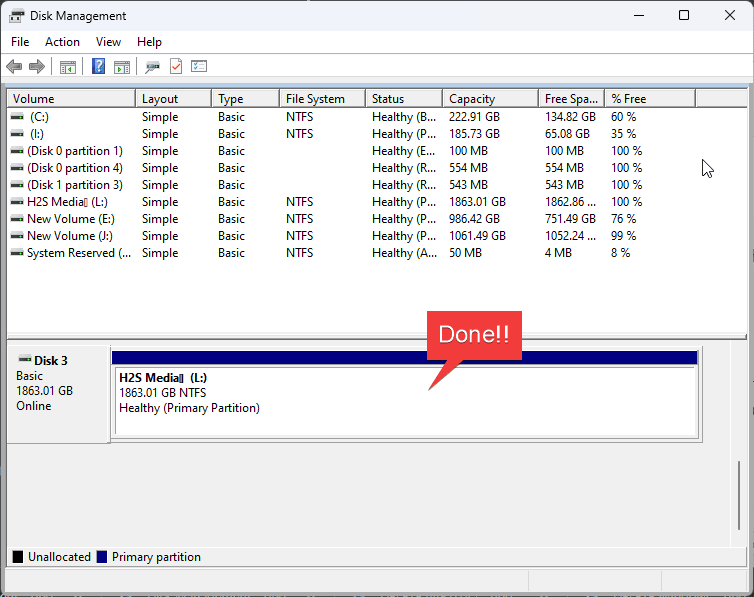
常问问题
“创建和格式化硬盘分区”是 Windows 11 或 10 中磁盘管理的另一个术语。此功能用于管理连接的硬盘; 用于格式化、创建和删除硬盘驱动器的分区。 此外,我们可以使用 Windows 的此功能将任何驱动器置于离线或在线状态。
格式化分区意味着,在 Windows、macOS 或 Linux 中选择连接的硬盘驱动器的任何分区,并删除或擦除所选分区的数据,同时分配特定类型的文件系统,如 NTFS、ext4、FAT 等……
分区磁盘代表拆分磁盘。 默认情况下,您会获得新 PC 或笔记本电脑的一体式硬盘。 您可以对它们进行逻辑分区,这样您就可以在它们上面虚拟地拥有几个“较小的硬盘”(取决于您分区的程度)。 这意味着您正在指定磁盘上区域(存储空间)的边界。 另一方面,格式化正在创建一个文件系统卷。 例如,您在驱动器上有一个可用空间,就像一张白纸,您可以在其中创建一个表来存储文件系统卷对象(如文件和目录)。
是的,格式化会清除磁盘上的所有可用数据。 但是,如果在格式化后没有再次存储任何内容,则可以恢复数据。 对于恢复,我们需要一种特殊的软件,例如 Stellar Data Recovery。
当我们点击任何硬盘驱动器的格式化按钮时,系统将擦除分配给它们的所有数据和指针,以便为新数据腾出空间。 简而言之,一旦格式化硬盘,您的所有数据都将消失。