Windows上的 Discord更新失败时该怎么办
每次您在计算机上启动 Discord 时,该应用程序都会搜索新的更新。 虽然这是一件好事,但这个过程并不总是一帆风顺。 有时,Discord 应用程序可能无法更新并卡住。
当 Discord 更新失败时,您将无法使用该应用程序。 如果您遇到类似的问题,这里有一些可能的修复方法,可以使 Discord 客户端再次可访问。
推荐:如何修复Windows更新的错误0x8024a205
1.排除任何互联网问题
Discord 更新失败的最常见原因之一是互联网连接缓慢或不一致。 因此,在尝试任何高级故障排除技巧之前,您应该排除任何与您的互联网连接有关的问题。
通过加载几个网站或访问用于测试您的互联网速度的最佳网站之一来测试您的互联网连接。 此外,如果您使用的是 VPN 连接,请暂时禁用它以查看是否可以解决问题。
2. 给 Discord 一个新的开始
当 Discord 应用程序无法正确启动时,它可能会卡在“正在检查更新”消息上。 如果问题只是一次性故障,那么重新启动应用程序应该可以帮助您解决问题。
要强制停止 Discord 应用程序:
- 按 win + X 打开高级用户菜单。
- 选择 任务管理器 从列表中。
- 右键单击 不和谐 处理和选择 结束任务 从结果菜单中。
- 重新启动 Discord 应用程序,看看它是否可以完成更新。
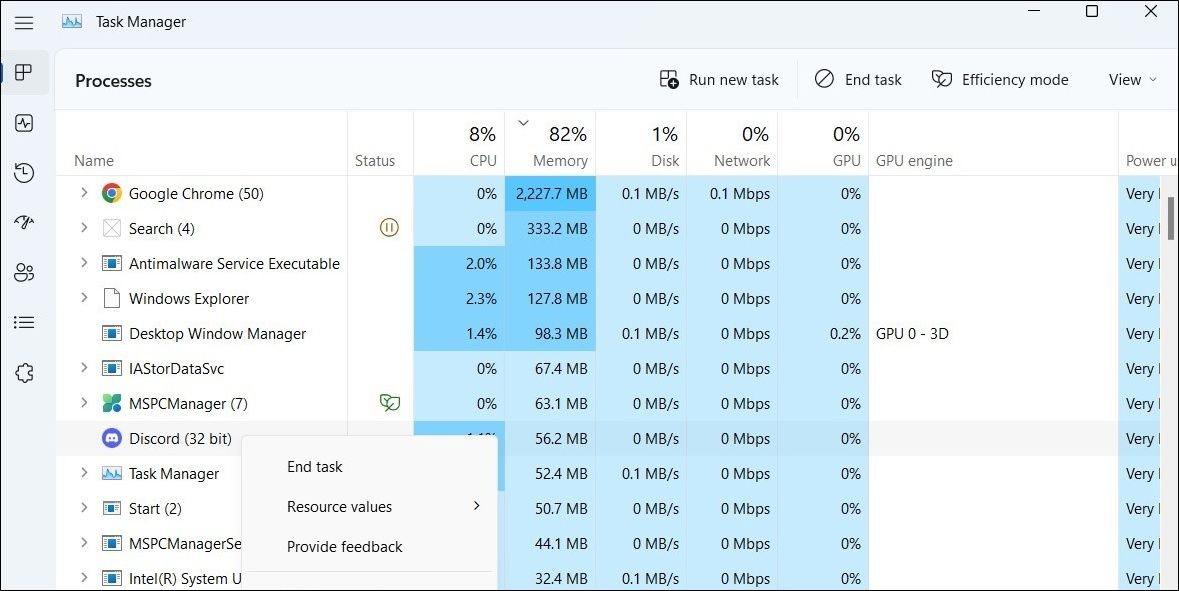
3.检查Discord服务器状态
您可能不是唯一遇到 Discord 更新问题的人。 问题很可能不在您这一端,而在 Discord 的端。 您可以查看 Discord 的服务状态,看看其他人是否面临类似问题。
如果 Discord 服务器出现问题,您别无选择,只能等待开发人员解决。 希望它不会花太长时间。 之后,您应该能够在 Windows 上更新 Discord 应用程序。
4.以管理员身份运行Discord
Discord 可能无法工作或显示更新失败错误的另一个原因是缺少某些权限。 要解决此问题,您可以尝试以管理员身份运行 Discord。 只需右键单击 Discord 应用程序图标 并选择 以管理员身份运行.
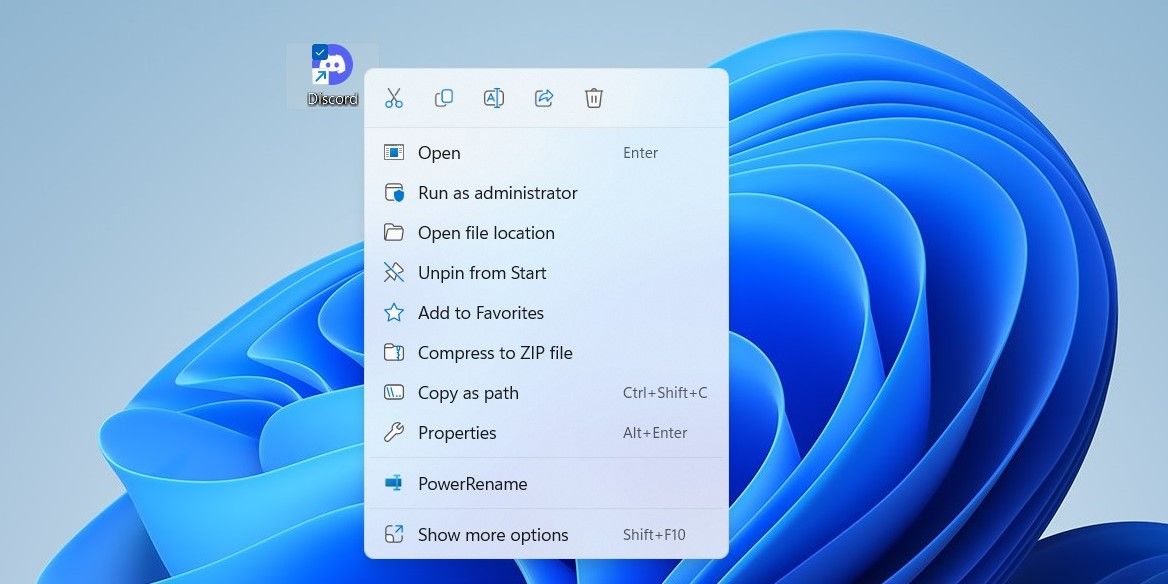
如果这有助于 Discord 完成更新,您可以将应用配置为始终以管理员身份运行。 如果您需要帮助,请参阅我们关于如何始终以管理员身份运行应用程序的指南,并按照此处概述的步骤进行操作。
5. 允许 Discord 通过 Windows 防火墙
Windows Defender 防火墙还可以阻止 Discord 访问互联网。 如果是这种情况,您需要在 Windows 防火墙中将 Discord 列入白名单以解决该问题。 这是如何做:
- 按 win + S 打开搜索菜单。
- 类型 控制面板 并选择出现的第一个结果。
- 在“控制面板”窗口中,使用右上角的下拉菜单将视图类型更改为 大图标.
- 点击 Windows Defender 防火墙.
- 选择 允许应用或功能通过 Windows Defender 防火墙 从左窗格中。
- 点击 更改设置 按钮。
- 选择 是的 当出现用户帐户控制 (UAC) 提示时。
- 定位 不和谐 在列表上并标记读取的复选框 私人的 和 民众.
- 点击 好的 保存更改。
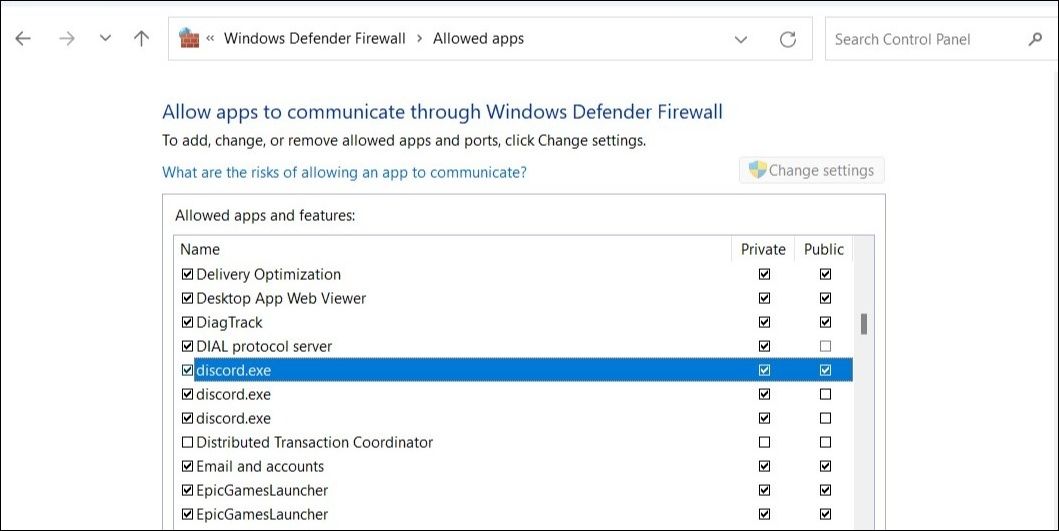
6. 禁用防病毒程序
如果您的计算机上安装了第三方防病毒程序,请尝试暂时禁用它。 这将帮助您验证您的防病毒程序是否与 Discord 应用程序冲突。
禁用防病毒程序后,尝试再次更新 Discord。 如果可行,您需要在防病毒设置中将 Discord 列入白名单。 或者,您可以完全切换到不同的防病毒程序。 有许多适用于 Windows 的免费和付费防病毒应用程序。
7.调整日期和时间设置
如果您的 PC 设置的日期或时间不正确,Discord 可能无法连接到其服务器。 您可以通过将 Windows 配置为使用网络提供的时间来避免此类问题。 这是如何做。
- 按 win+i 打开“设置”应用程序。
- 选择 时间和语言 从左窗格中。
- 点击 约会时间.
- 启用旁边的切换 自动设置时间 和 自动设置时区.
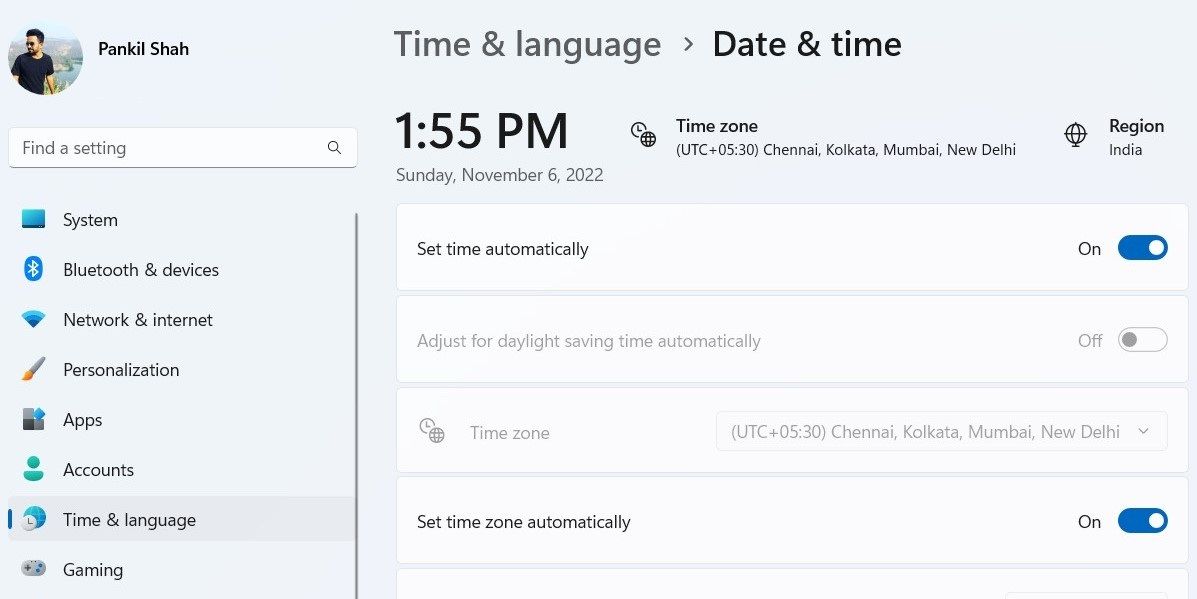
在此之后重新启动 Discord 应用程序并让它完成更新。
如果无论您做什么都无法设置正确的时间,请查看如何在 Windows 上修复不正确的时间,其中提供了一些您可以尝试的实用提示。
8. 重命名 Discord 更新可执行文件
PC 上的 Discord 更新文件 (update.exe) 文件出现问题也可能导致此类异常。 这通常发生在 Discord 更新文件损坏时。 解决此问题的一种简单方法是将 Discord 更新文件重命名为其他名称。 这将强制 Discord 再次下载更新文件,从而解决您的问题。
- 按 win + R 打开“运行”对话框。
- 类型 %本地应用数据% 在框中并按 进入.
- 在打开的文件资源管理器窗口中,双击 不和谐 文件夹。
- 更改名称 更新程序 归档到其他东西,例如 老更新程序.
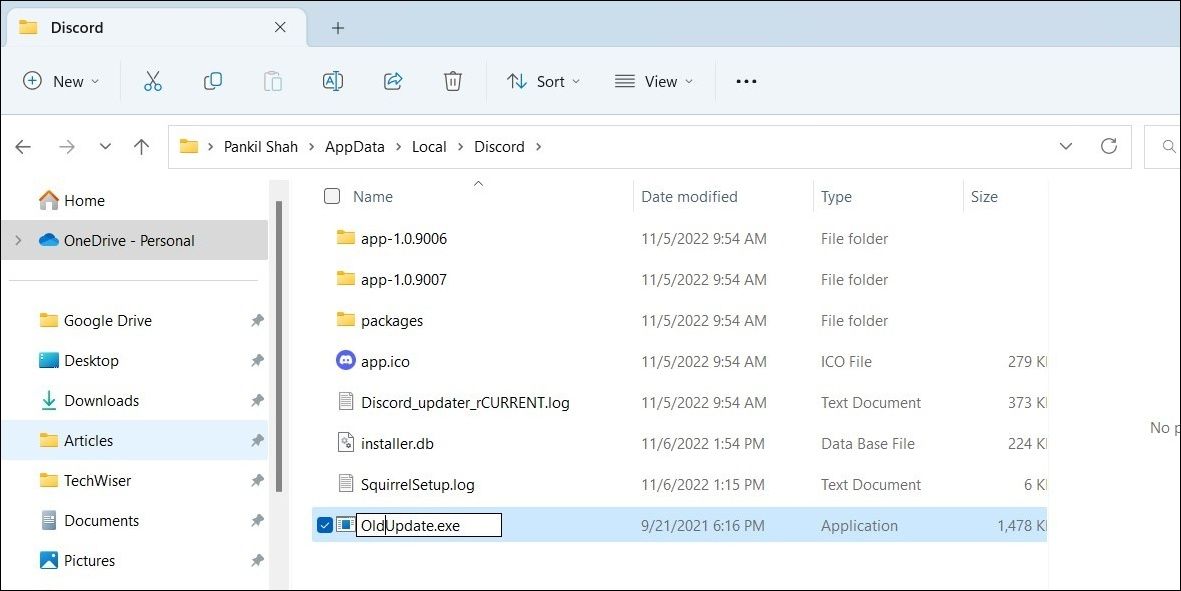
9. 卸载并重新安装 Discord
如果没有其他方法,您可以卸载并重新安装 Discord 应用程序作为最后的手段。 这将帮助您删除任何可能阻止应用程序更新并使其重新运行的错误应用程序数据。
要从您的 PC 上卸载 Discord:
- 打开 开始菜单 然后点击 齿轮形图标 启动设置应用程序。
- 使用左窗格导航到 应用 标签。
- 点击 安装的应用程序.
- 在列表中找到 Discord 应用程序。 点击 三点菜单图标 在它旁边并选择 卸载.
- 选择 卸载 再次确认。
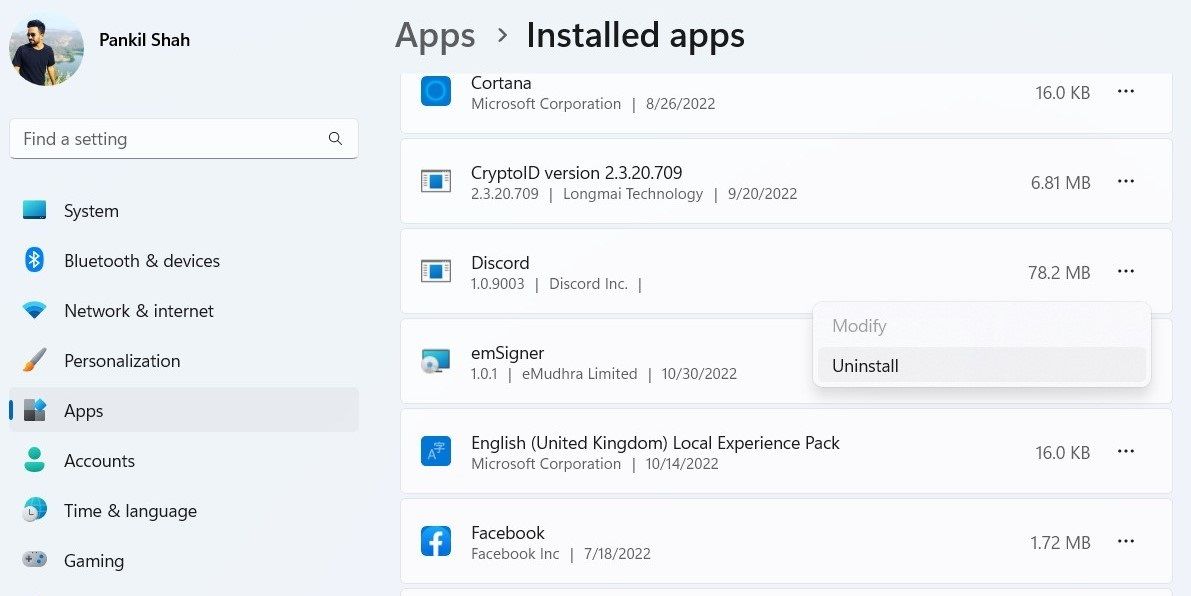
卸载 Discord 应用程序后,您应该按照以下步骤删除所有残留的应用程序文件。
- 按 win + R 打开运行。
- 类型 %应用程序数据% 在开放领域并按下 进入.
- 在“文件资源管理器”窗口中,右键单击 不和谐 文件夹并选择 删除.
完成后,前往 Discrod 的网站或打开 Microsoft Store,在您的 PC 上安装 Discord 应用程序。 当您使用它时,请查看如何清除 Windows 程序中的残留物以保持您的 PC 干净利落。
在 Windows 上更新 Discord
应用本文中的修复后,您应该能够在 Windows PC 上更新 Discord。 但是,如果所有解决方案都不起作用,您可以暂时切换到 Discord 的 Web 客户端。 它具有相同的用户界面,并包含您可能需要的所有必要功能。 Discord 网络客户端兼容所有流行的浏览器,包括 Chrome、Edge、Firefox、Opera 和 Brave。
