Windows 10/11无法使用键盘或鼠标从睡眠中唤醒
睡眠模式是电脑的一个方便的电源选项,因为它可以让您从中断的地方继续。 通常,您只需按下键盘键或移动鼠标即可将 PC 从睡眠状态唤醒。
但是,如果这些不起作用怎么办? 您始终可以使用电源按钮将 PC 从休眠状态唤醒,但使用外围设备更方便。 当您的键盘和鼠标无法将您的 Windows 10 或 11 计算机从睡眠状态唤醒时,可以采取以下措施。
推荐:如何修复应用程序无法启动因为无法初始化Qt平台插件错误
如何在 Windows 上使用键盘或鼠标唤醒计算机
如果你的鼠标或键盘无法将你的电脑从睡眠中唤醒,你需要选中一个选项以确认它们是否允许这样做。 按着这些次序:
- 右键单击“开始”按钮,或按 win + X, 打开超级用户菜单。 选择 设备管理.
- 你将看到连接到你的电脑的设备的类别列表。 如果您无法使用键盘将电脑从睡眠状态唤醒,请单击旁边的箭头 键盘.
- 此列表将显示您的 PC 键盘的一个或多个条目。 依次双击它们中的每一个,然后选择 能源管理 选项卡在顶部。 如果您没有看到特定条目的此选项卡,请移至下一个。
- 在每个条目的 能源管理 选项卡,确保 允许此设备唤醒计算机 框被选中。 点击 好的 完成后,确保对所有条目都执行此操作。
- 您的键盘现在应该可以将您的电脑从睡眠中唤醒。
如果您遇到鼠标无法将 PC 从睡眠状态唤醒的问题,请针对 鼠标和其他指针设备 设备管理器中的类别。
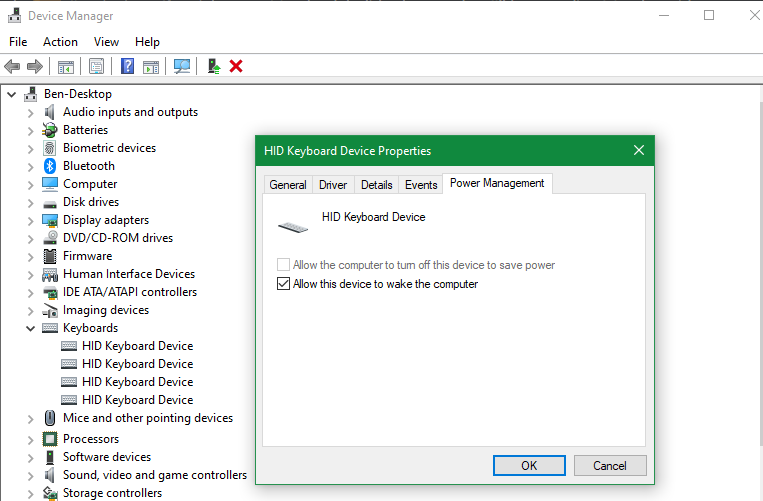
在笔记本电脑上使用这些选项时要小心。 如果您连接了无线鼠标但忘记将其关闭,则当笔记本电脑在包中时,您可能会不小心将其从休眠中唤醒。 跑步时将笔记本电脑放在包里可能会毁坏笔记本电脑,因为这会产生大量热量。
为了安全起见,您应该先让笔记本电脑进入休眠状态,然后再将其放入包中,除非它会在包中存放很短的时间。 对于更长的持续时间,为了安全起见,请关闭或休眠。
键盘和鼠标无法唤醒您的电脑时的其他修复
在大多数情况下,上述步骤应该可以让您的电脑从睡眠状态唤醒。 但如果您仍然遇到问题,还有其他几点需要检查。
如果您没有看到 能源管理 任何键盘或鼠标上的选项卡,您的硬件不支持将计算机从睡眠中唤醒,或者您没有安装正确的驱动程序。 查看我们的更新 Windows 驱动程序指南以获取有关获取最新驱动程序的帮助。
此外,这听起来很明显,但请确保您的键盘和鼠标总体上工作正常。 如果他们突然什么都不做,他们当然不会把你的电脑从睡眠中唤醒。 我们已经展示了如何修复无响应的笔记本电脑键盘。
阻止您的 PC 关闭 USB 端口
您的计算机也有可能在睡眠时降低其 USB 端口的功率。 在这些情况下,当您移动鼠标或按键时它不会接收到信号。 要解决此问题,请返回设备管理器并展开 通用串行总线控制器 部分。
正如您之前所做的那样,双击每个条目并检查 能源管理 标签。 停用 允许计算机关闭此设备以节省电量 对于每个条目,看看是否可以解决您的问题。
您还应该检查 PC 的电源计划中允许其关闭 USB 端口的设置。 在“开始”菜单中键入“控制面板”以打开此实用程序,然后更改 查看方式 右上角的选项 小图标 如果需要的话。 从那里,前往 电源选项 然后点击 更改计划设置 在您当前计划的右侧。
现在,选择 更改高级电源设置 打开一个包含更多选项的窗口。 在该窗口中,展开 USB 设置, 然后 USB 选择性挂起设置. 将此下拉列表更改为 残疾人 并击中 好的.
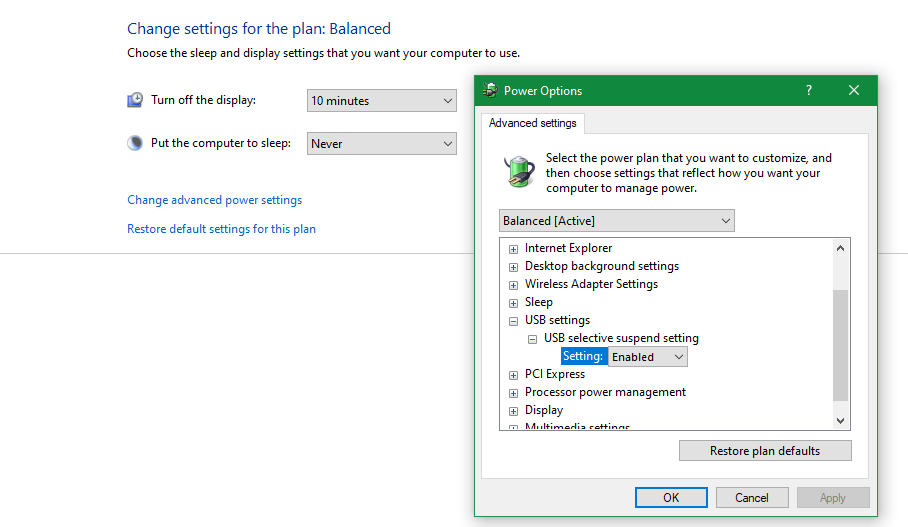
这将防止您的系统关闭 USB 端口以节省电量,这应该有助于它更可靠地使用键盘和鼠标从睡眠中唤醒。
对于蓝牙鼠标和键盘
如果您使用蓝牙鼠标和键盘,您的计算机在休眠时可能无法接收蓝牙信号。 您无法在设备管理器中对此进行调整,因此最好的办法是更新您的蓝牙驱动程序或考虑购买具有更好电源管理的更新蓝牙适配器。 通过我们的步骤列表来修复 Windows 中的蓝牙,同时排除任何更深层次的问题。
以简单的方式将计算机从睡眠中唤醒
希望您现在能够通过按键或移动鼠标将计算机从休眠中唤醒。 这个问题通常归结为 USB 电源管理,您可以使用上述方法解决。不幸的是,这也不是您在 Windows 中使用睡眠模式时可能遇到的唯一问题。

