Windows 11上检查显卡型号的3种方法
了解您的 GPU 型号对于检查系统要求或获取驱动程序更新非常重要。 这是在 Windows 11 上查找的方法。

从游戏到视频编辑,图形处理单元 (GPU) 在您的整体 Windows 体验中起着不可或缺的作用。 高性能显卡可能是影响用户体验的关键决定因素。
您可能知道所有重要的显卡制造商,例如 AMD、Nvidia、Intel 和 ASUS……但是您的 GPU 到底是什么型号? 以下是在 Windows 11 PC 上检查显卡型号的方法。
推荐:如何修复媒体创建工具错误0x8007043C
1. 如何通过 Windows 11 的任务管理器查看您的显卡型号
任务管理器在 Windows 11 中经过重新设计,现在拥有一个完善其功能的时尚界面。 虽然用户通常使用任务管理器来跟踪正在运行的应用程序和服务,但您也可以使用它来确定您的显卡型号名称和规格。
要检查您的 Windows 11 PC 安装的显卡或 GPU:
- 右键单击 Start 开始 菜单并选择 Task Manager 任务管理器。
- 从侧面菜单中选择 Performance 表现 进而 显卡 0. 如果您安装了多个 GPU,您会看到它们标有 显卡 1、显卡 2等。或者,如果您不知道 显卡 选项,您的系统上可能没有图形卡,或者您可能没有正确配置它。
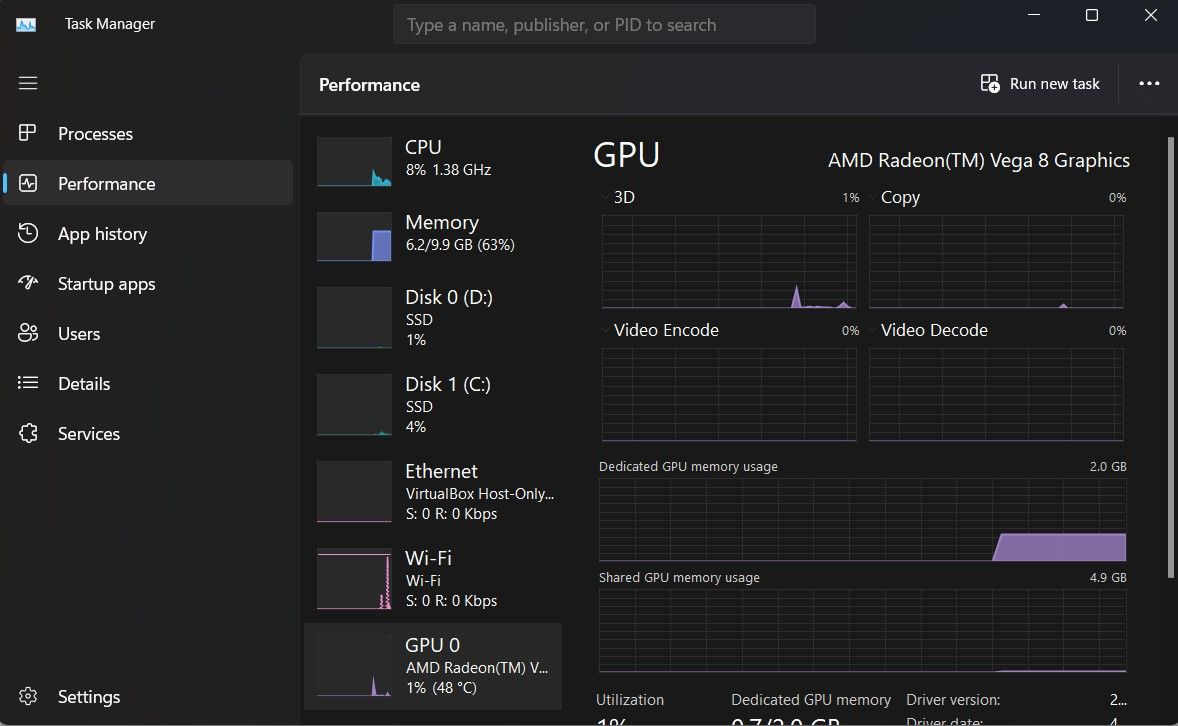
- 任务管理器窗口将在右上角列出您的显卡名称。 您还可以找到 Driver and DirectX 版本在右下角。
查看如何使用 Windows 任务管理器以获取有关此工具的更深入说明。
2. 如何在 Windows 11 上使用 DirectX 查找您的 GPU 型号
您可以使用 DirectX 诊断工具获取 PC 的详细规格。 您可以找到系统详细信息,例如处理器、总可用 RAM、BIOS 版本、GPU、声音,甚至是为您的 PC 配置的输入设备的详细信息。
要使用 DirectX 诊断工具查找 Windows 11 GPU 的详细信息,请执行以下操作:
- 推出 开始 菜单,搜索 诊断,然后选择 Best match最佳匹配.
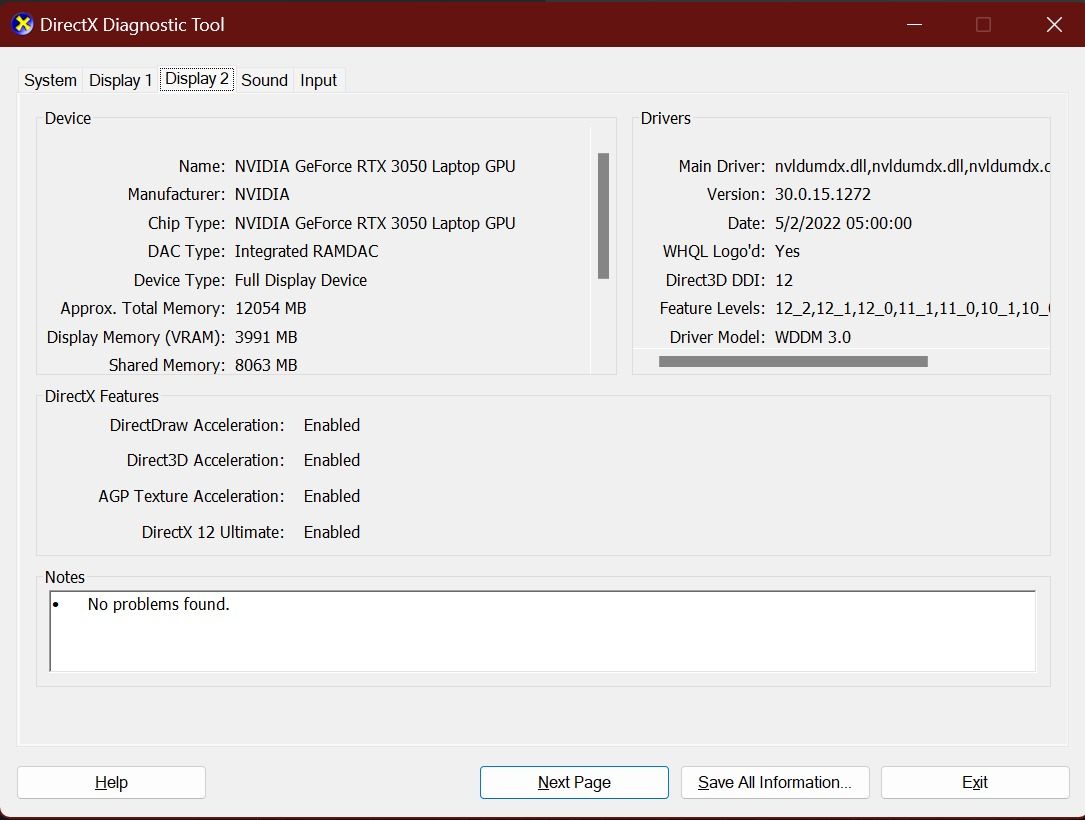
- 选择 展示 选项卡以查看 GPU 的详细信息,包括 GPU 制造商、芯片类型、专用显存等。如果您的 PC 上有多个 GPU,您将看到多个 展示 包含每个 GPU 详细信息的选项卡。
3. 如何通过 Windows 11 设置应用程序确认您的显卡型号
虽然您可能已经使用“设置”应用来配置电脑的不同方面,但您也可以使用它来查看系统中安装的显卡的规格。 您还可以查看其他显示设置,例如屏幕分辨率和显示类型。
要检查 Windows 11 PC 的高级显示设置,包括 GPU 规格:
- 推出 设置 应用程序通过 开始 菜单。
- 从侧面菜单中选择 系统 进而 展示.
- 在下面 相关设置, 选择 高级显示.
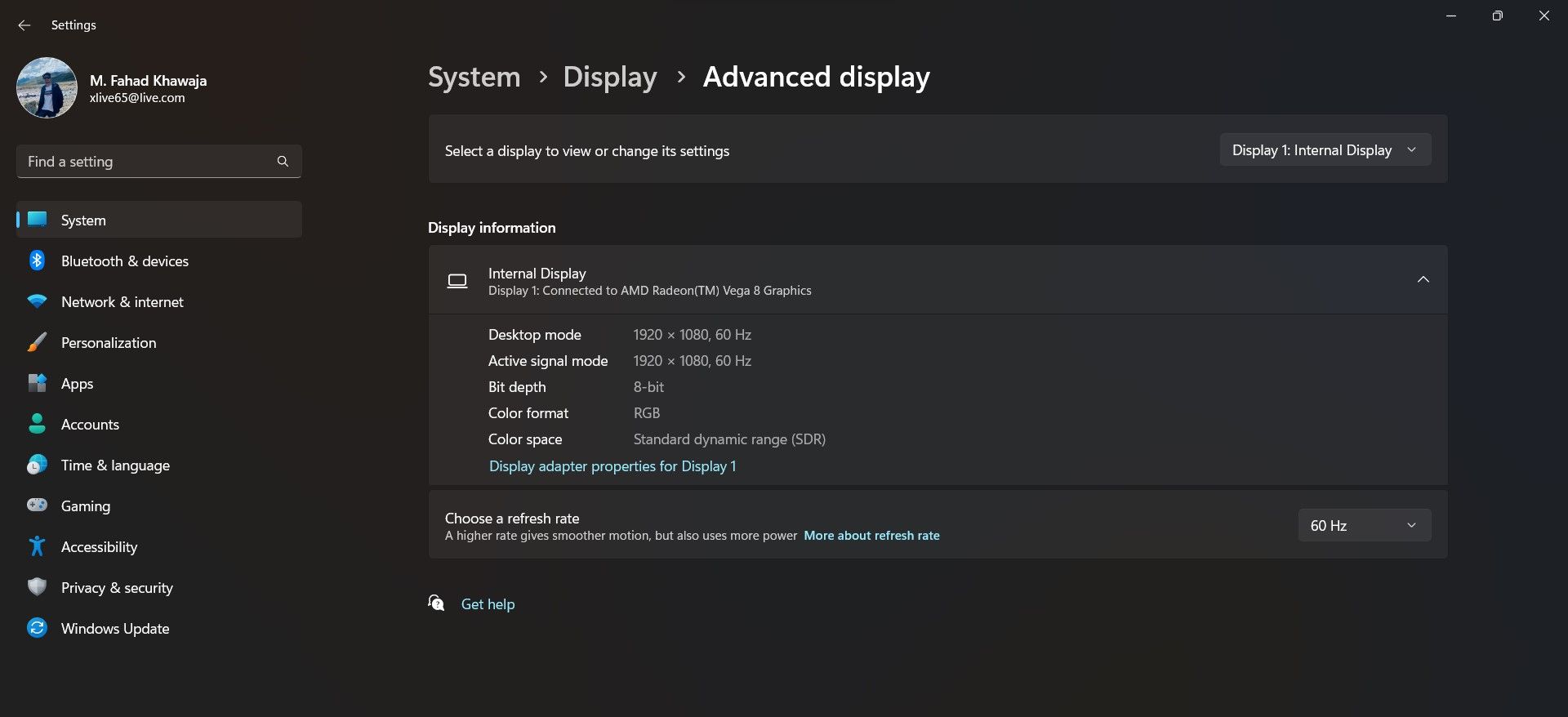
- 您可以在下面看到您的 GPU 品牌和型号 显示信息 标签。
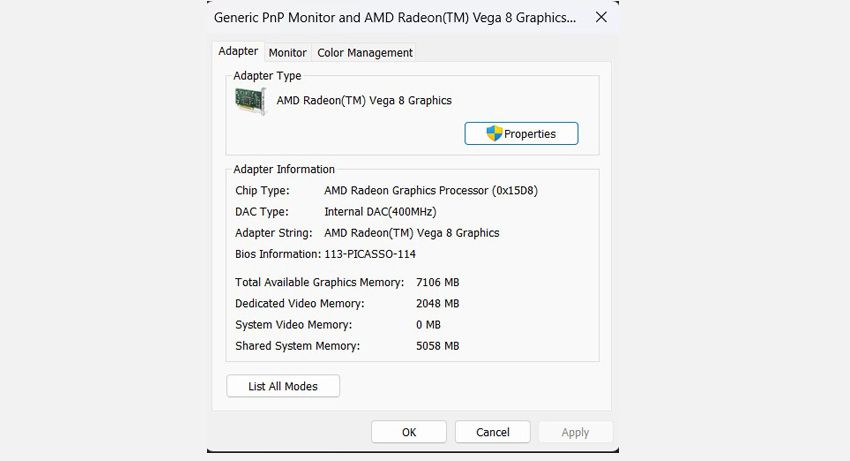
- 有关更多详细信息,请选择 Display 的显示适配器属性.
在 Windows 11 上更好地了解您的 GPU 模型
无论您是想仔细检查新游戏的系统要求,还是想正确更新 GPU 的驱动程序,了解您的显卡型号都是必不可少的。 现在您知道如何快速找出您在 Windows 11 上拥有的卡。
