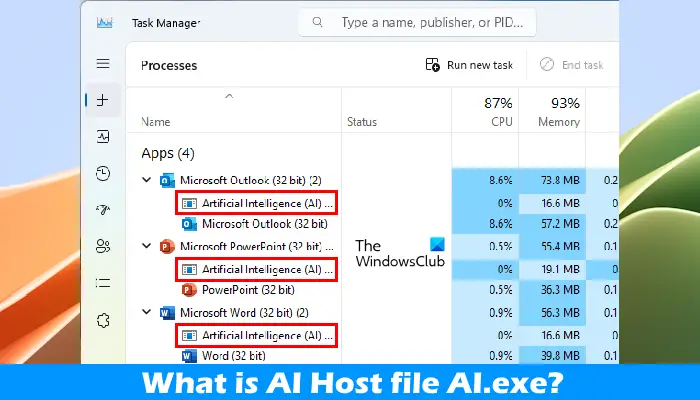Windows 11中的AI主机文件AI.exe是什么
在这篇文章中,我们将讨论 Microsoft Windows 11 中的 AI 主机文件 AI.exe。 有些人可能已经看到 Windows 的人工智能 (AI) 主机文件在任务管理器中运行。 每当您启动 Microsoft Office 应用程序(如 Outlook、Word、PowerPoint 等)时,该进程都会出现。当您关闭相应的应用程序时,该进程会自动消失。

推荐:如何更改Office文档和电子邮件中的文本大小写
Windows 11 中的 AI 主机文件 AI.exe 是什么?
AI 主机文件 AI.exe 是 Microsoft Office 应用程序的一部分。 您可以在任务管理器的“进程”选项卡下看到它。 当您启动 Microsoft Office 应用程序时,它会自动启动,并显示为 Microsoft Office 应用程序的一部分。

当您在任务管理器中展开 Microsoft Office 应用程序进程时,您将看到人工智能 (AI) 主机文件作为该应用程序进程的一部分(请参阅上面的屏幕截图)。

AI.exe 是 Microsoft Office 应用程序用来执行大多数 AI 任务的可执行文件。 您将在文件资源管理器中的以下位置找到 AI.exe 文件。
C:\Program Files\Microsoft Office\root\vfs\ProgramFilesCommonX64\Microsoft Shared\OFFICE16
AI.exe 是托管 ai.dll 的可执行文件。 该exe文件接收来自的输入 dll 在 Office 桌面应用程序中,通过 ai.dll 运行这些输入以获取关联的输出,并将这些输出传输回 Office 桌面应用程序中的 aitrx.dll。 AI.dll是包含各种AI功能的主要库。
Windows 上的 Microsoft Office 桌面应用程序中的本地人工智能 (AI) 最近已移出进程。 换句话说,Office 桌面应用程序(如 Word、Outlook、PowerPoint 等)现在与另一个程序 ( ai.exe ) 通信以执行大多数本地 AI。 对于Windows上的Microsoft Office桌面应用程序,以下是与本地AI相关的主要二进制文件:aitrx.dll、ai.exe、ai.dll、mlg.dll和aimgr.exe。 微软。
这意味着 AI.exe 文件处理 Microsoft Office 应用程序中的 AI 任务。 因此,如果您在需要 AI 的 Office 应用程序中执行代码,则将加载 AI 二进制文件并自动启动 AI.exe。 但是,该文件也会在打开 Office 应用程序(例如 Word、Outlook 等)时自动启动。并非所有 Office 应用程序都会发生这种情况。 当我启动 Excel 时,我在任务管理器中没有找到 Microsoft Excel 的 AI.exe 进程。
在 Windows 11 中禁用 AI 主机文件 AI.exe 是否安全?
现在,有些人可能想知道禁用 AI.exe 文件是否安全。 我尝试通过 Microsoft Word 的任务管理器禁用它。 Microsoft Word 禁用后没有任何反应。

据说它是一个文件,负责处理 Microsoft Office 应用程序中的 AI 任务,例如执行代码。 因此,如果用户执行一段需要AI的代码,AI.exe将自动运行。
一些消息来源还表示,AI.exe 还负责 Microsoft Office 应用程序中的自动化任务,例如自动更正。 这是不正确的,因为在我通过任务管理器终止人工智能 (AI) 主机后,Word 中的自动更正工作正常。 我还尝试在终止 Microsoft Word 的 AI.exe 进程后录制并运行宏。 宏也运行良好。 这意味着Office应用程序中的这些进程不受AI.exe的影响。 也许引入它是为了处理 Office 应用程序中的其他人工智能任务。 然而,微软没有官方文档提供AI.exe文件的实际定义。
AI主机文件AI.exe安全吗?
AI Host AI.exe 文件是安全的。 微软已经开发了它。 因此,您无需担心。 您可以通过查看其签名来检查其真实性。 为此,请转到其位置。 我们已经在本文上面提到了它的路径。 但是,您的情况的路径可能会有所不同。 要在文件资源管理器中访问 AI.exe 文件,请按照以下步骤操作:

- 打开 Microsoft Office 应用程序,例如 Microsoft Word。
- 在下面 流程 选项卡,展开 Microsoft Word 进程。
- 右键单击 人工智能(AI)主机 处理并选择 打开文件所在位置。

上述步骤将自动在文件资源管理器中打开 AI.exe 文件所在的目录。 现在,右键单击 AI 应用程序文件并选择 特性。 在 ai 属性窗口中,选择 数字签名 标签。 你会看见 微软公司 作为 签名人姓名。
Windows 11 使用人工智能吗?
Microsoft 已将 Copilot 引入 Windows 11。所有运行 Windows 11 版本 23H2 的计算机的任务栏上都会有 Copilot。 微软副驾驶 是一款适用于 Windows 11 计算机的人工智能聊天机器人助手。 它能够做很多事情。 您可以使用它来使您的工作更加轻松。
微软Office使用人工智能吗?
Microsoft 365 Copilot 是您的工作副驾驶。 Microsoft 已将 365 Copilot 集成到 Microsoft 365 Office 应用程序中,包括 单词, 微软幻灯片软件, 外表, Excel, 记事本等等。它可以让您的工作更加轻松。 您可以使用它来创建精美的演示文稿、创建笔记、撰写电子邮件等。