在新安装的Windows 11中调整的8个设置
Windows 11 带有许多新功能和更改,并且在支持终止之前将继续获得新功能和更改。 如果您是 Windows 11 的新手,一次性设置对您来说可能很重要的所有内容可能会有点麻烦。
虽然每个人对 PC 都有不同的需求,但无论您的用例如何,您都应该调整 Windows 11 中的特定设置。 我们整理了一份您在使用 PC 之前应在 Windows 11 上更改的设置列表。
推荐:如何调整Windows 11鼠标指针辅助功能设置
1.启用剪贴板历史记录以高效移动内容
复制和粘贴功能对每个人都有帮助,因为它可以帮助您将内容从一个位置移动到另一个位置。 Windows 11 提供了一种高级复制粘贴工具,可以为您节省大量时间,但不幸的是,默认情况下并未启用它。
如果您是 Windows 11 的新手或从未听说过该工具,从 Windows 11 设置应用程序启用它很容易。
这些是启用的步骤 剪贴板历史:
- 打开 设置 应用程序按 Win + I 在你的键盘上
- 在系统中,向下滚动直到找到 Clipboard option剪贴板选项. 点击它。
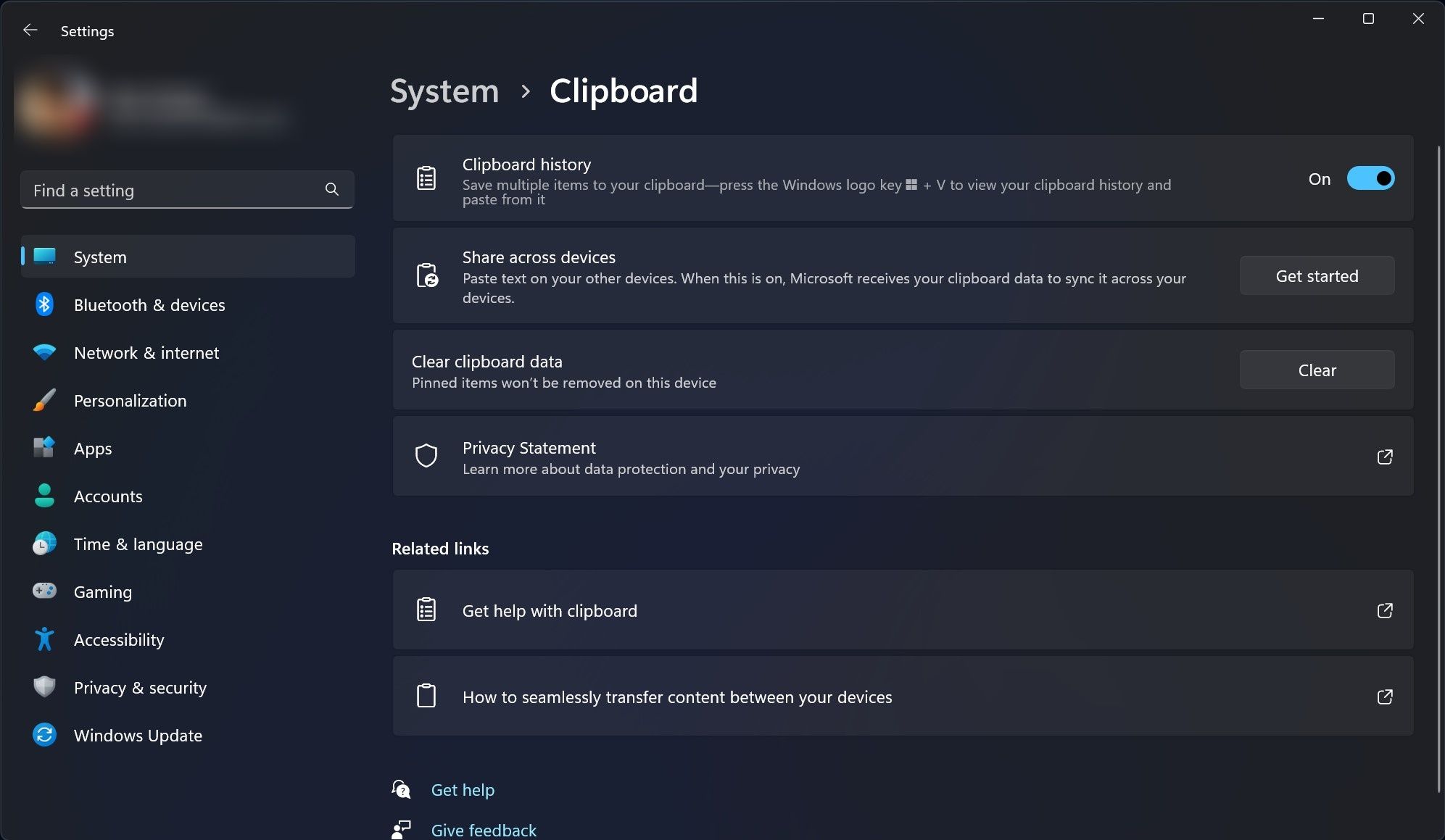
- 打开 Clipboard history剪贴板历史 切换。
现在你可以按 win + V 在您的键盘上调出剪贴板历史记录,并从您之前复制的所有先前文本字符串或照片中选择所需的项目。 与之前的迭代非常相似,Windows 11 剪贴板会在您关闭设备时忘记您复制的所有内容。
2.设置就近分享
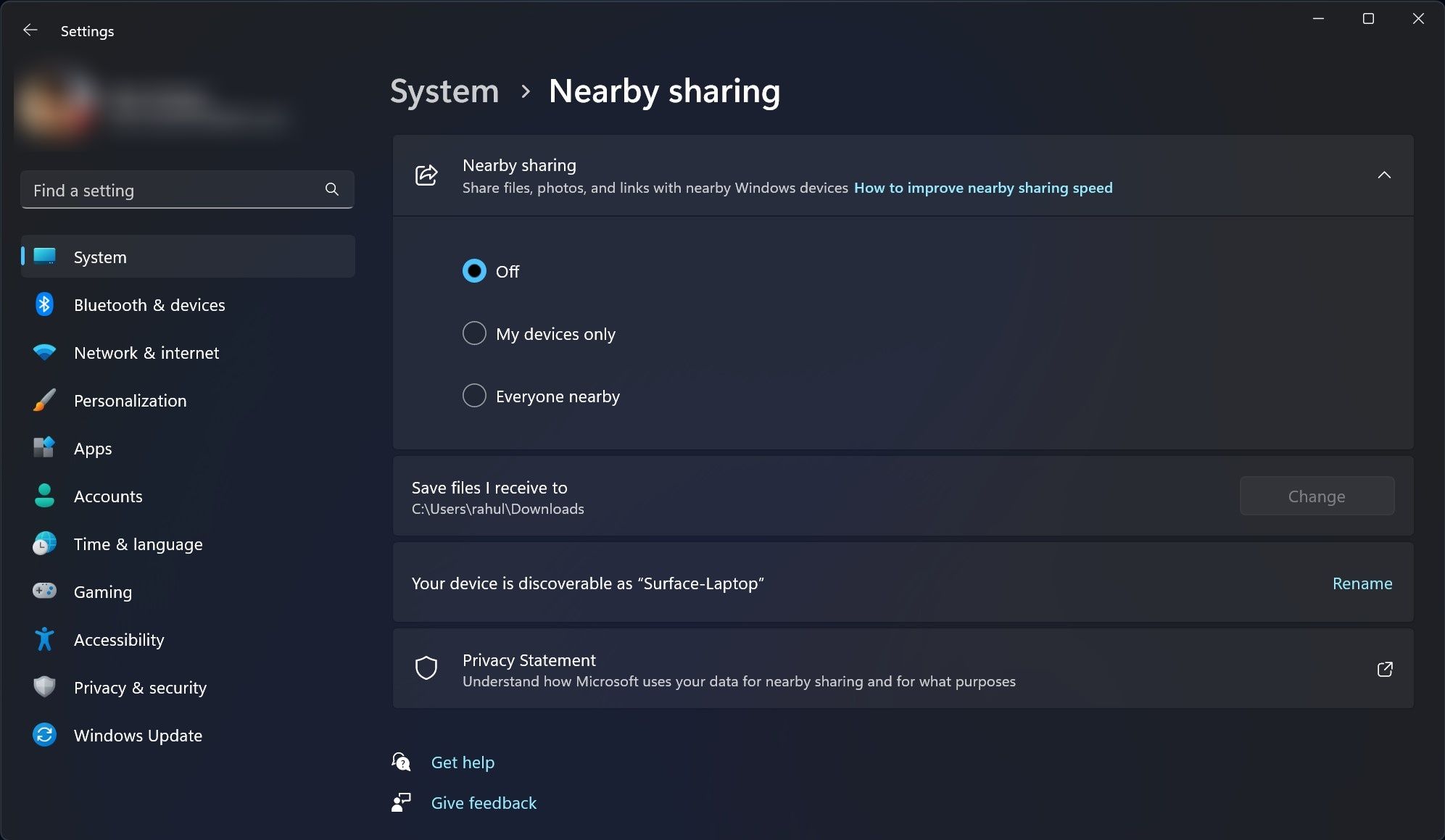
如果您有多台运行 Windows 11 或 10 的 PC,“附近共享”将使您可以更轻松地通过 WiFi 或蓝牙将内容从一台传输到另一台。 然而,顾名思义,它可以在附近的 Windows 计算机之间运行。 查看如何在 Windows 11 上使用附近共享以了解更多信息。
3. 更干净的桌面体验
您所有的重要文件和文件夹都应该触手可及。 通过在 Desktop 中创建应用程序或文件夹快捷方式,您可以以最快的方式访问对您重要的所有内容。 但是,这些快捷方式的数量不应多到让您的桌面看起来杂乱无章。
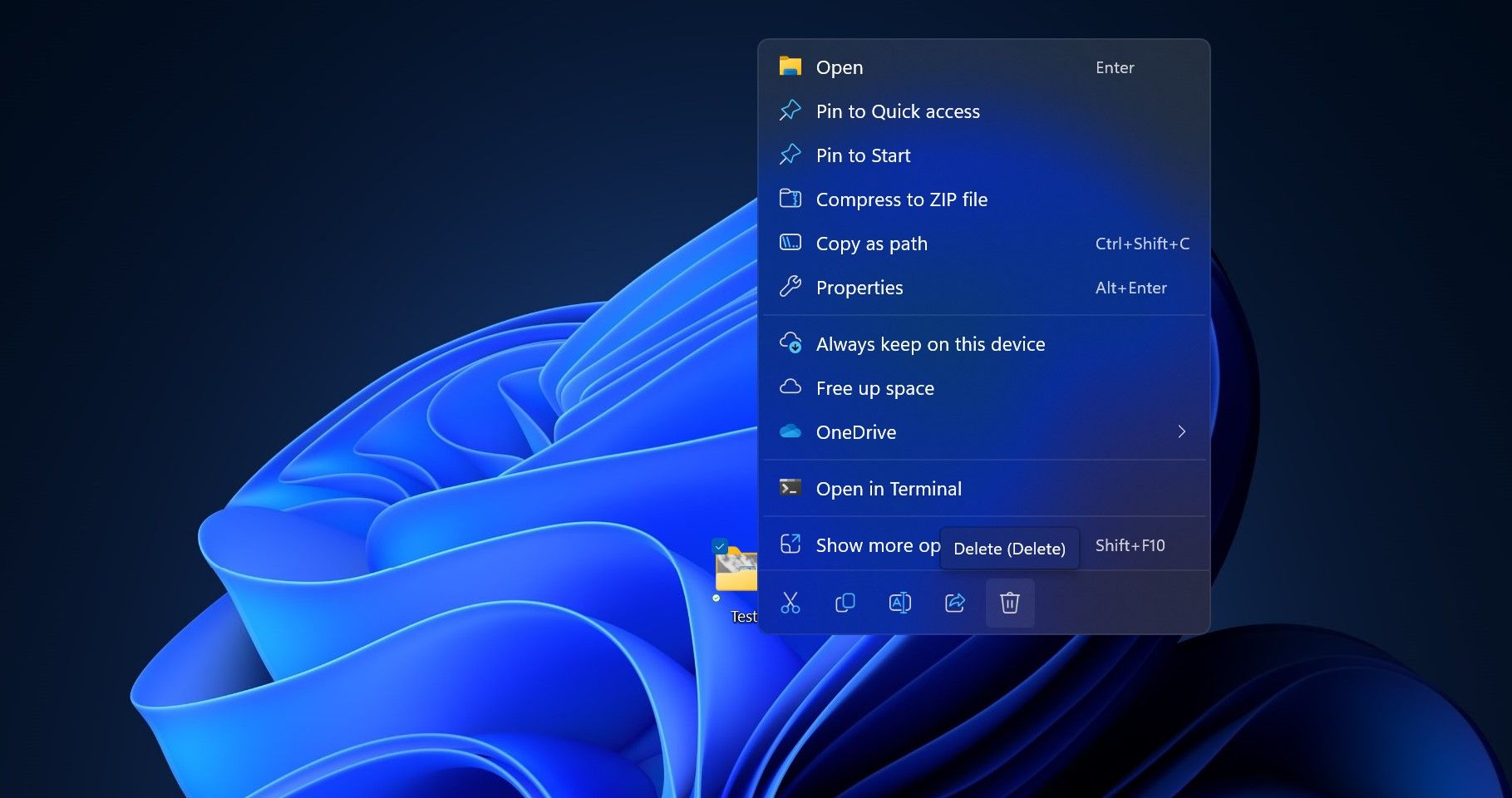
您应该不时查看对您来说重要的内容,以确定优先保留哪些内容作为桌面上的快捷方式。 如果你刚买了一台 Windows 11 PC,你会看到桌面图标,例如回收站。 只需单击几下,即可从 Windows 桌面快速隐藏桌面图标。 您还可以从桌面上删除任何文件或文件夹的快捷方式,方法是右键单击它们,然后选择上下文菜单右下角的垃圾桶图标。
4.启用存储感知以更好地管理您的内存
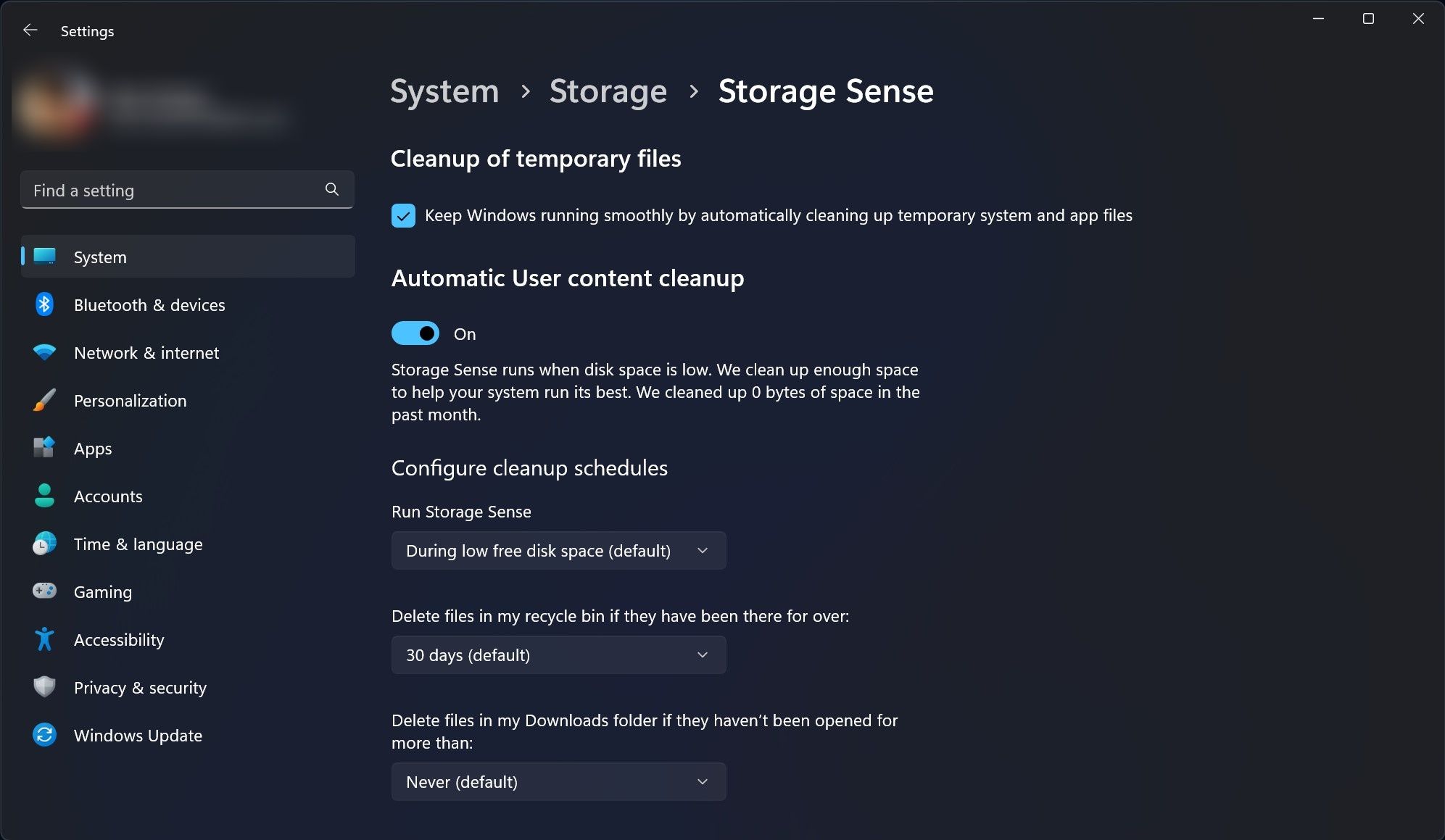
Storage Sense 为你提供了一种释放磁盘空间的聪明方法。 打开后,它会自动删除您不再需要的项目,例如临时文件和回收站中的项目。 此外,Storage Sense 允许您选择运行频率和清理内容。 您还可以管理与您的 Microsoft OneDrive 帐户关联的本地可用云内容。
请务必注意,您对存储感知所做的所有更改仅适用于您。 它不会影响使用不同帐户使用同一台 PC 的任何其他人。
5.启用“查找我的设备”以跟踪您的 PC
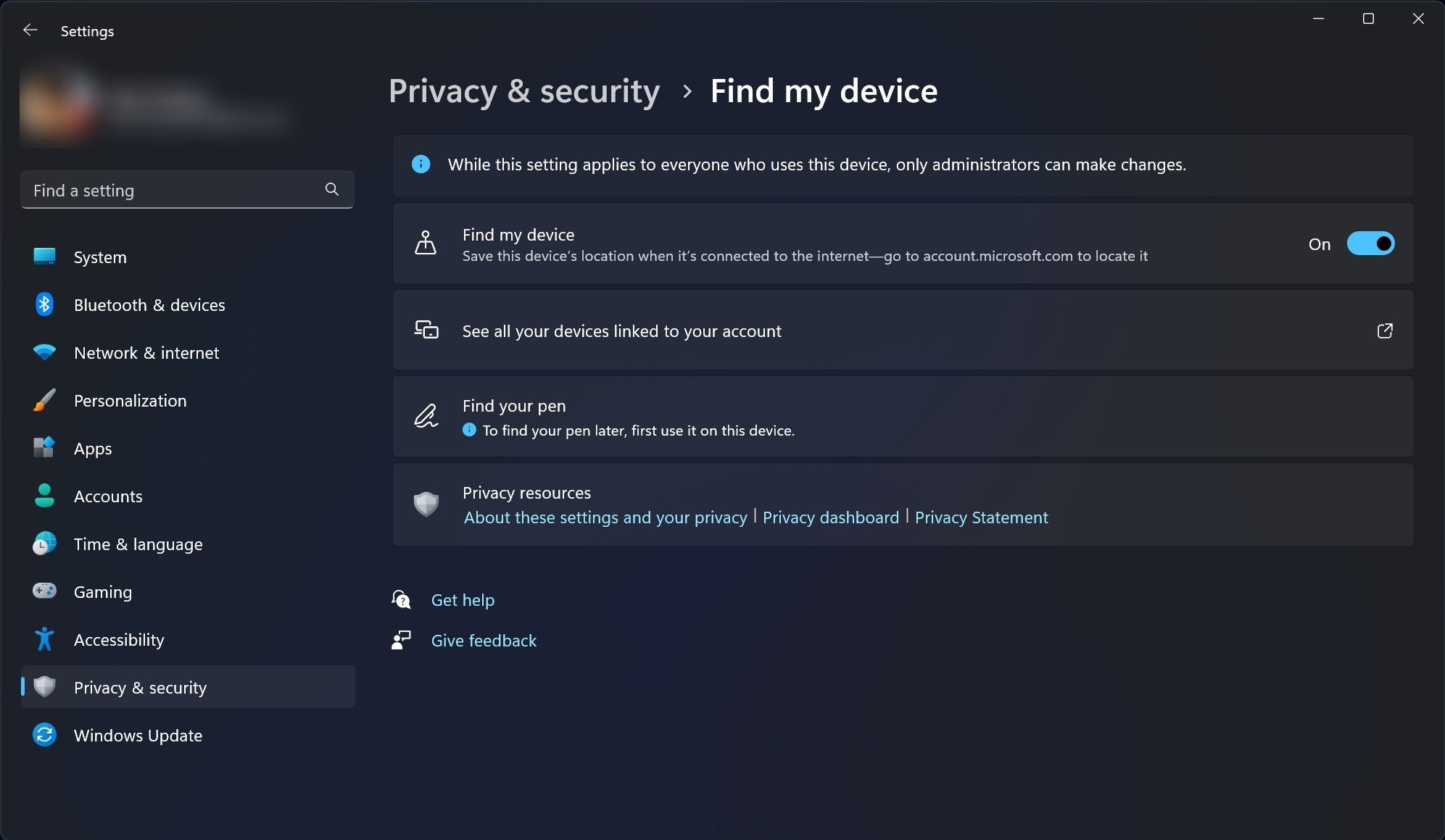
如果您使用的不是 Windows 11 桌面,则应从“设置”应用启用“查找我的设备”开关。 如果您的 Windows 11 笔记本电脑或平板电脑丢失或被盗,“查找我的设备”可以帮助您找到设备的位置。 要使设置生效,请查看如何在 Windows 上配置定位服务并启用它们。
6.调整夜灯设置以获得更好的睡眠
您晚上无法入睡的原因之一可能是您在夜间使用 PC。 更具体地说,显示器发出的蓝光是造成您睡眠困难的原因。 如果您无法避免在夜间使用 PC,则 Night light Windows 11 中的设置可以减少蓝光照射到您的眼睛,从而帮助您在晚上睡得更好。 要找到并启用它,请按照以下步骤操作:
- 打开 设置 应用程序。
- 导航 System > Display > Night light
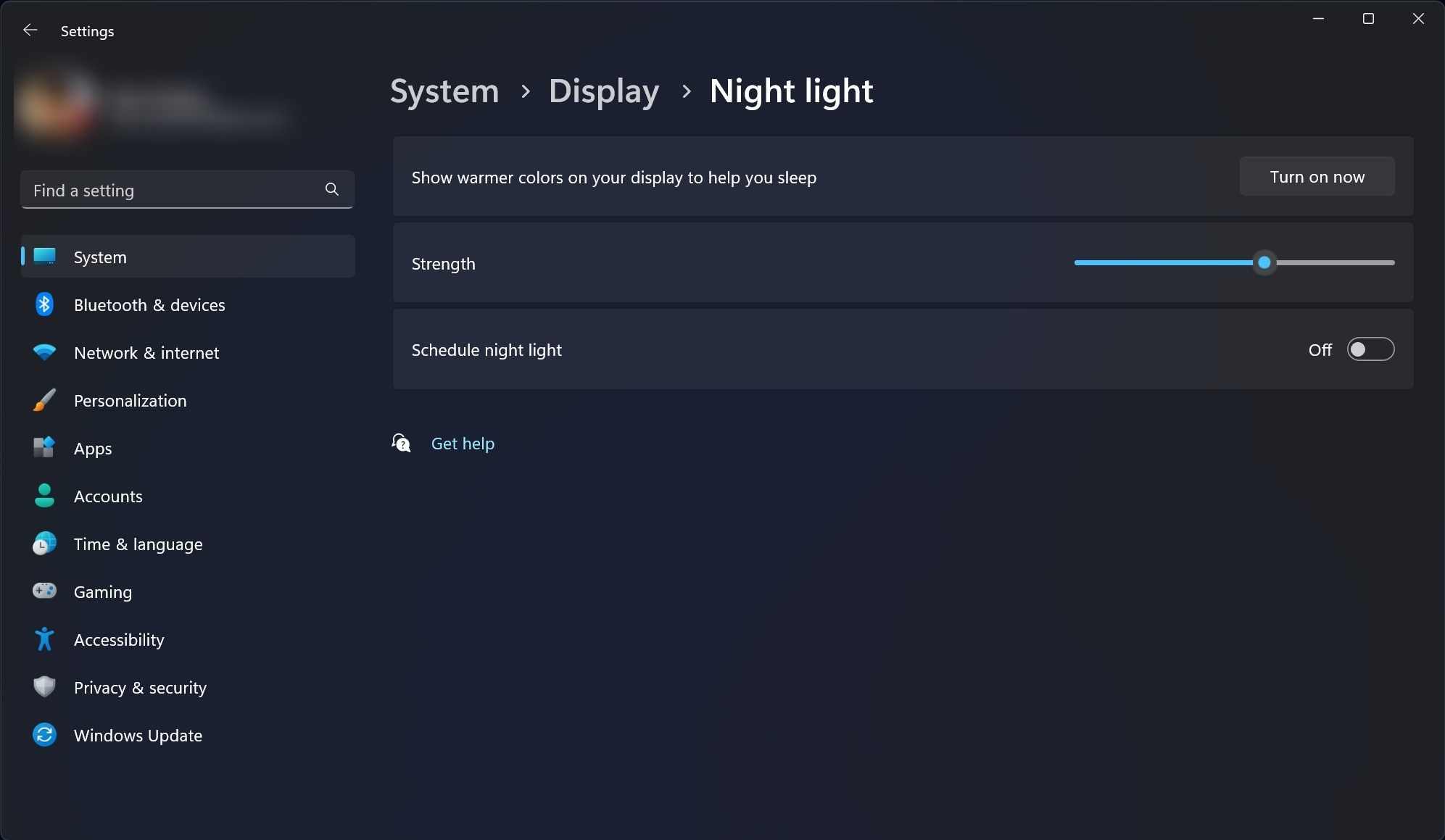
- 点击 现在开启就在您的显示器上显示较暖的颜色以帮助您入睡。
您还可以设置时间范围,在此期间 Windows 11 将保持 Night light 开启。 您可以通过单击 时间表夜灯 切换。
7. 设置活动时间
如果您以前使用过 Windows 10,您可能已经熟悉使用时间。 该功能旨在让您更好地控制 Windows 更新。
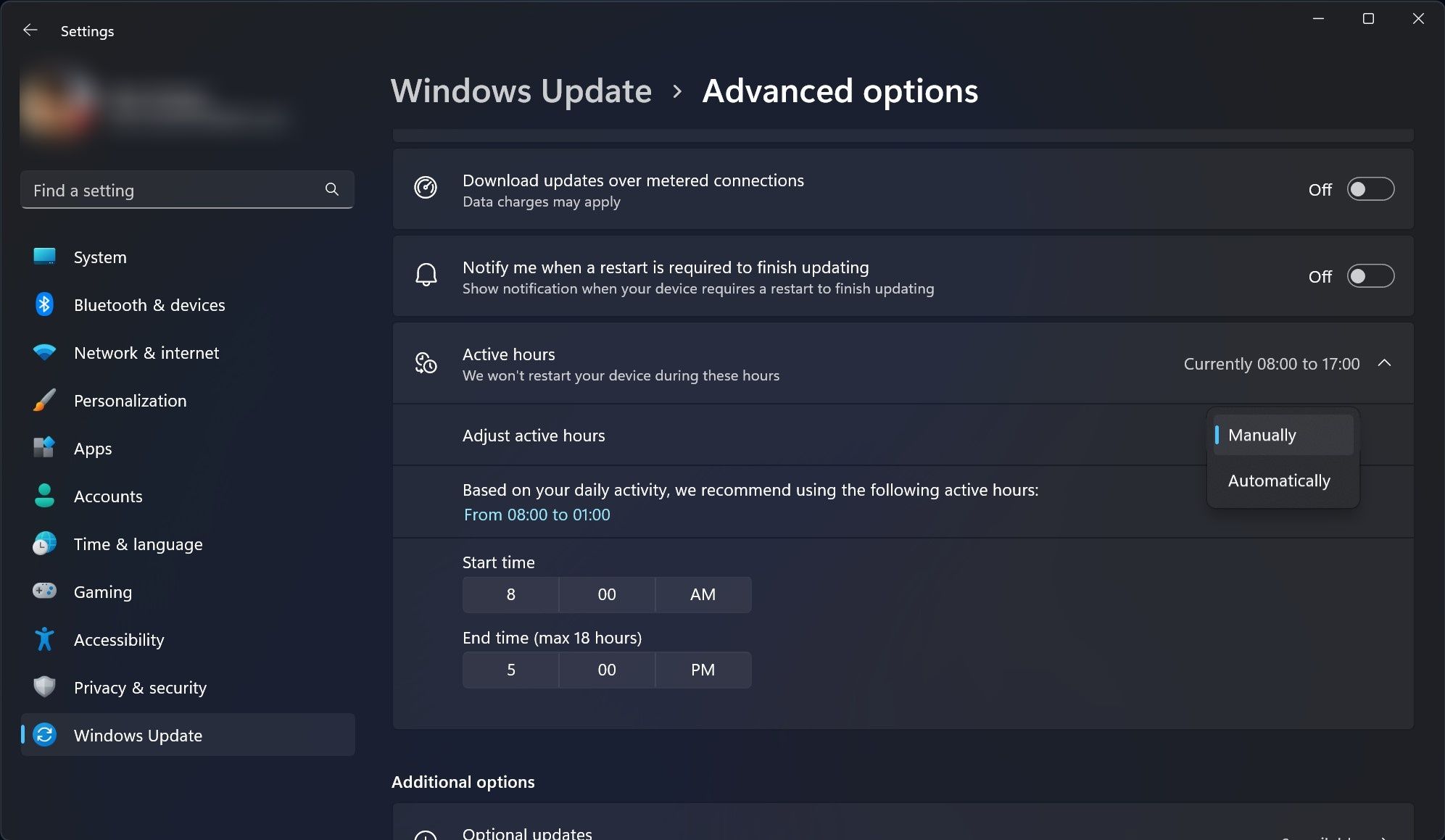
当您设置使用时间时,您会告诉您的 PC 在更新安装后何时重新启动您的设备。 您可以通过两种方式进行设置。 您可以让 Windows 从您的设备活动中学习以自动调整活动时间,也可以让您自己选择时间范围。
Windows 11 了解您的日常活动并自动选择您通常不使用电脑的时间范围。 如果您的日常使用不遵循特定模式,您可以选择手动选择时间。 您需要调整此设置以确保 Windows 更新不会影响您在工作计划中所做的任何事情。
8.启用暗模式以减少眼睛疲劳
深色模式也是 Windows 11 中用户界面的重要显示设置。打开后,它会减少 PC 发出的光,以帮助您缓解因长时间使用屏幕而导致的眼睛疲劳。 您还应该启用它以节省设备的能源消耗。 此外,它还会影响 Windows 11 笔记本电脑或平板电脑的实际电池寿命。
以下是在 Windows 11 PC 上启用深色模式的方法:
- 打开 设置 应用程序。
- 去 个性化.
- 点击 颜色.
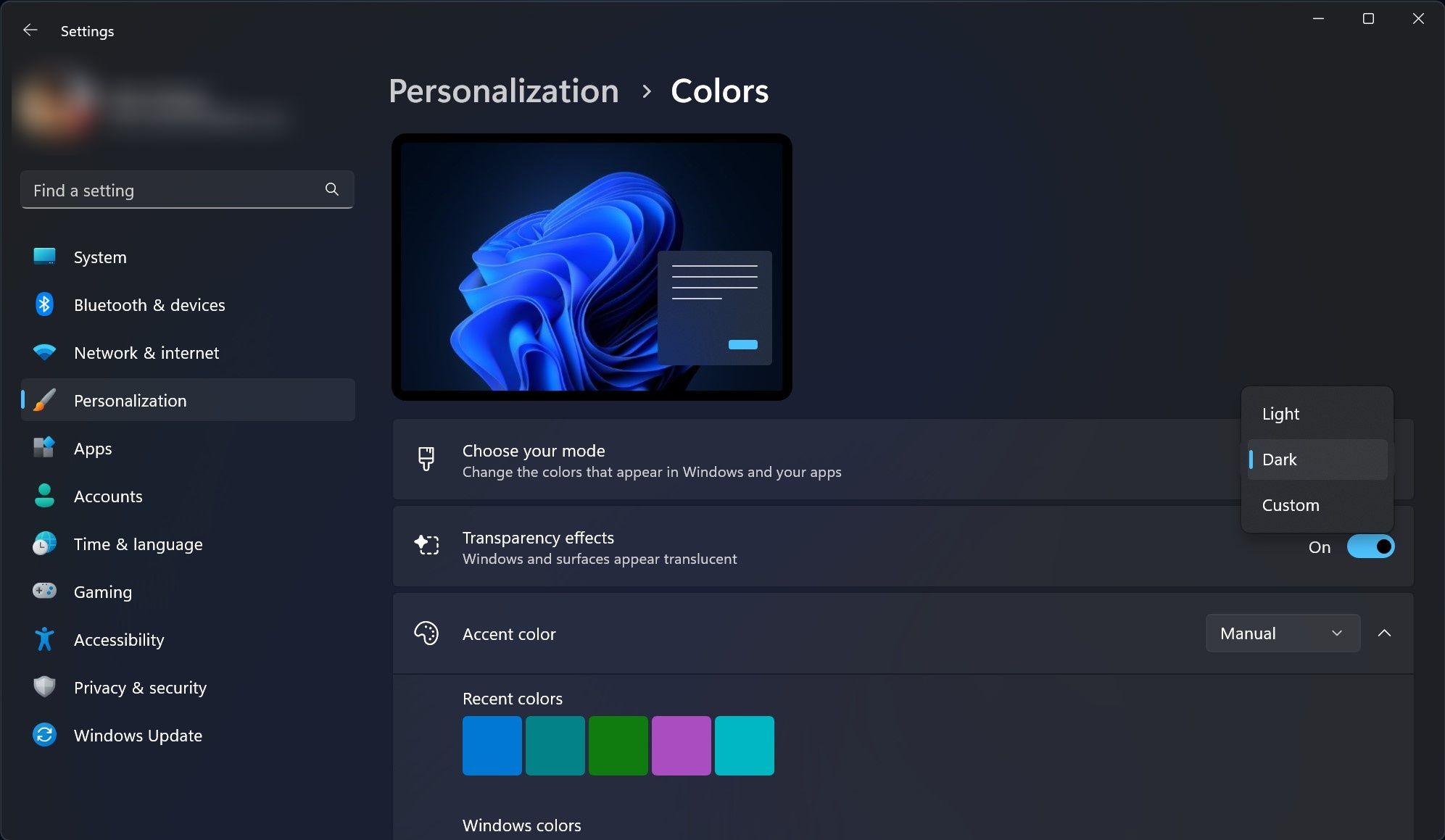
- 在 选择你的模式 单选菜单,选择 黑暗的.
但是,与 macOS 不同的是,Windows 11 中的深色模式并非在操作系统的任何地方都可用。 好的一面是,Windows 11 深色模式的不一致性程度是可以忽略的,因为深色模式在开启时适用于大部分区域。
您最好启用上述 Windows 11 设置
如果不启用上述设置,您将无法在 Windows 11 PC 上工作。 无论您在 PC 上做什么,通过对“设置”应用程序的更改,您将能够以更高效的方式进行。 上述调整对普通用户和高级用户都有用。

