如何修复NVIDIA控制面板在Windows 11中无法打开
NVIDIA 控制面板非常适合调整图形设置,但有时它不想在 Windows 11 上打开。

NVIDIA 控制面板是用于管理 NVIDIA GPU 的重要应用程序,但有时无法打开。 在许多此类报告案例中,当用户选择打开 NVIDIA 控制面板时没有任何反应; 但是,有时会弹出一条错误消息。
如果 NVIDIA 控制面板未在 Windows 11 中打开,请不要担心。 这是让它再次工作的方法。
推荐:修复Windows Nvidia Overlay不起作用
1. 以管理员权限运行 NVIDIA 控制面板
大多数用户通常选择从 Windows 11 的桌面上下文菜单中打开 NVIDIA 控制面板。 但是,您可以通过以下步骤选择以管理员身份运行该应用程序:
- 右键单击任务栏的“开始”菜单按钮,然后选择 Search搜索 捷径。
- 输入 NVIDIA Control PanelNVIDIA 控制面板 在搜索框中。
- 右键单击 NVIDIA 控制面板 结果选择一个 以管理员身份运行 在该应用程序的上下文菜单上。
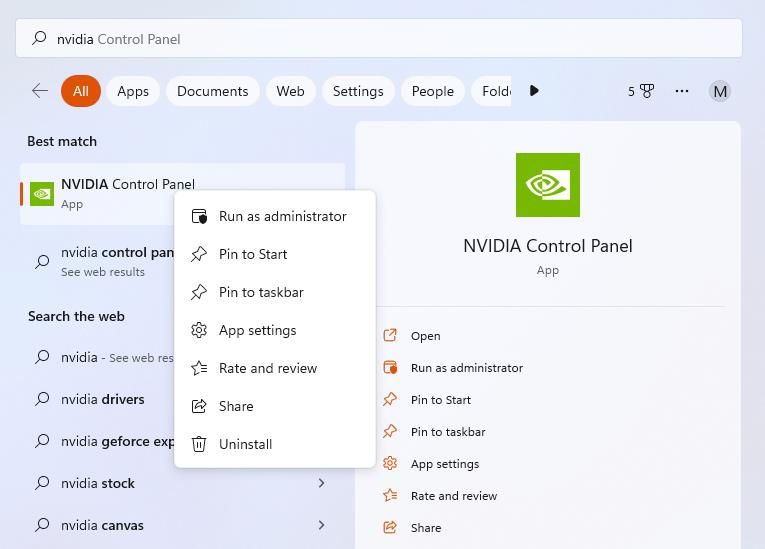
将 NVIDIA 控制面板设置为始终以管理员身份运行非常棘手,因为该 UWP 应用程序安装在受限访问文件夹中。 您需要拥有 WindowsApps 文件夹的所有权才能打开该目录。 然后为 nvcplui.exe 文件选择“以管理员身份运行”选项。 该文件的默认路径是:
C:\Program Files\WindowsApps\NVIDIACorp.NVIDIAControlPanel_8.1.963.0_x64__56jybvy8sckqj\nvcplui.exe2. 结束 NVIDIA 后台进程
有时,当 NVIDIA 控制面板的多个实例已在运行时,您看不到它。 结束 NVIDIA 后台进程将使您能够重新启动应用程序。 这是终止后台 NVIDIA 后台进程的方式:
- 调出 任务管理器 工具(按 Ctrl + Shift + Esc) 是打开它的最快方法)。
- 选择 进程 如果使用任务管理器打开不同的选项卡。
- 接下来,向下滚动 进程 选项卡查找 NVIDIA 进程。
- 选择所有 NVIDIA 进程并单击它们的 结束任务 纽扣。
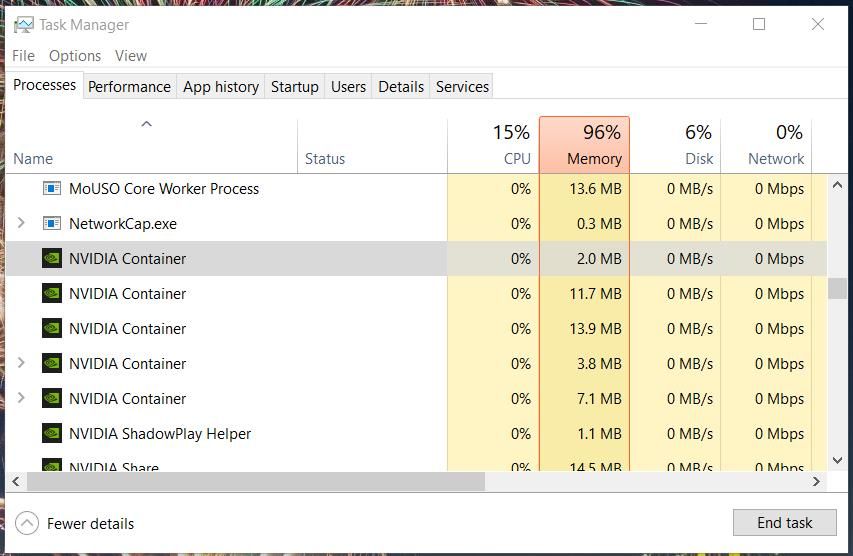
- 用鼠标右键单击 Windows 资源管理器进程并选择 Restart重新开始.
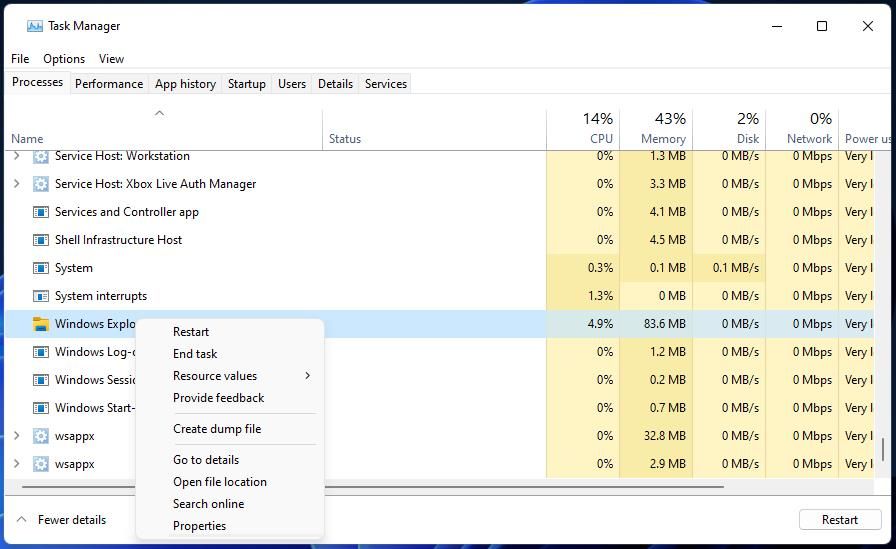
- 再次尝试打开 NVIDIA 控制面板。
3. 启动(或重启)NVIDIA Display Container Service
NVIDIA 控制面板无法打开的一个常见原因是 NVIDIA Display Container 服务被禁用。 还需要启用其他 NVIDIA 服务才能使该应用程序正常运行。 因此,您应该像这样检查服务和其他服务是否已启用并正在运行:
- 打开 Windows 11 的文件搜索实用程序。
- 输入 Services 服务 进入文件搜索框,然后选择从那里运行该应用程序。
- 滚动到并双击 NVIDIA 显示容器 LS.
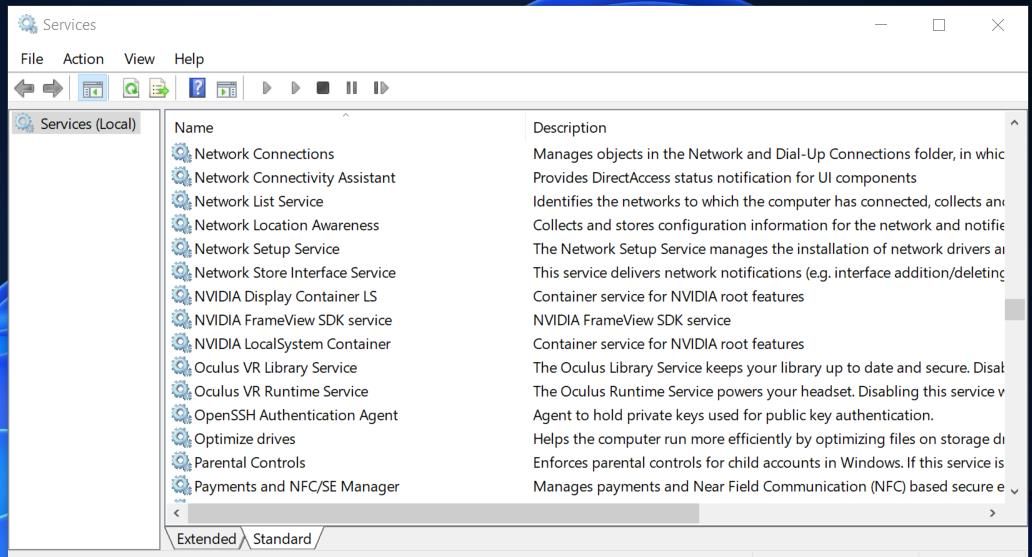
- 接下来,选择 自动的 选项,如果 启动 菜单设置设置为其他任何内容。
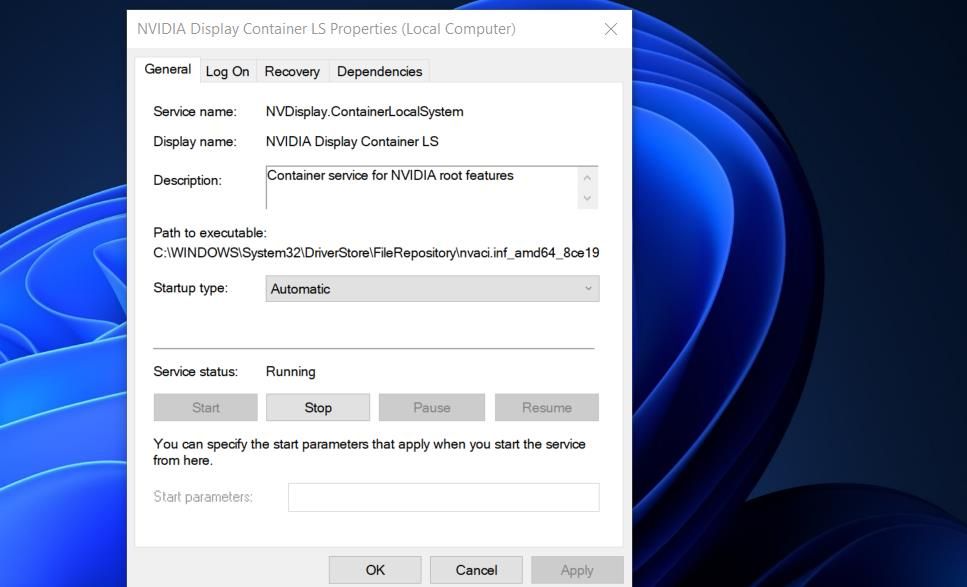
- 选择 开始 (在属性窗口中)在服务停止时运行该服务。
- 确保你点击 申请 用于保存设置。
- 选择 好的 退出 NVIDIA 显示容器 LS 属性窗口。
- 对 NVIDIA LocalSystem 和 NetworkService 容器服务重复步骤三到七。
4.修复NVIDIA Control Panel App
Windows 11 的标准 维修 和 重置 应用程序选项可用于 NVIDIA 控制面板。 因此,这些故障排除选项可能会帮助您修复该应用程序无法打开的问题。 您可以选择 重置 和 维修 NVIDIA 控制面板设置中相同位置的选项。 我们关于重置 Windows 11s 应用程序的指南包括有关如何应用此操作的分步说明。
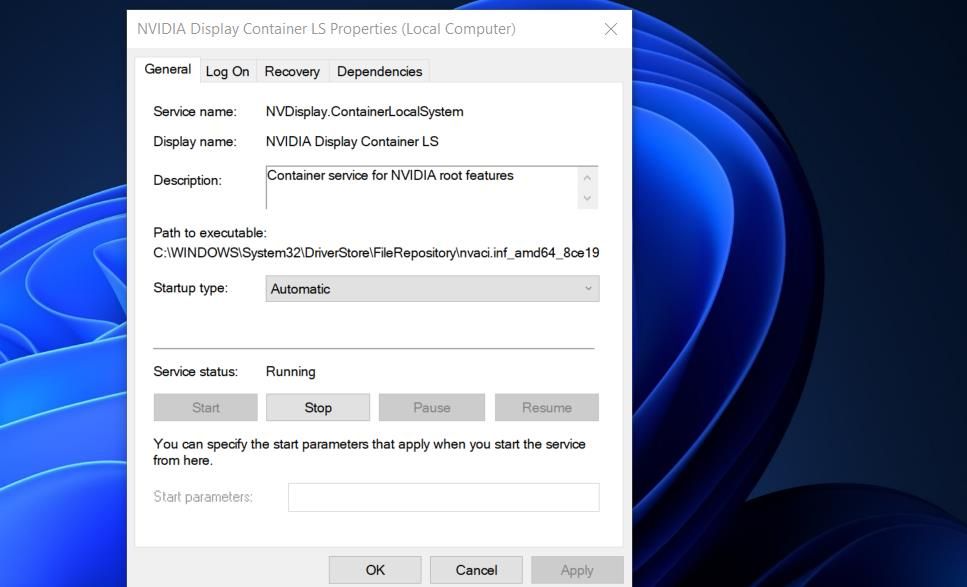
5. 更新 PC 的 NVIDIA 显卡驱动程序
更新 PC 上的 NVIDIA 图形驱动程序也会更新它的控制面板应用程序。 因此,如果您的显卡驱动程序已过时,这是一个值得尝试的潜在解决方案。 您可以按照我们的 NVIDIA GPU 更新指南中的说明应用此潜在修复程序。
6. 安装缺少的 Visual C++ 重新分发包
另一种可能是 NVIDIA 控制面板无法打开,因为您的 PC 缺少运行它所需的 Visual C++ Redistributable 包。 如果需要,您可以通过更新 PC 上的 Visual C++ 程序包来消除这种可能的原因。 这是在 Windows 中安装缺少的 Visual C++ Redistributable 的方法:
- 在浏览器软件中打开 Microsoft Visual C++ 下载页面。
- 单击最新的 Visual Studio 2015、2017、2019 和 2022 包的 X64 链接。
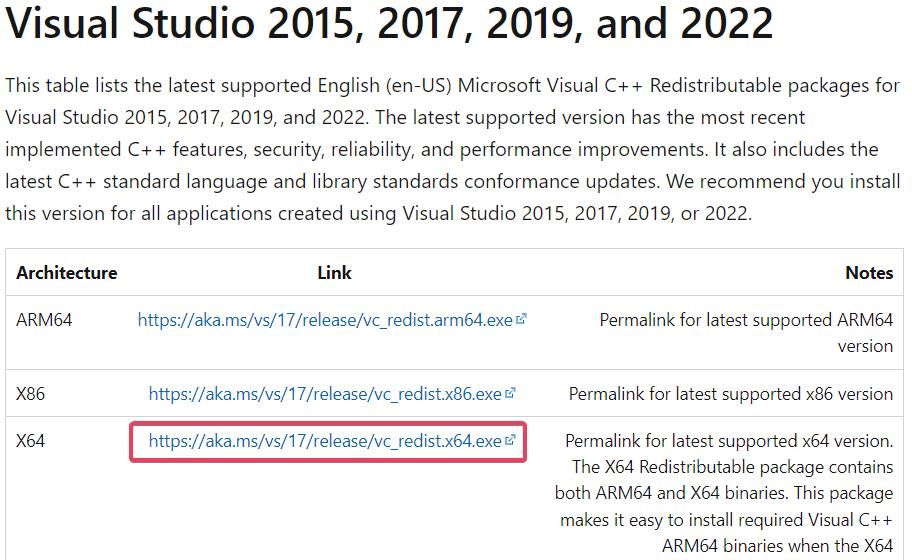
- 双击 VC_redist.arm64.exe (Visual C++ 安装程序)文件下载后。
- 完成安装过程。
7. 编辑 Windows 注册表
此 Windows 注册表调整创建了一个新的上下文菜单选项,用于打开 NVIDIA 控制面板。 由于此解决方案涉及删除密钥,我们建议您在继续之前了解如何备份 Windows 注册表。
要应用此修复程序,请按如下方式编辑注册表:
- 按打开注册表编辑器 win + R 键盘快捷键,输入 regedit注册表 在“运行”对话框中,然后单击 好的.
- 在注册表地址栏输入这个键值位置,然后按 返回:
Computer\HKEY_LOCAL_MACHINE\SOFTWARE\Classes\Directory\background\shellex\ContextMenuHandlers - 点击 NvCplDesktopContext 用鼠标右键单击子键并选择 删除.
- 选择 是的 确认您确实要删除 NvCplDesktopContext 钥匙。
- 擦除当前在注册表栏中的路径,并输入这个不同的位置:
Computer\HKEY_CLASSES_ROOT\Directory\Background\shell - 接下来,右键单击 Shell 并选择 新的.
- 点击 Key 添加一个新的子键 Shell.
- 输入 Nvidia Control Panel控制面板 成为新密钥的名称。
- 然后右键单击 Nvidia Control Panel控制面板子项并选择其 New and Key 上下文菜单选项。
- 输入 命令 对于子项的标题。
- 选择 命令 并双击它 (默认) 细绳。
- 接下来,在输入以下路径 价值数据 盒子:
C:\Windows\System32\nvcplui.exe - 选择 好的 保存字符串值。
- 现在选择重新启动您的 Windows 11/10 PC。
8. 重新安装 NVIDIA 控制面板
NVIDIA 控制面板是一个 UWP 应用程序,您可以卸载、下载和重新安装。 如果本指南中的其他修复都不适合您,则该应用程序可能已损坏或丢失文件。 为此,请删除设置中的 NVIDIA 控制面板,如我们关于如何在 Windows 上卸载应用程序的指南中所述。
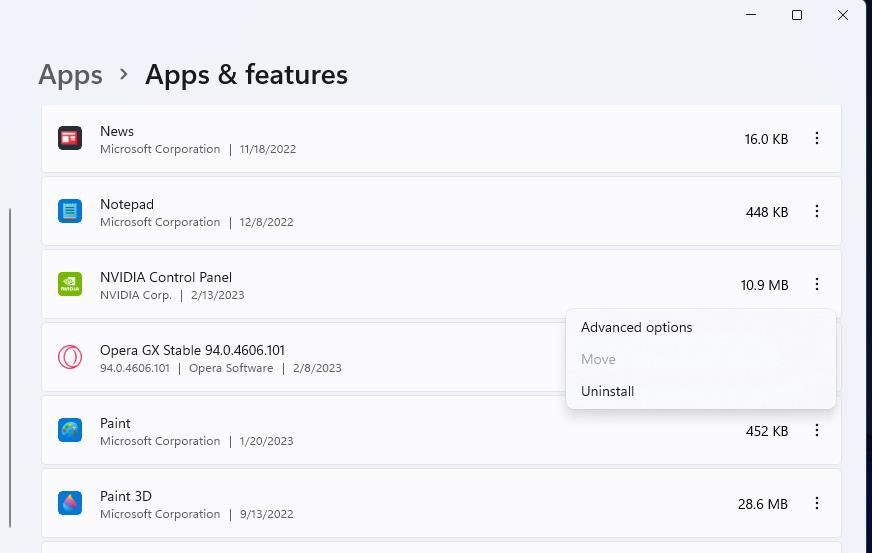
卸载 NVIDIA 控制面板后,重新启动您的 PC。 然后点击 进入商店 NVIDIA 控制面板 Microsoft Store 页面上的应用程序。 选择 打开微软商店然后点击 Get 重新安装应用程序。
再次调整 NVIDIA 控制面板中的图形设置
这些潜在的解决方案通常会修复 NVIDIA 控制面板无法在 Windows 中打开的问题。 但是,NVIDIA 控制面板打不开的潜在原因有很多; 并且不能保证这些决议将在所有情况下解决该问题。 如果您需要更多解决方案来修复该应用程序无法启动,请考虑在 NVIDIA 支持页面上提交帮助票。