如何在VMware Workstation 17 Player中安装Windows 11
使用 VMware 轻松满足 Windows 11 TPM 要求。
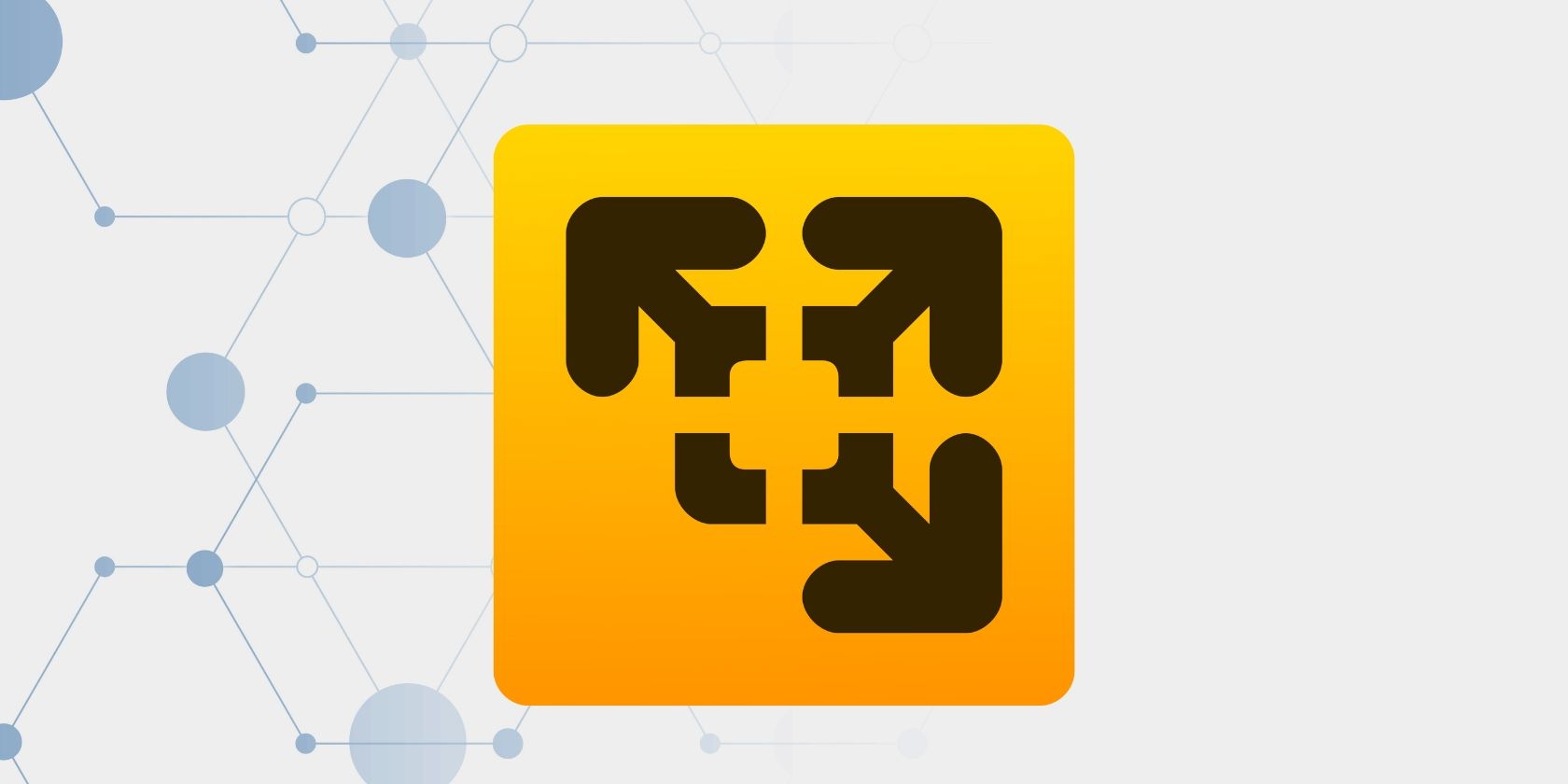
您是否尝试过在 VMware Workstation Player 上安装 Windows 11? 它并不像您期望的 Windows 操作系统安装那么容易。 微软为安装 Windows 11 强加了 TPM 要求和安全启动。幸运的是,甲骨文在 2022 年 10 月引入了 TPM 虚拟化,而 VMware 也在稍后的某个时间赶上了。
因此,在安装 Windows 11 时,您不必依赖注册表黑客来禁用 TPM 和安全启动要求。这篇文章将指导您创建虚拟机并在其上安装 Windows 11。
推荐:如何修复NVIDIA控制面板在Windows 11中无法打开
在 VMware 上安装 Windows 11 的先决条件
以下是在 VMware Workstation 17 Player 中安装支持 TPM 的 Windows 11 所需的条件:
- Windows 11 ISO 映像文件。 查看我们关于如何下载 Windows 11 ISO 文件的详细指南。
- 具有 TPM 2.0 和虚拟化支持的 Windows 10 或更高版本的操作系统。
- 必须在主机系统上预安装最新版本的 VMware Workstation 17 Player。
- 足够的计算资源来将 Windows 11 作为虚拟机运行。 该列表包括 64 GB 磁盘空间、4 GB RAM 和双核 x64 处理器。
在您的系统上获得必要的 ISO 文件和 VMware 的最新副本后,您可以继续创建虚拟机和安装 Windows 11。
如何在 VMware Workstation 17 Player 中安装 Windows 11
首先,我们将在 VMware 中为 Windows 11 创建一个虚拟机。然后,我们将在虚拟机上安装 Windows 11。 最后,我们将安装 VMware 工具来完成虚拟机的设置。
1. 创建 Windows 11 虚拟机
以下是在 VMware 中为 Windows 11 创建虚拟机的方法:
- 在您的系统上启动 VMware Player。 在主页上,单击 Create a new virtual machine 创建一个新的虚拟机 选项。
- 选择 I will install the operating system later 稍后安装操作系统 单选按钮并单击 Next下一个 按钮。
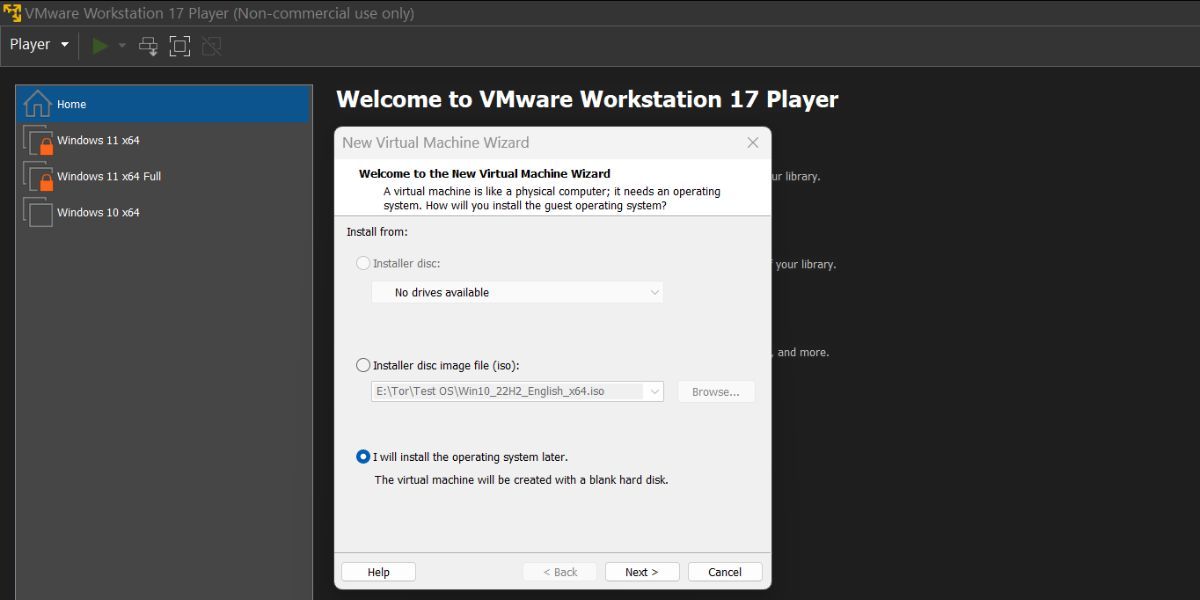
- 保持 Guest Operating System 操作系统 选项作为 Windows 然后单击下拉菜单。 选择 Windows 11 x64 选项并点击 下一个 按钮。
- 为新的 Windows 11 虚拟机输入适当的名称。 然后,点击 浏览 按钮在磁盘驱动器上选择一个位置来创建虚拟磁盘。 点击 下一个.
- 在加密信息页面上,选择加密类型为 Only the files needed to support a TPM are encrypted.
仅加密支持 TPM 所需的文件.
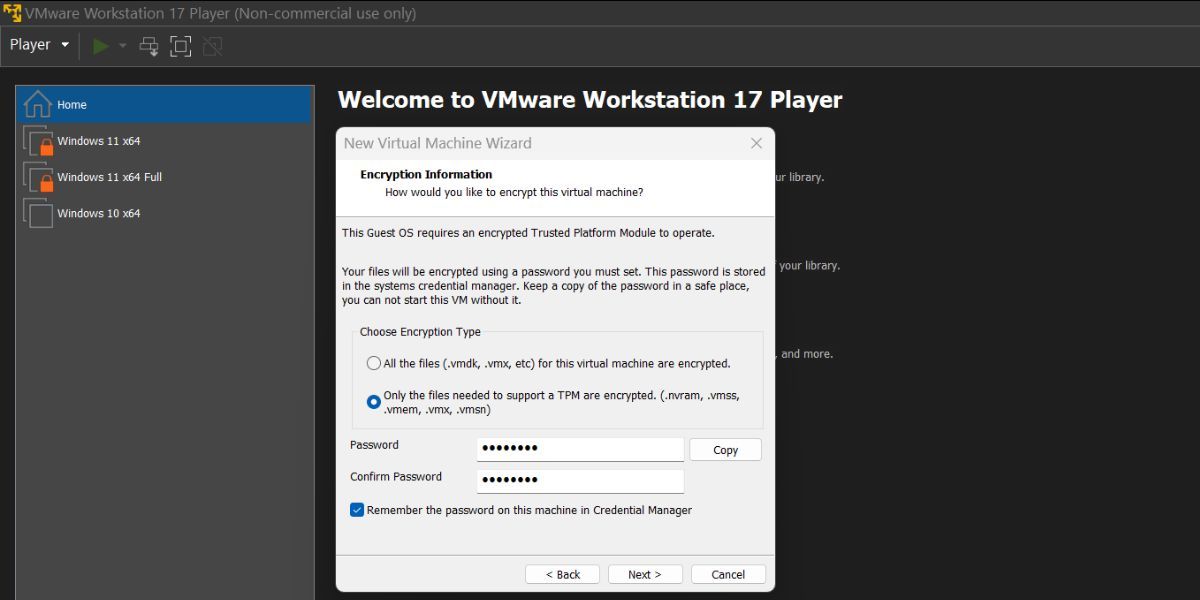
- 您需要创建一个 8 个字符的密码来加密虚拟机。 保持 Remember the password on this machine in Credential Manager在凭据管理器中记住此计算机上的密码 复选框已启用。 点击 Next下一个 按钮继续。
- 现在,指定磁盘容量并将最大磁盘大小设置为 64GB. 如果要在虚拟机中安装多个程序,请增加空间。
- 选择 Split virtual disk into multiple files将虚拟磁盘拆分为多个文件 选项并点击 Next下一个.
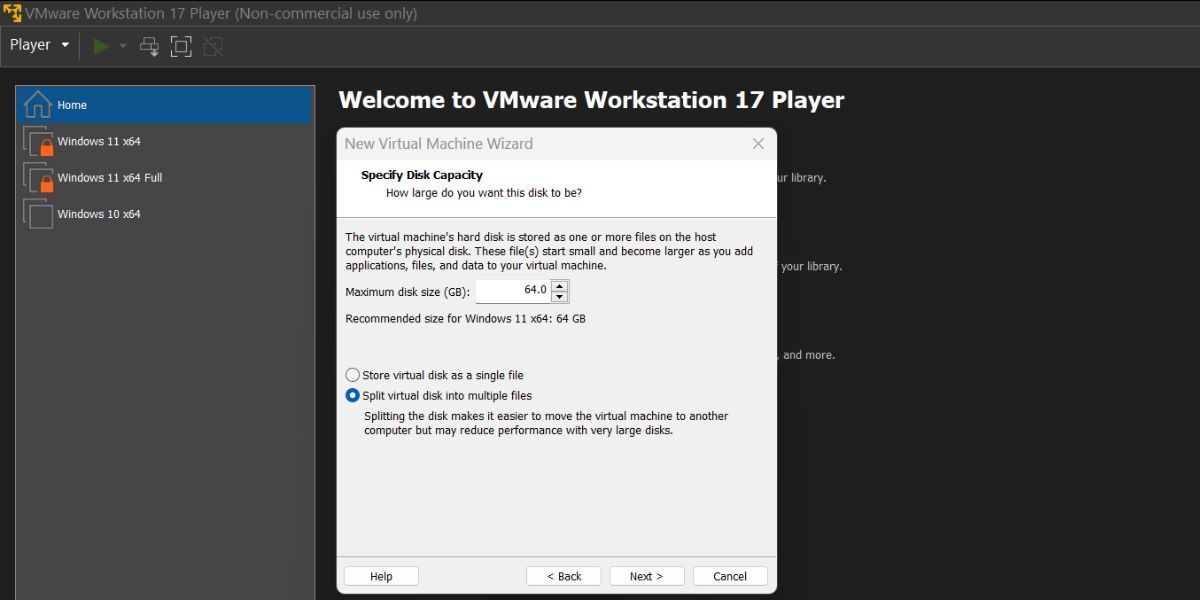
VMware 将显示您为 Windows 11 虚拟机选择的所有设置的摘要。 但仍然缺少一件事:您尚未自定义硬件首选项或将 Windows 11 ISO 文件添加到虚拟机。
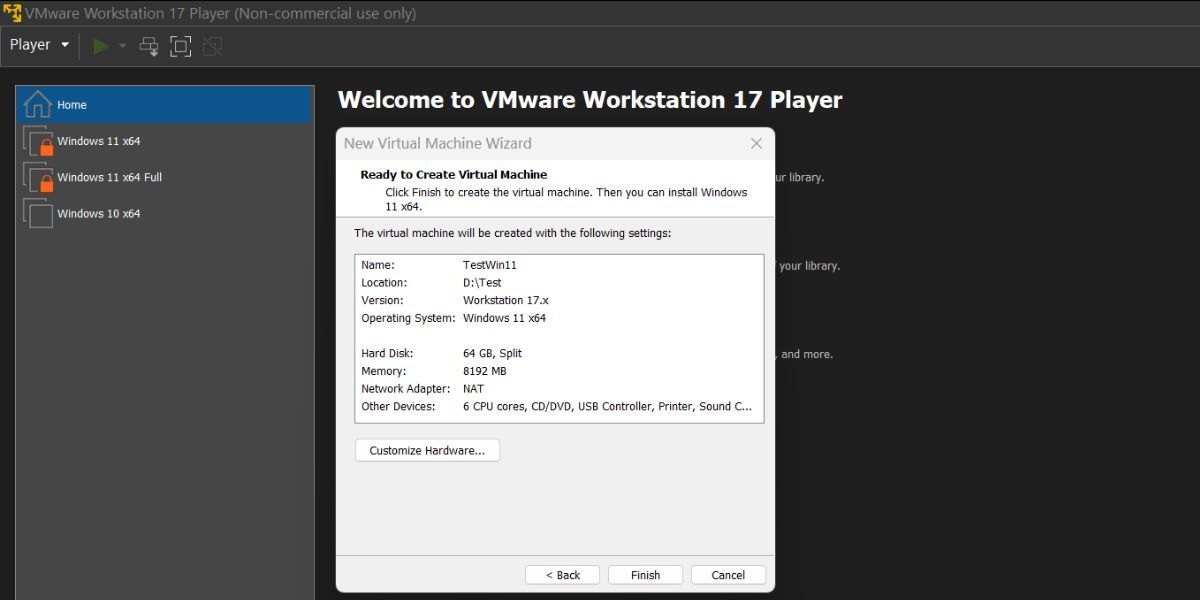
- 点击 定制硬件 按钮。 在内存选项卡下,增加 内存 分配给 6GB 或更多以避免缓慢的 Windows 11 体验。
- 切换到 处理器 选项卡和分配 4核以上 到 Windows 虚拟机。
- 接下来,移动到 新 CD/DVD (SATA) 选项卡,然后单击 Use ISO image file 使用 ISO 映像文件 选项位于 联系 部分。
- 点击 浏览 按钮并选择您之前下载的 Windows 11 ISO 映像文件。 点击 打开 按钮。
- 现在,关闭硬件窗口并单击 结束 按钮创建新的虚拟机。
2.在虚拟机上安装Windows 11
重复以下步骤在新创建的虚拟机上安装 Windows 11:
- 导航到左侧菜单并选择 Windows 11 虚拟机。 点击 玩虚拟机 选项。
- 按任意键盘键从 ISO 文件启动。 选择合适的语言和地区并点击 下一个 按钮。 然后,点击 现在安装 按钮。
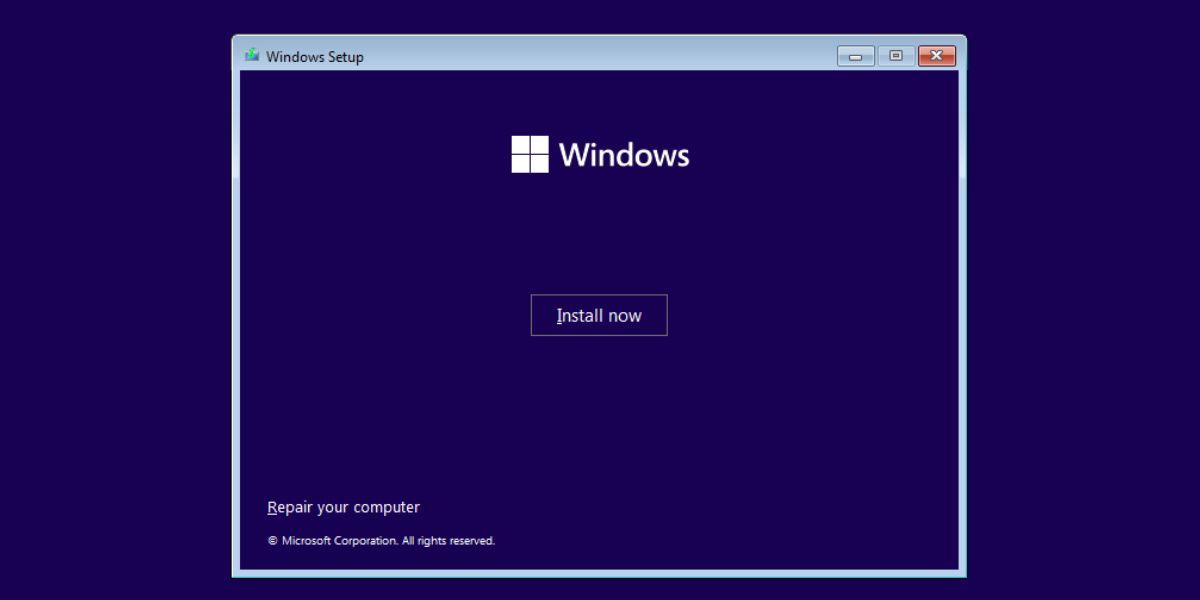
- 在 Windows 设置窗口中,单击 我没有产品密钥 选项。
- 选择 Windows 11 版本(家庭版、专业版或教育版)并单击 下一个 按钮。
- 接受 终止用户许可协议 并选择 风俗 安装选项。
- 点击 下一个 按钮。 安装程序将开始 Windows 11 安装。 虚拟机会重启几次。
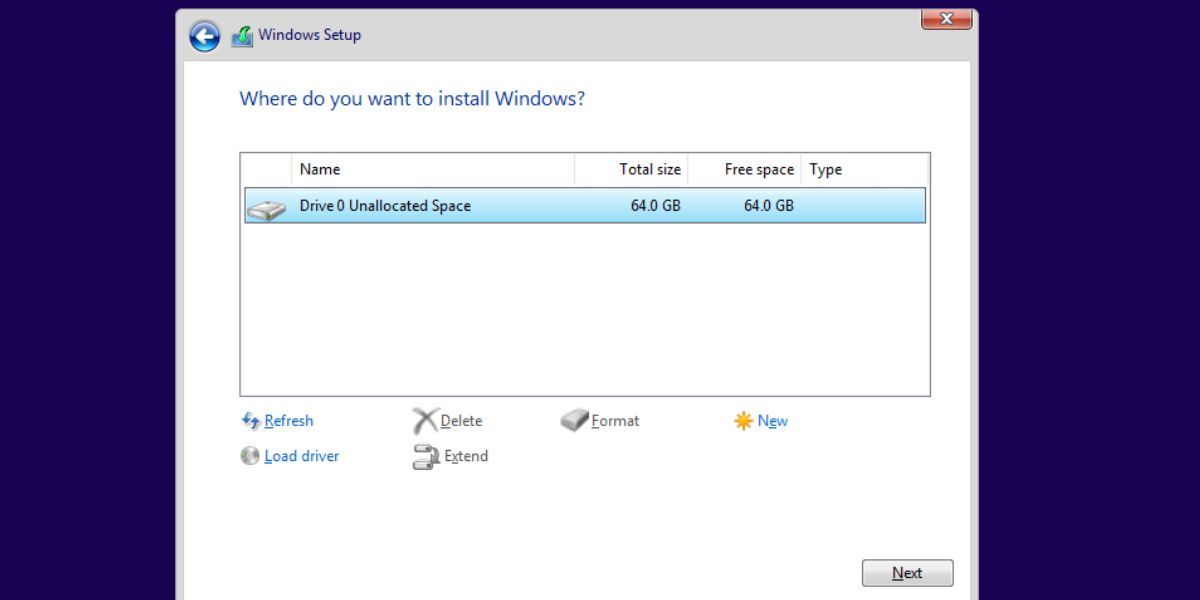
- 机器启动后,选择正确的区域并单击 是的 按钮。 选择合适的键盘布局。
- Windows 11 将强制您添加 Microsoft 帐户。 为避免这种情况,请按 Shift + F10键入 oobe\bypassnro 命令,然后按 进入 钥匙。
- 虚拟机将重新启动。 点击 我没有互联网 选项。
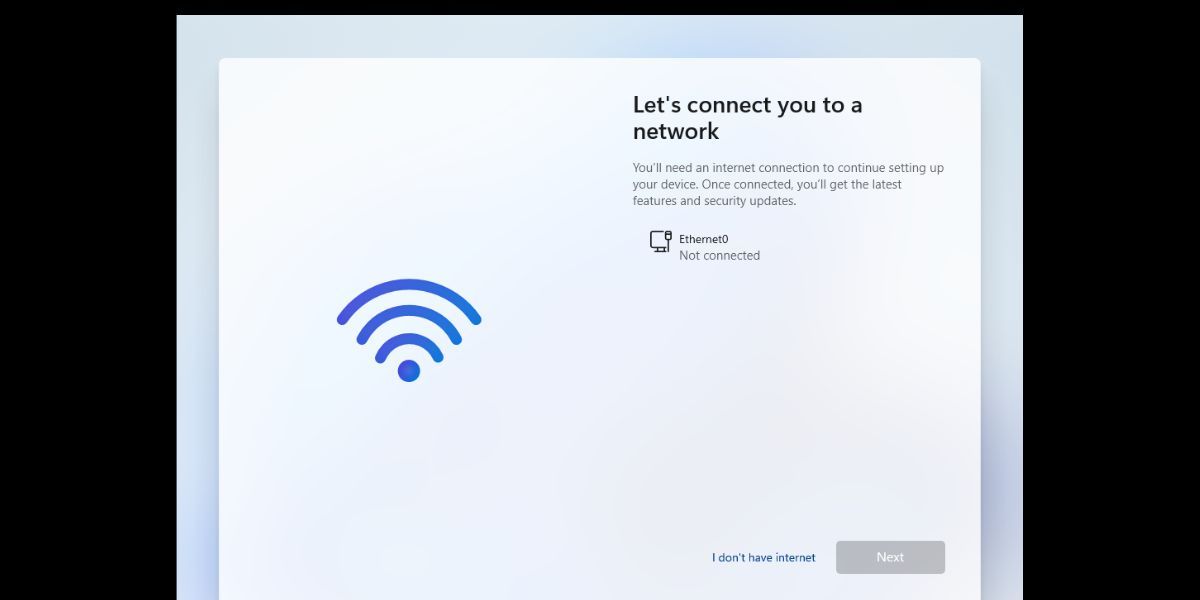
- 输入 name 为您的 Windows PC 分配一个 密码. 挑选 三个安全问题 并继续。
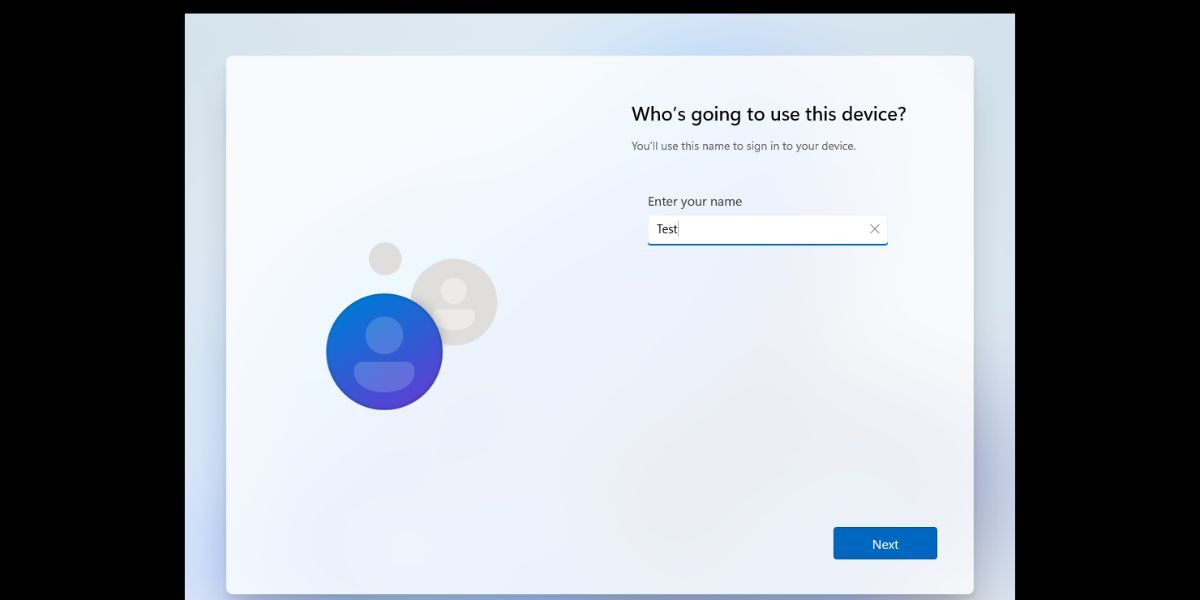
- 取消勾选 隐私设置页面上的所有跟踪选项,然后单击 接受 按钮。
- 等待设置完成更改并启动到桌面。
3. 安装 VMware 工具
Windows 11 虚拟机已在 VMware 中启动并运行。 但它看起来很裁剪而且很小。 在 Windows 11 虚拟机中安装 VMware 工具之前,许多有用的功能不会激活。 重复以下步骤:
- 转到 VMware Player 的顶部菜单,然后单击 播放器 按钮。
- 选择 管理 从下拉菜单中选择选项,然后单击 安装 VMware 工具 选项。 它将在 Windows 文件资源管理器中装载 VMware 工具安装映像文件。
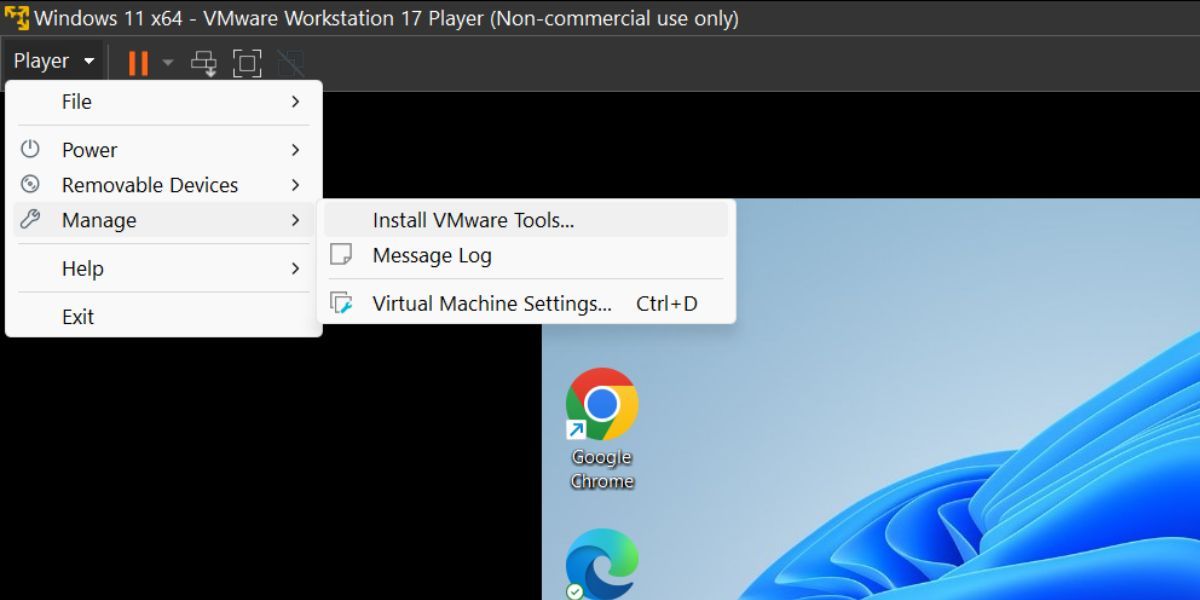
- 按 win + E 启动文件资源管理器并打开安装的 ISO 文件驱动器。
- 找到并选择 setup64.exe 文件。 按 Ctrl + Shift + enter 以管理员权限启动设置。
- 在 VMware 工具安装窗口中,单击 下一个 按钮并选择 完全的 安装选项。
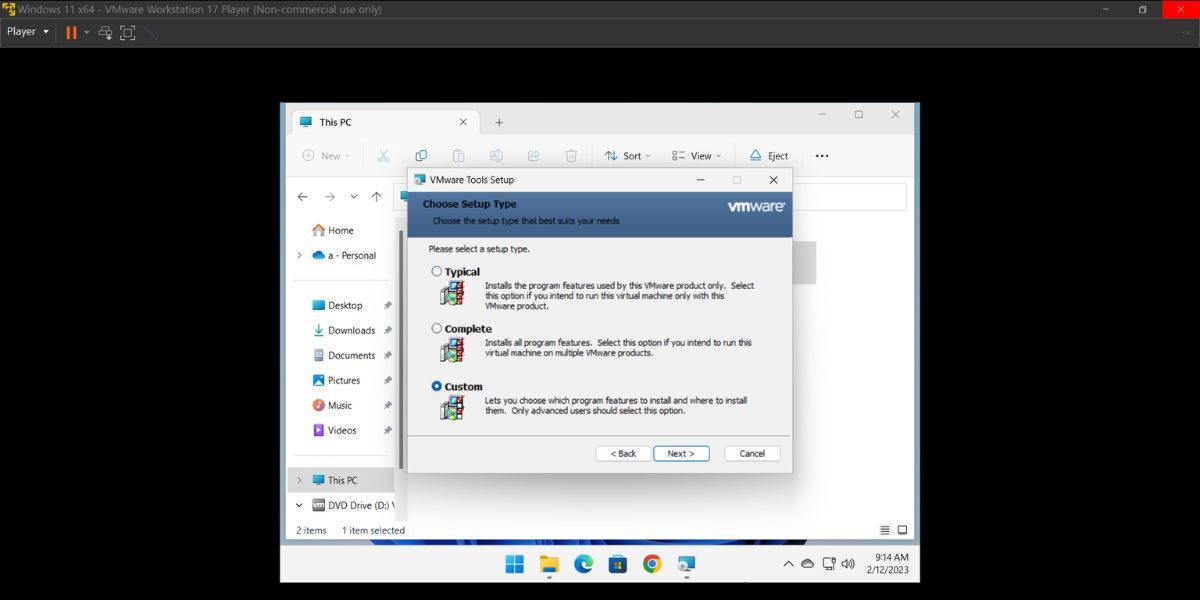
- 然后点击 安装 按钮。 安装完成后,点击 结束 按钮。
- 最后,点击 是的 按钮重新启动虚拟机以应用更改。
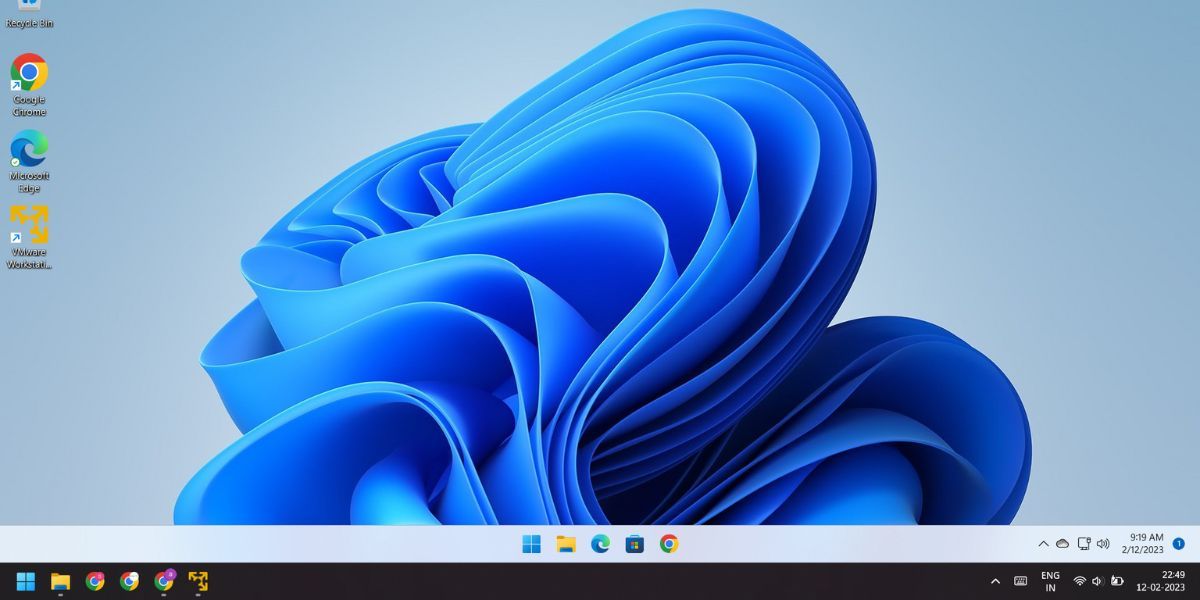
Windows 11 虚拟机已准备就绪,可以使用了。 您甚至可以在这台机器中运行 Windows 功能,例如 Hyper V 和 Windows MDAG 以及 Sandbox。
在没有任何注册表黑客攻击的情况下在 VMware 上运行 Windows 11
借助 TMP 仿真,无需调整注册表即可禁用 Windows 11 上的安全启动和 TPM 要求。所有功能都可以正常工作,并且您无需切换到另一个管理程序。 但是,Oracle VirtualBox 提供相同的 TPM 虚拟化和安全引导功能。