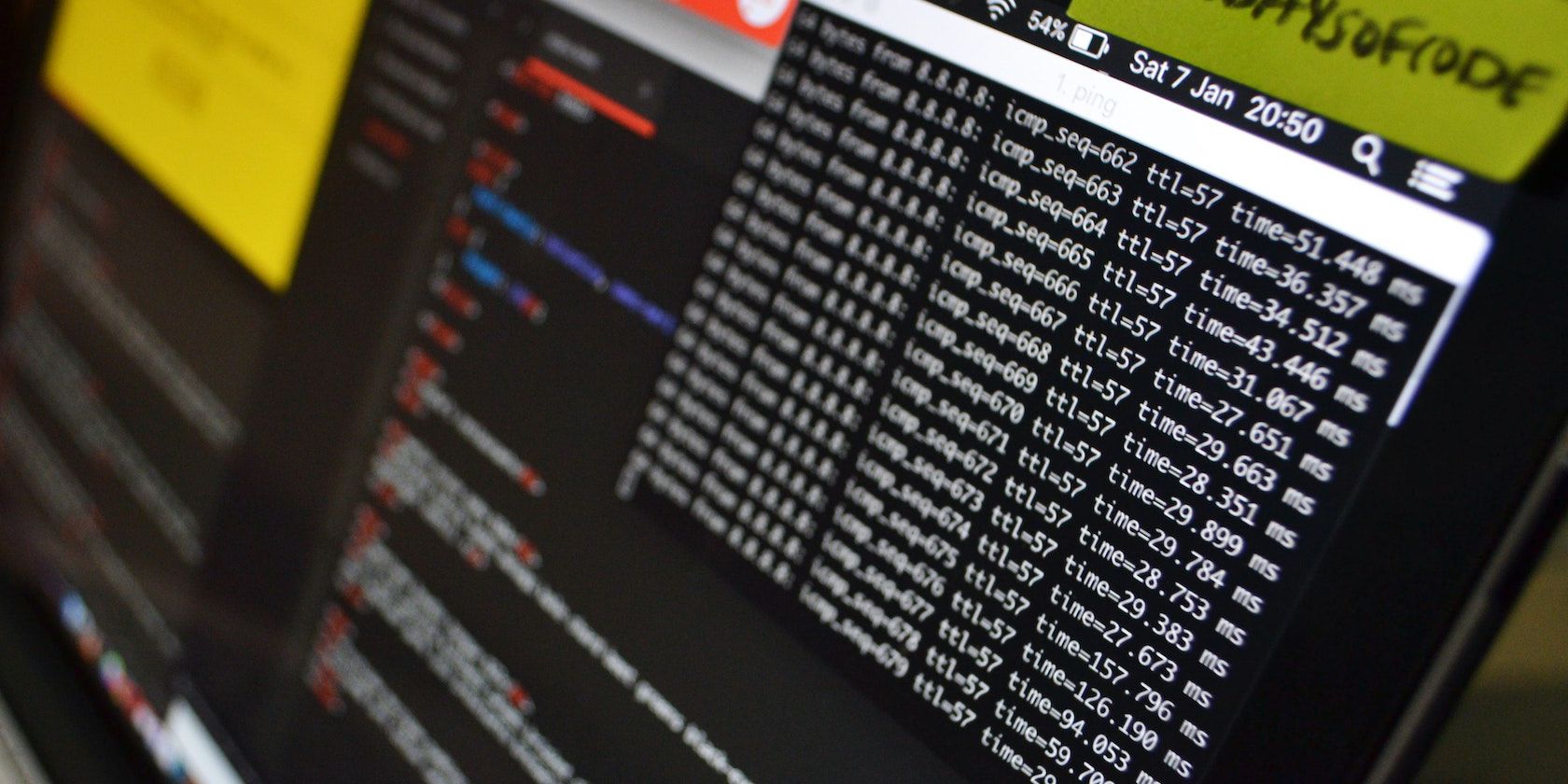如何在命令提示符中编辑Windows Registry注册表
Windows 用户在编辑 Windows 注册表时首先想到的就是注册表编辑器。 但是,如果您不想处理令人分心的 GUI 和过多的点击,可以使用一个看起来更简单的工具:命令提示符。
尽管使用它比注册表编辑器需要更多的专业知识,但我们的指南应该能够帮助您入门。
推荐:如何在Windows 10和11上获取Outlook预览应用程序
如何在命令提示符中查看注册表命令列表
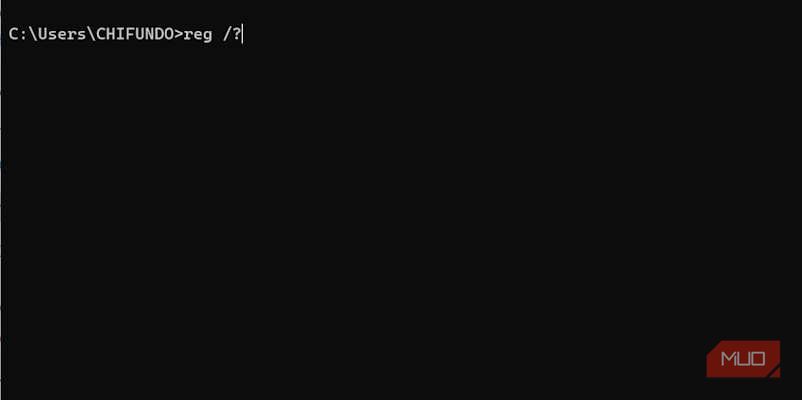
使用命令行编辑注册表时没有太多命令。 要查看全部内容,请以管理员身份打开命令提示符并在命令提示符中运行以下命令:
reg /?命令提示符将列出命令,例如 reg add, reg delete, reg copy, and reg save.注册添加, 删除注册表, 注册副本, 和 注册保存。
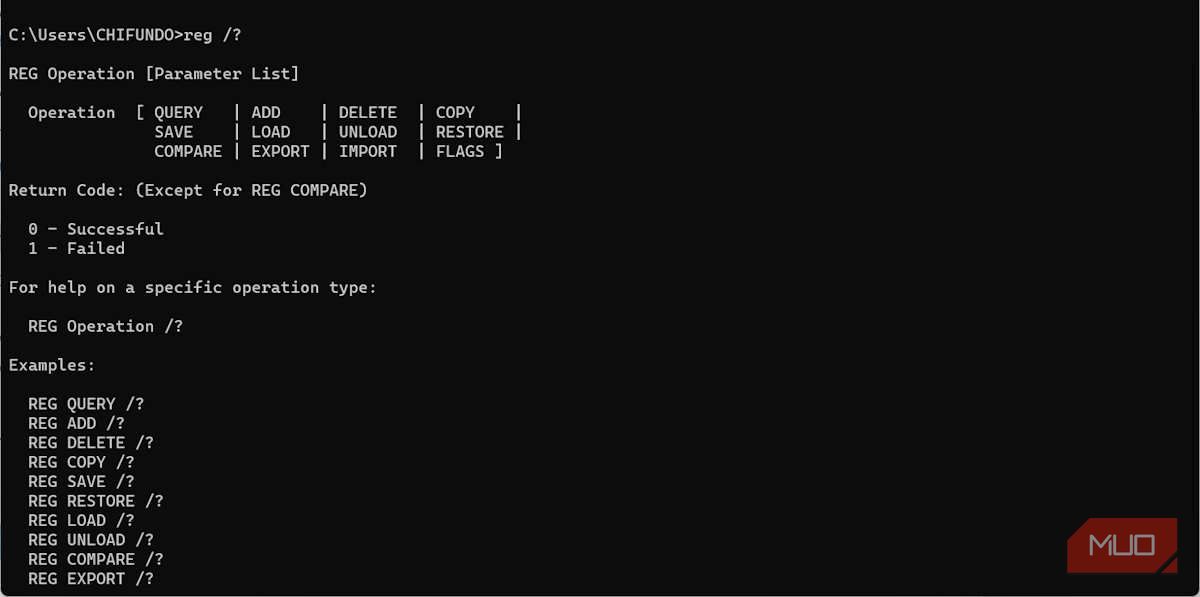
如果您想查看有关它们的更多信息,只需添加 /? 在命令末尾切换。 例如,如果您想了解 reg add 注册添加 命令执行此操作,您需要输入以下命令:
reg add /?运行它后,您将获得有关其功能以及如何使用它的所有详细信息。
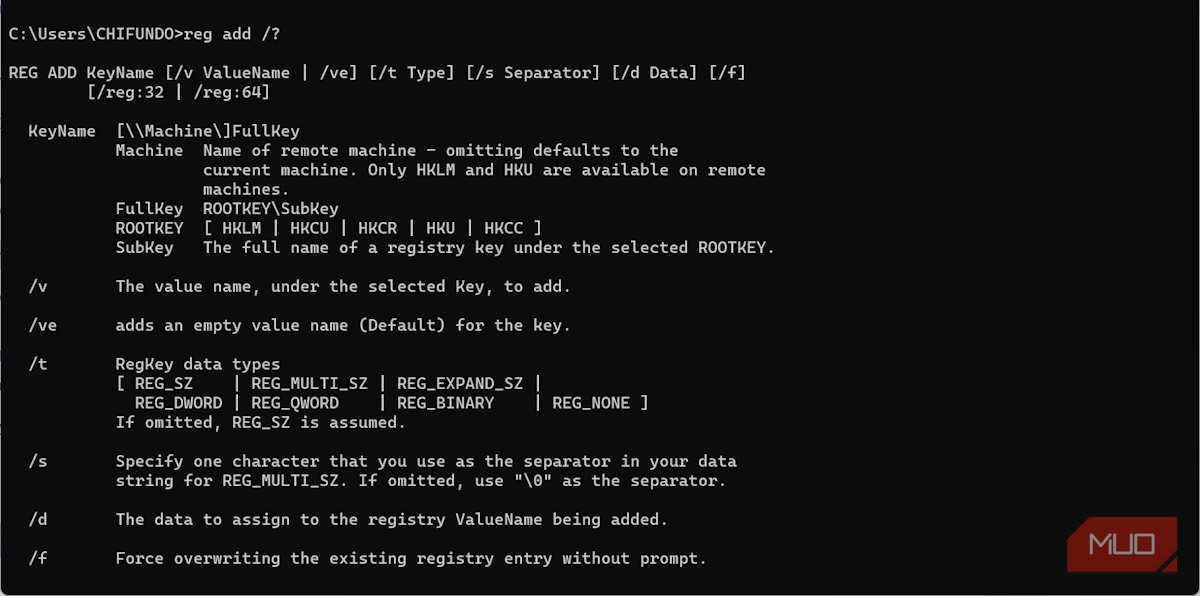
如果您发现自己很难执行命令,请不要担心。 我们将为您简化它并向您展示如何开始使用它们。
添加和删除 Windows 注册表中的项
要使用命令提示符向注册表添加密钥,您需要使用 reg add 注册添加 命令,同时指定新密钥的路径以及是否要强制使用 /F 转变 (这将绕过确认提示的需要)。
这是一个例子:
REG Add HKLM\SOFTWARE\MyNewKey /f在上面的命令中,我们添加 MyNewKey 我的新钥匙 的子项 KHLM/Software 钥匙。 如果您转到注册表编辑器并展开该键,您将能够看到 MyNewKey 我的新钥匙 其中的子项。
删除密钥也很简单,只需替换即可 add 添加 和 delete 删除 在上面的例子中。 就是这样:
reg delete HKLM\SOFTWARE\MyNewKey /f现在 我的子密钥 键将在注册表编辑器中消失。
如何添加、修改和删除 Windows 注册表中的值
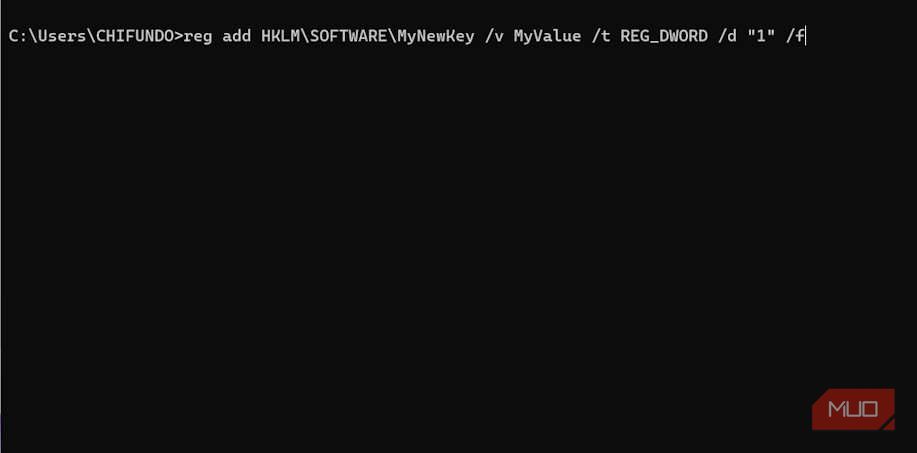
要使用命令提示符在注册表中添加或修改值键,您仍将使用 reg add 注册添加 像上面的命令。 但是,这一次,您还必须指定以下参数: value (/v), 值类型 (/t)和值数据(/d)。 以下是该命令所需的示例:
reg add HKLM\SOFTWARE\MyNewKey /v MyValue /t REG_DWORD /d "1" /f运行该命令后,您将能够在注册表编辑器中找到该值。 如果该密钥不存在,命令提示符将创建它。
Windows 注册表使用多种值类型,下表列出了常见的值类型:
| 值类型 | 描述 |
|---|---|
| REG_NONE | 无值类型 |
| REG_SZ | 字符串值 |
| REG_MULTI_SZ | 多字符串值 |
| REG_EXPAND_SZ | 扩展字符串值 |
| REG_DWORD | 32 位 DWORD 值 |
| REG_QWORD | 64 位 QWORD 值 |
| REG_BINARY | 二进制值 |
要删除该值,您只需使用 reg delete 删除注册表 命令,同时指定键的路径和值的名称。 这是删除我们之前创建的值的示例:
reg delete HKLM\SOFTWARE\MyNewKey /v MyValue /f成功运行上述命令后,该值应该从注册表编辑器中消失。
如何将注册表项从一个键复制到另一个键
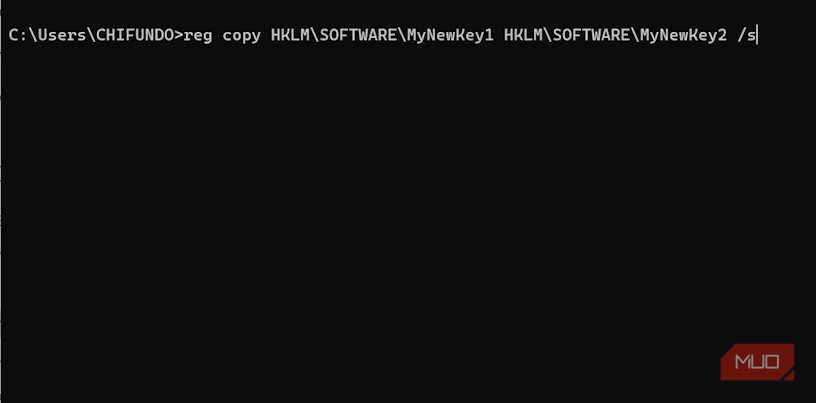
有时,您可能希望将注册表中一个键的值复制到另一个键。 这就像使用 reg copy 注册副本 命令,同时指定要从中复制它们的密钥以及要将它们复制到的密钥(请记住,在运行该命令之前,这两个密钥必须已经存在)。 这是一个例子:
reg copy HKLM\SOFTWARE\MyNewKey1 HKLM\SOFTWARE\MyNewKey2 /s这 /秒 末尾的开关告诉命令提示符它应该复制第一个键中的每个子键和值(MyNewKey我的新钥匙1)进入第二个(MyNewKey我的新钥匙2)。
不幸的是,没有办法将特定值从一个键复制到另一个键。 为此,您必须使用注册表编辑器。
如何导入注册表项
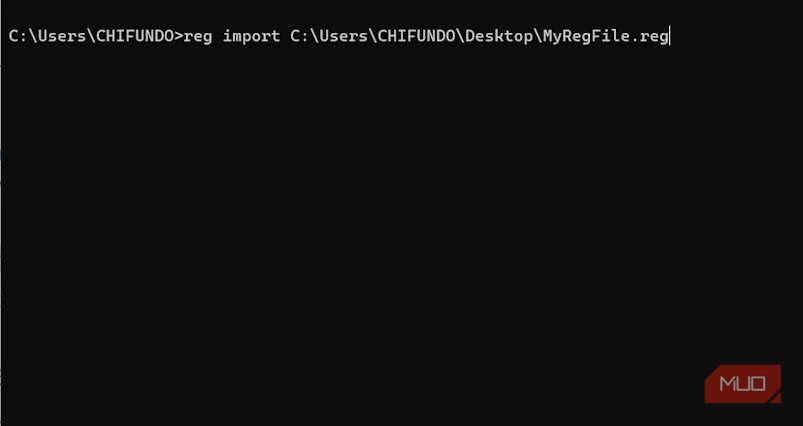
如果您已经创建了 Windows 注册表文件或在其他地方下载了它,则可以使用以下命令将其导入注册表: reg import 注册导入 命令。 您需要做的就是指定注册表文件的路径,命令提示符将完成其余的工作。 这是一个例子:
reg import C:\Users\CHIFUNDO\Desktop\MyRegFile.reg运行该命令后,reg 文件的内容将与注册表合并。
如何导出注册表项
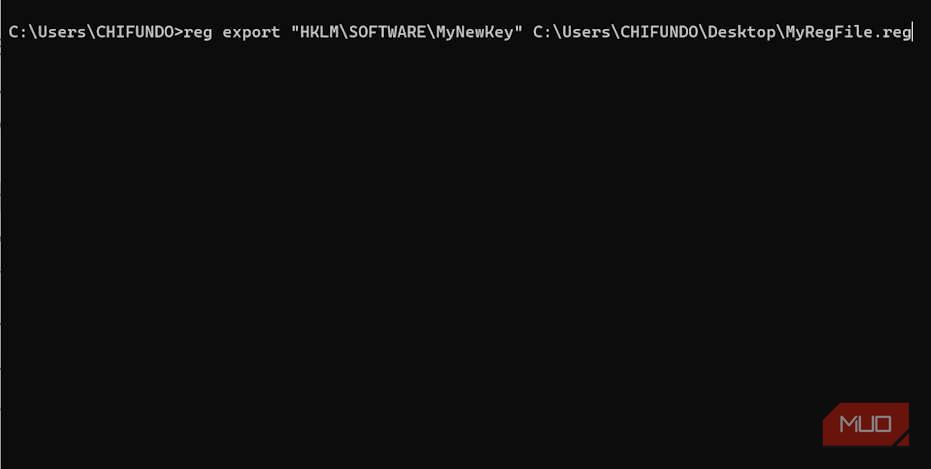
您可以使用以下命令导出注册表中的密钥 reg export注册出口 命令,同时指定要导出的密钥的路径和要创建的文件。 当您需要备份某些键和值以在其他地方恢复它们时,这会派上用场。 这是一个例子:
reg export"HKLM\SOFTWARE\MyNewKey" D:\Reg_Backup\CHIFUNDO\Desktop\MyRegFile.reg成功运行命令后,检查您输入的位置,您会发现该密钥及其关联的子密钥和值已成功导出。 在我们的例子中,它将创建一个名为 MyRegFile.reg 并将其保存在桌面上。
您还可以使用以下命令导出特定值 reg query注册查询 命令并包含键、值以及要将值导出到的注册表文件的路径。 这是一个例子。
reg query HKLM\SOFTWARE\MyNewKey /v MyValue > C:\Users\CHIFUNDO\Desktop\MyRegFile.reg生成的注册表文件将仅包含您导出的密钥和特定值。
如何保存注册表项
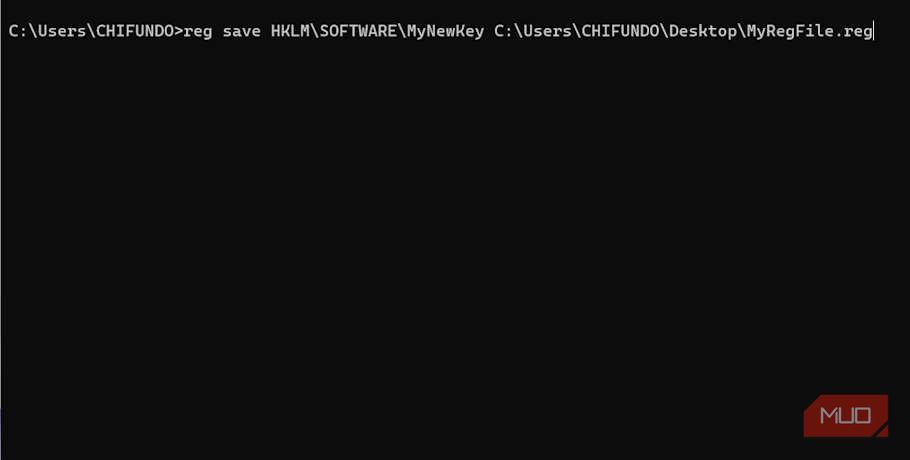
如果您已经有注册表文件或任何其他文本文件,则可以使用命令提示符和 reg save注册保存 命令,这将用新信息覆盖该文件。 您只需指定密钥的名称以及要将其保存到的注册表文件。 这是一个例子:
reg save HKLM\SOFTWARE\MyNewKey2 C:\Users\CHIFUNDO\Desktop\MyRegFile.hiv /y这 /y 上面命令末尾的 switch 会覆盖您保存密钥的文件,而不会弹出提示。 当您打开文件时,您将无法读取内容,因为它将保存为二进制文件。
如何恢复注册表项
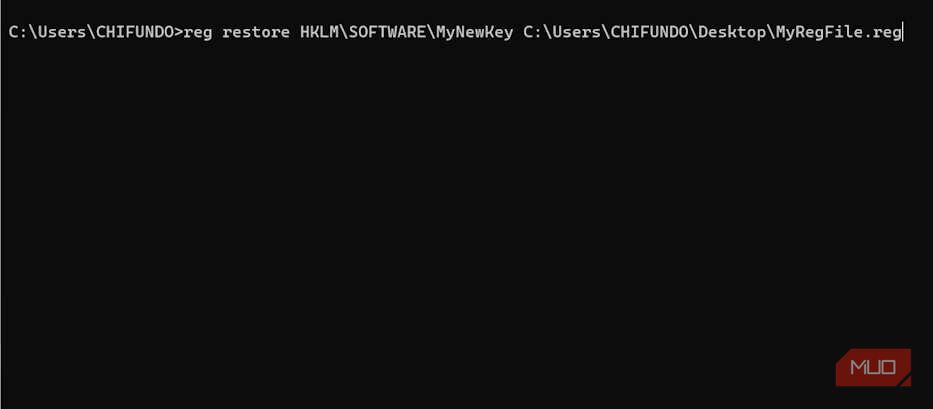
所以,假设里面的键和值发生了一些事情 MyNewKey2 我的新钥匙2 我们在上一节中保存了,您可以使用您创建的备份文件来恢复它。 您需要使用 reg restore 注册表恢复 命令。 运行方法如下:
reg restore HKLM\SOFTWARE\MyNewKey2 C:\Users\CHIFUNDO\Desktop\MyRegFile.hiv现在 MyNewKe2我的新钥匙2 密钥应该返回到您进行备份时的状态。
无需注册表编辑器即可调整注册表
虽然命令提示符不能完成注册表编辑器所做的所有事情,但它确实提供了一种无需打开上述工具即可编辑注册表的快速方法。 虽然使用命令提示符调整注册表相当高级,但即使您是普通用户,如果您密切关注,您也应该能够掌握。
只是不要忘记执行我们之前提到的操作,以避免永久损坏您的 Windows 计算机并首先创建系统还原点